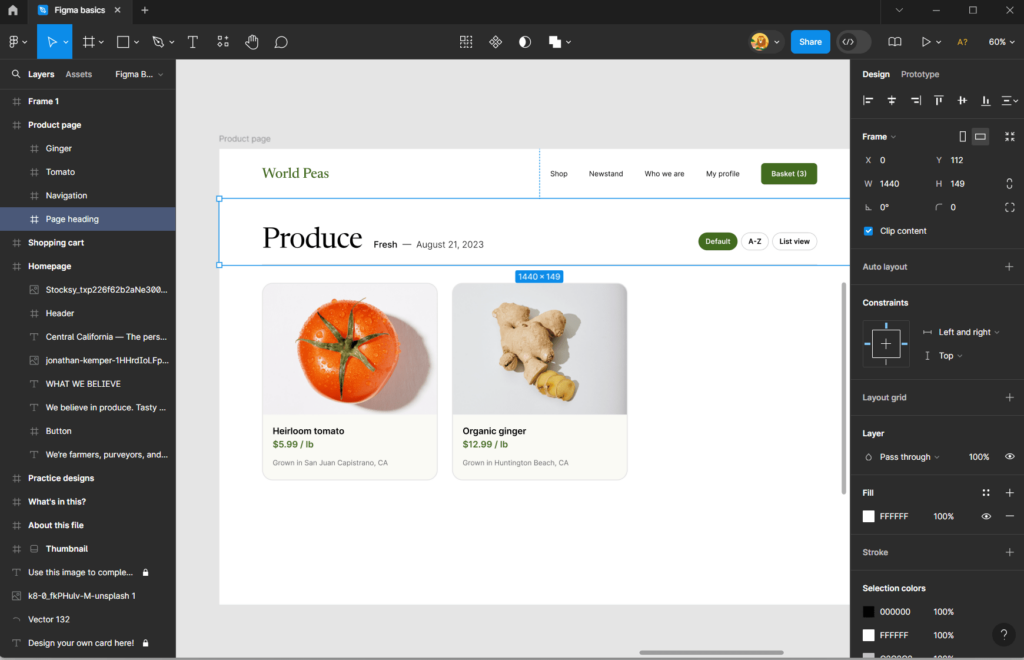
Figma — популярный инструмент UI/UX-дизайна, который можно легко установить с помощью менеджера пакетов Winget на Windows 11 или 10. В этой статье мы узнаем, как это сделать. Тем не менее, для тех, кто не знает о Figma, это программное обеспечение, используемое для проектирования и прототипирования пользовательских интерфейсов. С помощью этого программного обеспечения пользователи могут создавать, обмениваться и тестировать дизайн веб-сайтов, мобильных приложений и других цифровых продуктов.
Установка Figma в Windows 11 или 10
Шаг 1: Убедитесь, что Winget установлен
Все версии Windows 11 и более новые версии Windows 10 (начиная с версии 1809) поставляются с менеджером пакетов командной строки под названием Winget по умолчанию. Тем не менее, чтобы убедиться в его наличии, щелкните на кнопке «Пуск» Windows и выберите пункт «Терминал (администратор)» опция.
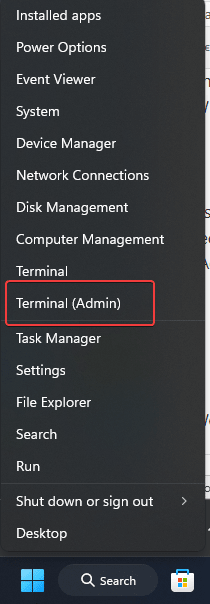
После открытия Терминала используйте:
winget --versionWinget выведет сведения о текущей версии, если она установлена в вашей системе. Те, кто не получил информацию, могут обновить или установить Winget из Microsoft Store.
Шаг 2: Поиск Figma в репозитории Winget
Теперь давайте поищем наличие Figma в репозитории Winget; хотя этот шаг не является обязательным, он просто необходим для знаний, которые мы обсуждаем. Итак, в командном терминале выполните:
winget search figmaВ результате будут перечислены все результаты поиска слова «Figma» в репозитории, включая точный идентификатор пакета программы, который нам нужен для установки конкретного программного обеспечения с помощью Winget.
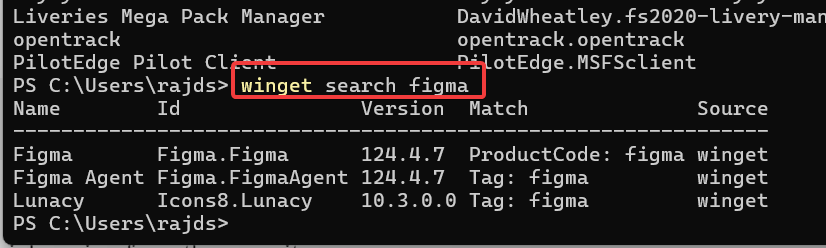
Шаг 3: Установите Figma на Windows 11 или 10
Теперь, когда мы знаем идентификатор приложения последней версии Figma, который присутствует в репозитории Winget, давайте воспользуемся им для установки программы.
winget install Figma.FigmaПосле начала установки вы увидите прогресс в окне терминала; вскоре Figmna окажется в вашей системе без какого-либо взаимодействия.
Шаг 4: Проверка установки Figma
После установки вы можете убедиться, что Figma установлена, выполнив следующую команду в Command Prompt или PowerShell. Она отобразит версию Figma, установленную в вашей системе.
winget list FigmaШаг 5: Запустите Figma
Чтобы запустить эту программу, как и любую другую, зайдите в стартовое меню Windows 11 и найдите ее; когда появится ее значок, щелкните, чтобы запустить ее.
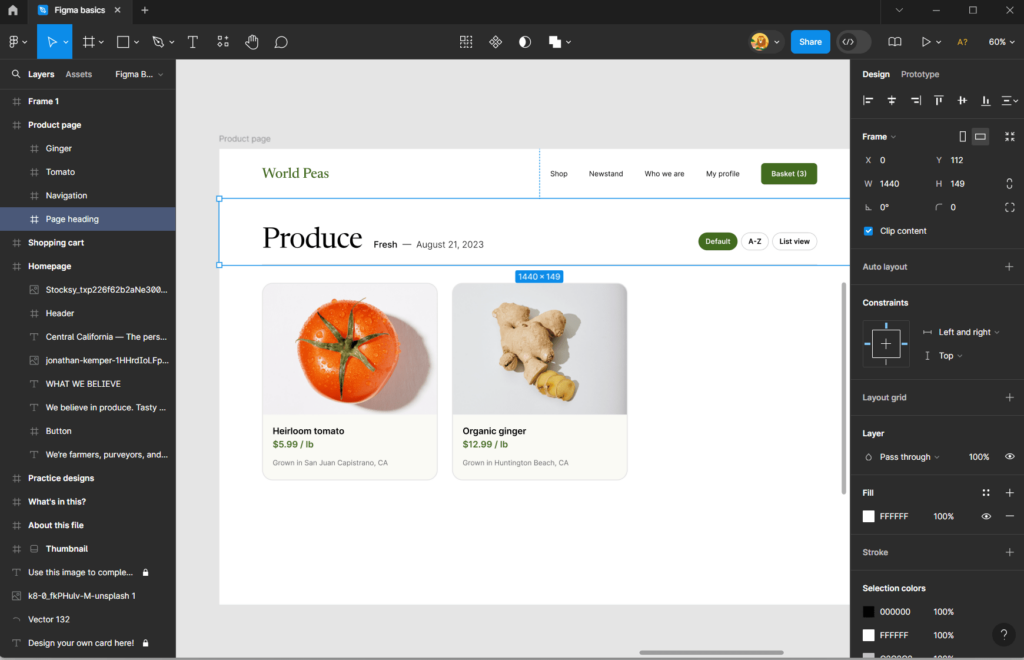
Шаг 6: Обновление Figma (необязательно)
В будущем, когда Figma выпустит новую версию с обновленными функциями и улучшениями, мы сможем использовать команду Winget, чтобы получить и их; вот как это делается:
winget upgrade Figma.FigmaШаг 7: Удаление Figma (необязательно)
Если вам по каким-либо причинам понадобится удалить Figma, вы можете легко сделать это с помощью Winget. Это позволит удалить Figma из вашей системы.
winget uninstall Figma.Figma