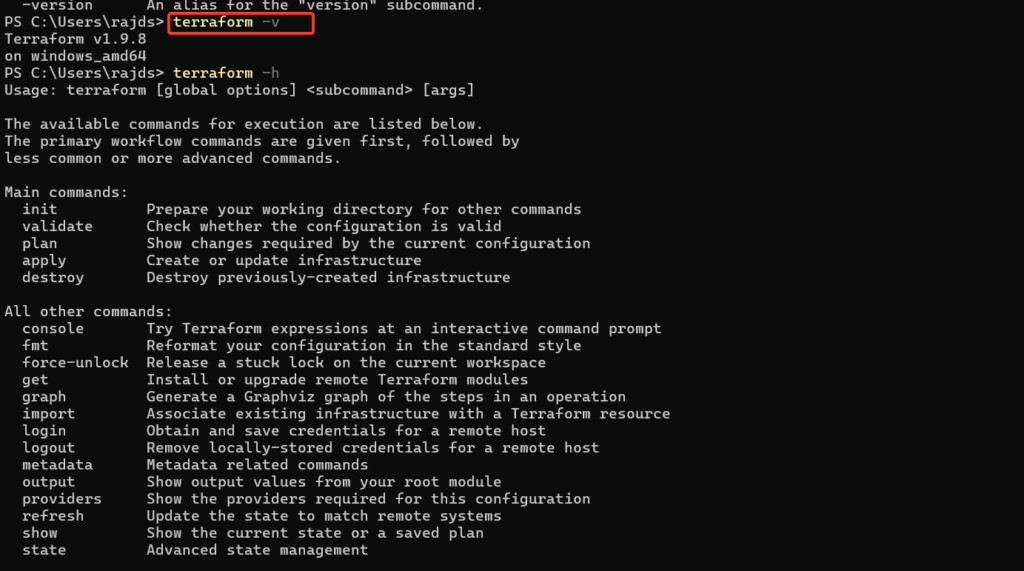
Terraform — это программный инструмент с открытым исходным кодом (infrastructure-as-code, IaC), созданный компанией HashiCorp. В этом руководстве мы узнаем, как установить Terraform на Windows 11 или 10 с помощью одной команды Winget.
Этот инструмент позволяет пользователям определять и предоставлять инфраструктуру, используя высокоуровневый язык конфигурации HashiCorp Configuration Language (HCL) или JSON. Разработчики с помощью Terraform могут автоматизировать предоставление облаков, управление инфраструктурой и оркестровку сервисов эффективным и масштабируемым способом, поэтому он довольно популярен в управлении инфраструктурами.
Обучение установке и управлению Terraform необходимо для системных администраторов и специалистов DevOps. Прежде всего, пользователям необходимо знать, как его установить. В этом руководстве мы рассмотрим шаги по использованию Winget (менеджера пакетов Windows) для установки Terraform в системе Windows.
Пошаговое руководство по установке Terraform с помощью Winget
Шаг 1: Зайдите в командную строку или PowerShell
Winget — это инструмент CLI. Чтобы получить к нему доступ, необходимо открыть PowerShell или CMD в Windows с правами администратора. Поэтому щелкните правой кнопкой мыши на кнопке меню «Пуск» в Windows 11 или 10 и выберите пункт «Терминал (Admin)» или «Windows PowerShell (Admin)».
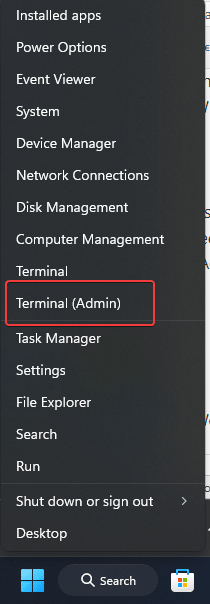
Шаг 2: Убедитесь, что Winget установлен
Поскольку Windows 10 версии 1809 или более поздней, включая Windows 11, предлагает Winget в качестве предустановленного приложения, нам не нужно выполнять никаких дополнительных действий. Тем не менее, чтобы убедиться в его наличии в вашей системе, выполните приведенную команду для проверки версии и доступности Winget.
winget --versionПримечание: Если команда не возвращает номер версии, установите ее из раздела Microsoft Store или выполните этот синтаксис PowerShell:
Add-AppxPackage -RegisterByFamilyName -MainPackage Microsoft.DesktopAppInstaller_8wekyb3d8bbweШаг 3: Поиск Terraform в Winget
Мы не знаем, какой App ID используется Winget для установки Terraform. Чтобы убедиться, что Terraform доступен для установки через Winget, мы можем выполнить поиск пакета Terraform с помощью этой команды, которая выведет список всех пакетов, доступных в репозитории Winget и помеченных термином «Terraform.»
winget search terraformШаг 4: Установите Terraform на Windows 11 или 10
Убедившись, что Terraform доступен, вы можете установить его, выполнив приведенную команду, которая автоматически загрузит и установит Terraform в вашей системе. Она также настроит переменную окружения nexeccary, чтобы сделать Terrfaform доступным для всей системы.
winget install HashiCorp.TerraformШаг 5: Проверка установки Terraform
Перед проверкой версии закройте командный терминал и откройте его снова, чтобы убедиться, что добавленный путь к директории установки Terraform в переменную Envrionment читается PowerSehll или CMD. После этого проверьте версию с помощью:
terraform -vЭта команда отобразит версию установленной Terraform, подтверждая, что процесс установки прошел успешно.
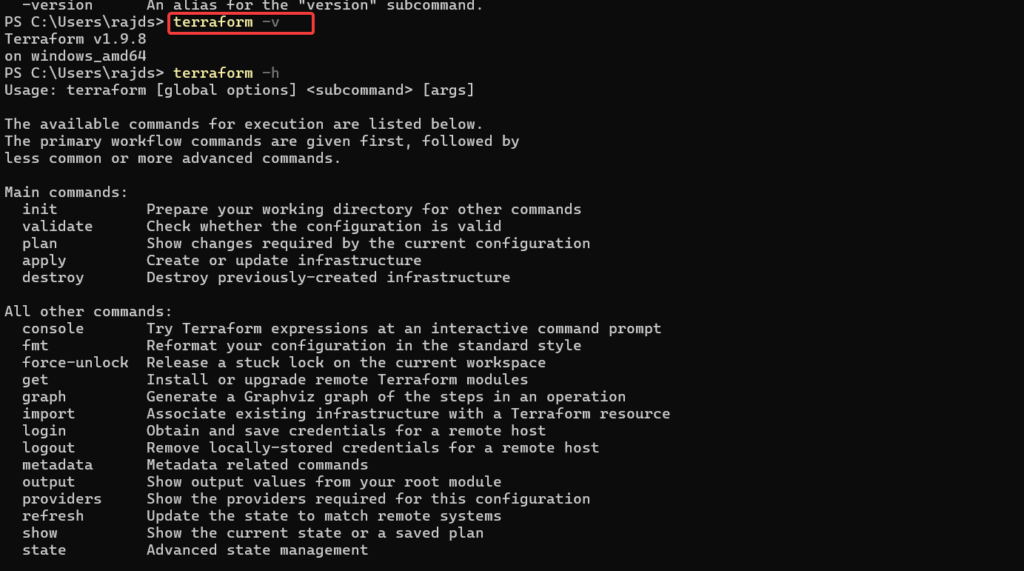
Шаг 6: Проверка установки Terraform
Чтобы убедиться, что Terraform работает правильно, мы можем провести базовый тест, инициализировав конфигурацию Terraform.
Создайте новую папку для тестирования:
mkdir terraform-testcd terraform-testСоздайте простой файл конфигурации Terraform с именем main.tf:
notepad test.tfДобавьте следующее содержимое в файл test.tf файл и сохранить это:
terraform {
required_providers {
local = {
source = "hashicorp/local"
version = "~> 2.0"
}
}
}
provider "local" {}
resource "local_file" "example" {
content = "Hello, Terraform!"
filename = "${path.module}/hello.txt"
}Запустите terraform init для инициализации конфигурации и загрузки всех необходимых плагинов провайдера.
terraform initTerraform выполнит конфигурацию и создаст файл hello.txt, применит сгенерированную конфигурацию с помощью заданной команды.
terraform applyЕсли установка прошла успешно, Terraform создаст файл hello.txt в каталоге.
Проверьте результат: После завершения выполнения команды на экране появится сообщение hello.txt в каталоге вашего проекта должен быть создан файл с содержанием «Привет, Terraform!».
Проверьте файл: Вы можете проверить содержимое файла, выполнив команду:
cat hello.txtЭто приведет к выводу:
Hello, Terraform!Обновление и деинсталляция
Если доступна какая-то новая версия Terraform, то для ее установки с помощью winget используйте приведенный синтаксис:
winget upgrade HashiCorp.TerraformВ то время как для полного удаления выполните команду деинсталляции:
winget uninstall HashiCorp.Terraform