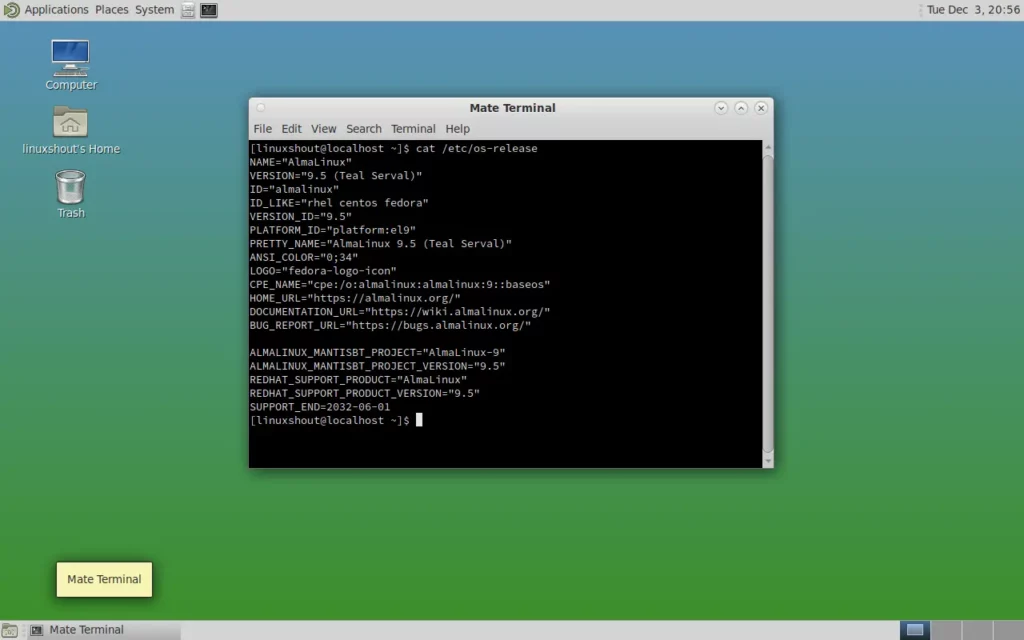
Среда рабочего стола MATE широко используется пользователями, которым нужен легкий и дружественный графический интерфейс. MATE — это среда рабочего стола на базе GNOME 2, поэтому она известна своей простотой и низким потреблением ресурсов. Это отличный выбор для систем, в которых производительность и эффективность являются приоритетными. В этом руководстве описаны шаги и команды для установки окружения рабочего стола Mate на AlmaLinux 9.
Установка среды рабочего стола MATE на AlmaLinux 9
Шаги по установке MATE не ограничиваются Almalinux 9 и могут быть использованы даже для Rocky Linux 9, Oracle Linux, RHEL 9 и CentOS.
Шаг 1: Получение последних обновлений
Перед установкой рабочего стола MATE убедитесь, что ваша система обновлена до последних пакетов и исправлений безопасности:
sudo dnf update -yШаг 2: Установите EPEL и CRB
Убедитесь, что репозитории EPEL (Extra Packages for Enterprise Linux) и CRB (CodeReady Builder), предоставляющие инструменты и библиотеки для разработки, установлены и включены на Almalinux 9.
sudo dnf install epel-release && sudo dnf config-manager --set-enabled crbШаг 3: Установите пакеты MATE на Almalinux 9
‘Пакет Mate Desktop‘ отсутствует, и только KDE доступен для Alamlinux 9 через системный репозиторий по умолчанию; поэтому в этом случае нам необходимо установить отдельные пакеты MATE Desktop вручную. В данной команде мы перечислили все основные и базовые пакеты, необходимые для установки компонентов MATE Desktop:
sudo dnf install mate-desktop mate-session-manager marco caja pluma mate-control-center mate-terminal mate-panel -yШаг 4: Установка дополнительных утилит MATE
Чтобы еще больше расширить возможности рабочего стола MATE на Almalinux, установите еще несколько дополнительных утилит с помощью данной команды:
sudo dnf install mate-applets mate-system-monitor mate-screensaver mate-power-manager mate-utils mate-themesШаг 5: Настройка диспетчера дисплеев и сервера X Windows
Даже после установки среды рабочего стола MATE она не будет работать без установки сервера X Windows и менеджер дисплеев; следовательно, мы устанавливаем LightDM (облегченный менеджер дисплеев).
Для X Windows Server:
sudo dnf install xorg-x11-server-Xorg xorg-x11-drivers xorg-x11-utils xorg-x11-xinit plymouth -yУстановка LightDM:
sudo dnf install lightdm -yВключите и запустите сервер отображения:
sudo systemctl enable lightdm
sudo systemctl start lightdmШаг 6: Включите графический вход в систему
Если вы используете серверную систему Almalinux с командной строкой, то по умолчанию она будет загружаться в интерфейсе командной строки; поэтому, чтобы настроить ее на загрузку в графическом режиме, включите графическую цель:
sudo systemctl set-default graphical.targetСразу же запустите графический интерфейс:
sudo systemctl start graphical.targetШаг 7: Перезапустите Almalinux
Мы завершили установку всех необходимых пакетов, теперь, чтобы применить их, перезагрузите систему.
sudo rebootШаг 8: Войдите в рабочий стол MATE
На этот раз после перезапуска Alamlinux вы увидите графический экран входа в систему вместо командной строки. Введите пароль пользователя и войдите в систему. После этого вы сможете начать использовать Almalinux и работать с окружением рабочего стола Mate.
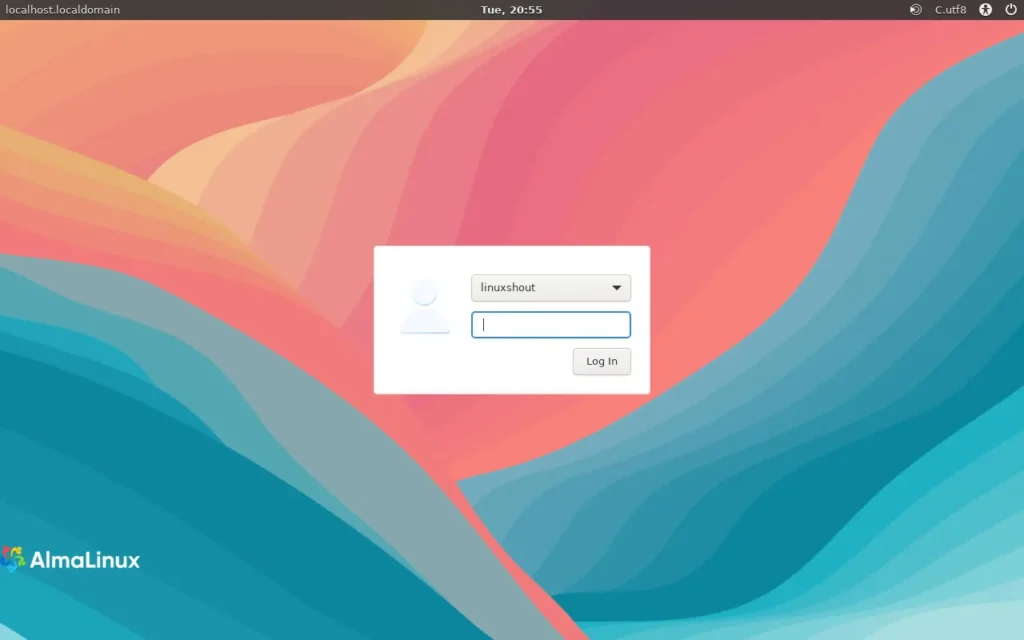
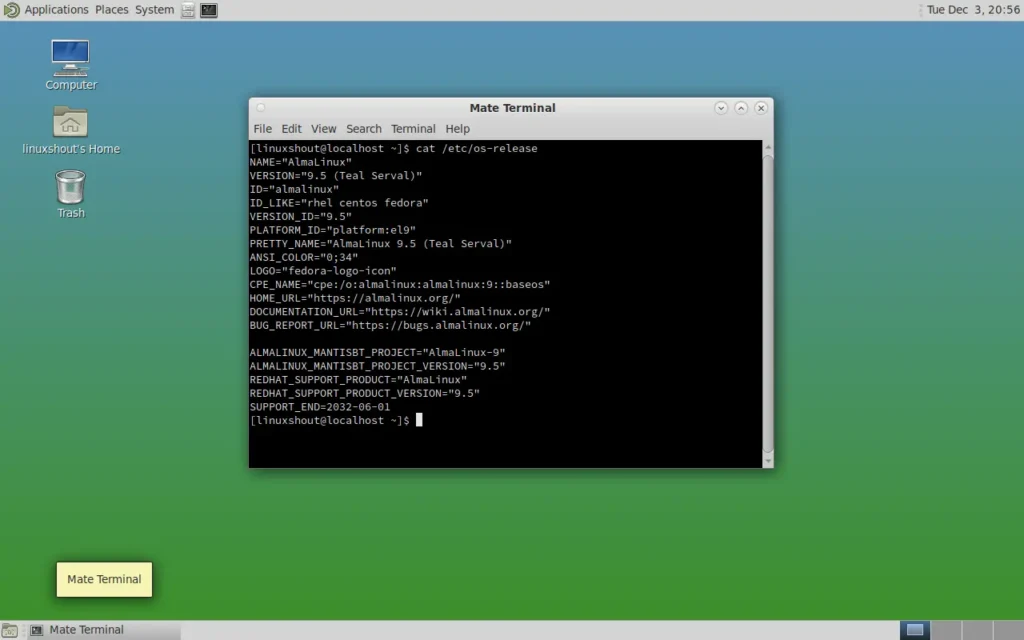
Заключение
Среда рабочего стола MATE — хороший выбор для пользователей AlmaLinux 9 с ограниченными ресурсами, которым нужен легкий и простой рабочий стол. Это руководство поможет пользователям установить и настроить основной пакет MATE и его утилиты. Если у вас возникнут проблемы с выполнением шагов этого руководства, сообщите нам об этом.
