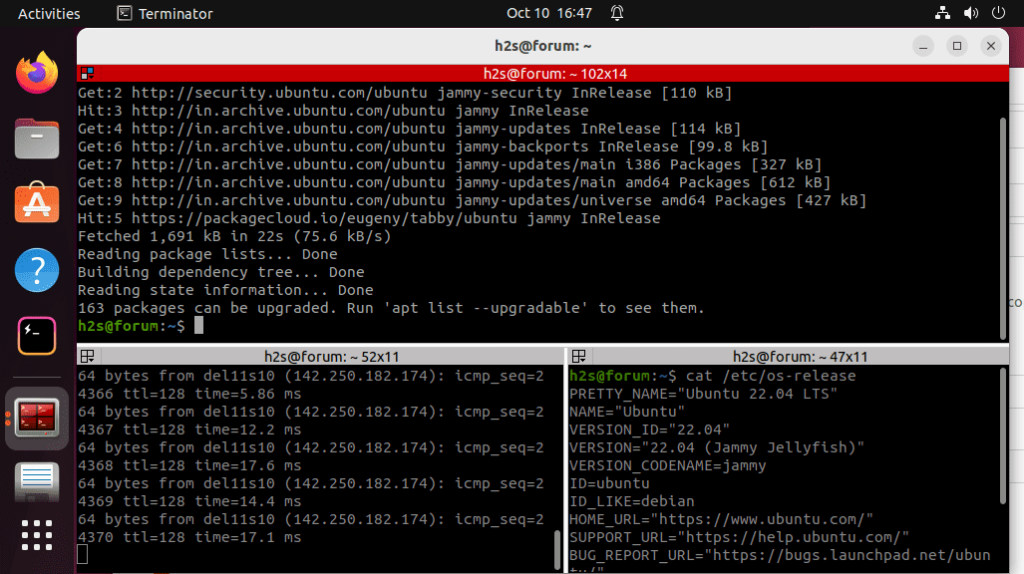
В этом руководстве описаны шаги по установке приложения-эмулятора терминала Terminator на Ubuntu 24.04, 22.04 или любую другую версию..
Terminator — это мультиплексор терминалов с открытым исходным кодом, написанный на Python, который позволяет использовать несколько терминалов в одном окне и переключаться между ними с помощью сочетаний клавиш. Это похоже на плиточный режим оконных менеджеров. Таким образом, вы можете держать несколько оболочек открытыми одновременно, без вкладок или других окон терминала.
Изначально программа была разработана для GNOME, но теперь ее можно использовать в любом окружении рабочего стола. В отличие от таких программ, как Screen или tmux, здесь явно требуется XServer (графический рабочий стол).
Если вы ищете отличный эмулятор терминала для среды рабочего стола GNOME, то эмулятор терминала Terminator — лучший вариант для вас. Среди прочих особенностей эмулятора Terminator — решение проблемы открытия нескольких вкладок в одном окне Терминала. С помощью Terminator вы можете плавно упорядочить вкладки Терминала.
Terminator поставляется с множеством опций настройки, которые помогут вам расположить Терминалы в виде сетки, помимо поддержки нескольких вкладок. С помощью нескольких привязок клавиш вы можете выполнять самые распространенные действия, а также легко перетаскивать вкладки, чтобы упорядочить их и насладиться оптимизированным рабочим процессом. Terminator поддерживает одновременный ввод точного текста в нескольких экземплярах терминала, что также может быть полезно в некоторых ситуациях.
Шаги по установке Terminator Terminal на Ubuntu 24.04 или 22.04 Linux
Предполагаемое время чтения: 71 минут
Приведенные здесь команды не ограничиваются Ubuntu Linux; мы можем использовать их в Ubuntu 20.04 Focal, Linux Mint, Elementary OS, Debian, POP OS и других.
1. Откройте терминал Ubuntu Linux по умолчанию
Сначала запустите стандартный Gnome-терминал Ubuntu 24.04 или 22.04 или любой другой версии, которую вы используете. Чтобы перейти в системный терминал по умолчанию, воспользуйтесь сочетанием клавиш Ctrl+Alt+T.
2. Запустить обновление системы
Далее выполните общую команду обновления на вашем Ubuntu Linux, которая установит последние обновления безопасности и версии пакетов.
sudo apt update3. Установка терминала Terminator на Ubuntu 24.04 или 22.04
Установка эмулятора Terminator Terminal на Ubuntu 24.04 или 22.04 относительно проста. Ведь нам не нужно добавлять никаких сторонних бинарников или репозиториев. Пакеты для установки этого приложения доступны в системном репозитории по умолчанию. Поэтому выполните приведенную команду:
sudo apt install terminator4. Запуск терминала Terminator
После выполнения описанных выше действий в вашей системе уже будет установлен Terminator, терминальное приложение с открытым исходным кодом. Чтобы запустить его, щелкните на кнопке Деятельность ссылку, расположенную в левом верхнем углу панели задач Ubuntu, и найдите Terminator. Вскоре вы увидите его значок в результатах поиска, нажмите на него, чтобы запустить.
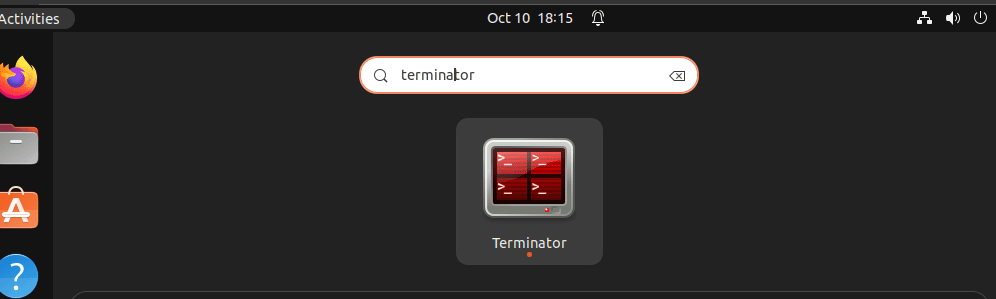
5. Предпочтения или настройки Terminator
С помощью опции Preferences мы можем изменить внешний вид Terminator, состояние Windows, макеты, профили и многое другое. Чтобы открыть его, щелкните правой кнопкой мыши на экране Терминала и выберите Параметры.
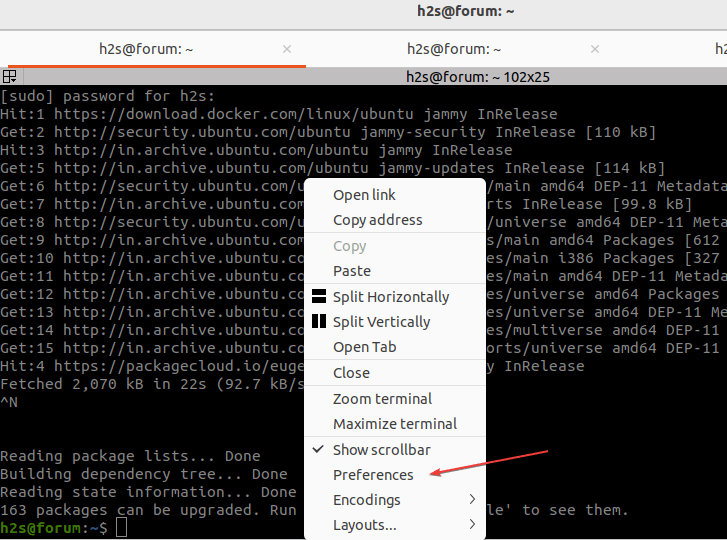
В соответствии с вашими требованиями настройте Терминатор, используя доступные параметры.
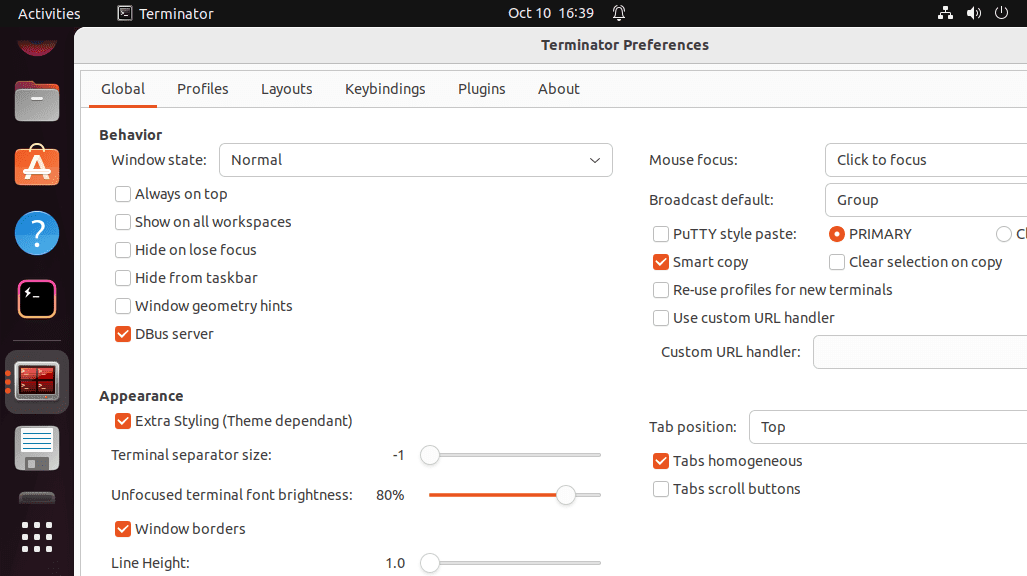
6. Чтобы разделить экран по горизонтали или вертикали
Если у вас достаточно большой дисплей, чтобы на нем поместилось несколько маленьких экранов терминала Terminator, то это определенно повысит вашу производительность. Чтобы разделить экран, щелкните правой кнопкой мыши на области отображения терминала и выберите Разделить по горизонтали или Разделить по вертикали.
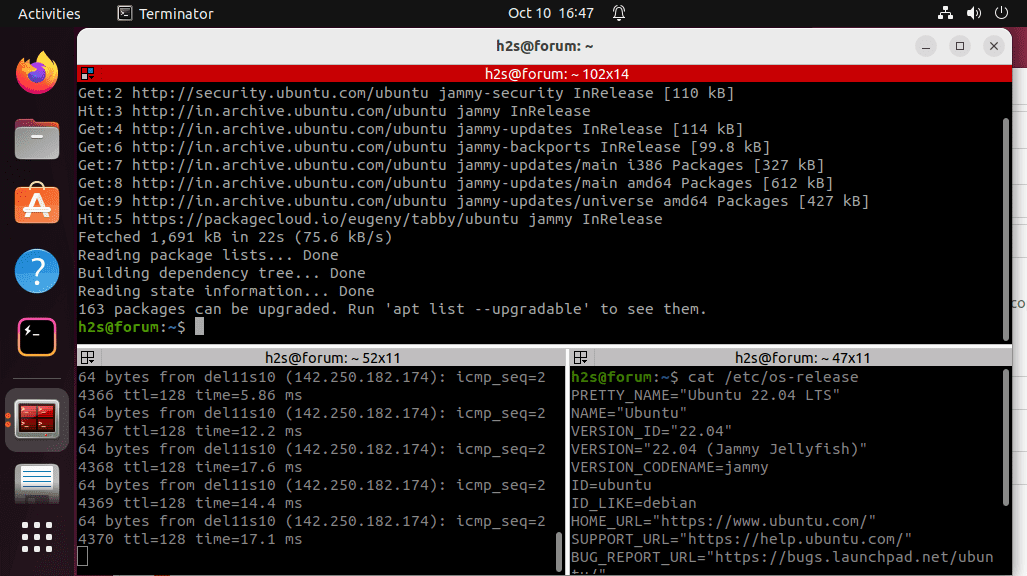
7. Ярлыки клавиатуры
Терминалом Terminator можно управлять только с помощью комбинаций клавиш. Наиболее важные комбинации приведены в следующей таблице:
| Комбинация клавиш | Эффект |
| Ctrl + Shift + O | Разделите терминал по горизонтали |
| Ctrl + Shift + E | Разделите терминал по вертикали |
| Ctrl + Shift + S | Скрыть полосу прокрутки |
| Ctrl + Shift + W | Закрыть текущий терминал |
| Ctrl + Shift + Q | Выход из программы |
| Ctrl + Shift + T | Открыть новую вкладку |
| Ctrl + Shift + N | Переход к следующему терминалу |
| Ctrl + Shift + P | Переключение на предыдущий терминал |
| Ctrl + Shift + X | Полноэкранное отображение активного терминала |
| Q11 | Полноэкранный режим |
| «Drag & Drop» | |
| Ctrl + |
Терминал записи для позиционирования |
| Отпустить клавишу Ctrl | Положение дисплея |
| Положение терминала в положении |
8. Конфигурация
Terminator опционально позволяет выполнить индивидуальную настройку. Для этого откройте файл ~/.config/terminator/config с помощью редактора. Если файл не существует, создайте новый документ под этим именем.
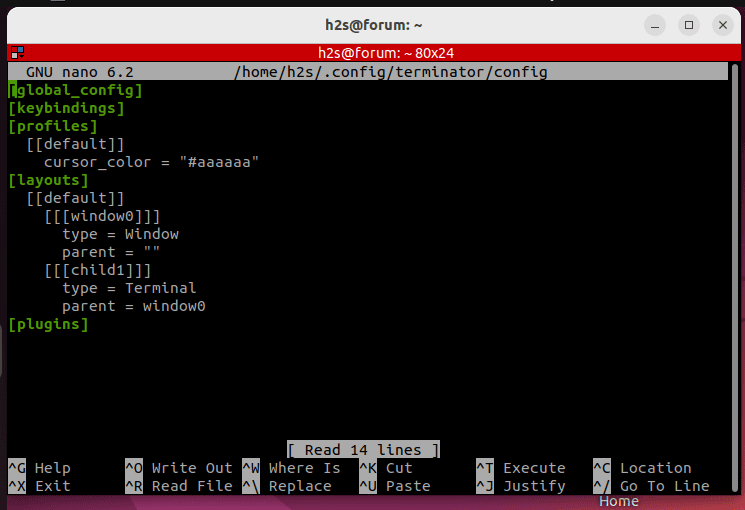
Теперь вы можете ввести нужные параметры в форму в конфигурационном файле. Небольшая подборка параметров приведена в следующей таблице: option = value
| Параметр | |||
| Опция | Значения | Стандарт | Эффект |
allow_bold |
Булевы | true |
Позволяет приложениям выводить полужирный текст. |
enable_real_transparency |
Булевы | false |
Пусть терминал мигает, если на звонок терминала посылаются управляющие последовательности. |
silent_bell |
Булевы | true |
Позволяет терминалу мигать, если на звонок терминала посылаются управляющие последовательности. |
force_no_bell |
Булевы | false |
Все управляющие последовательности для терминального звонка игнорируются. |
use_theme_colors |
Булевы | false |
Вместо предварительно настроенных цветов используются цвета темы. |
background_color |
Цветовой код HTML | #000000 |
Установлен цвет фона по умолчанию. |
background_type |
сплошной, изображение, прозрачный | solid |
Устанавливается тип фона терминала. |
font |
Название шрифта Pango | Mono 8 |
Устанавливает шрифт. |
borderless |
Булево | false |
Терминатор запускается без оформления окна. |
extreme_tabs |
Булево | false |
В рамках одной вкладки можно открывать дополнительные вкладки. |
Полный список возможных опций можно найти на сайте Man page этого терминала.
9. Как обновить
Для установки Terminator Terminal на Ubuntu мы использовали системный репозиторий по умолчанию и менеджер пакетов APT. Поэтому, если в будущем появятся какие-либо обновления для него, просто запустите команду обновления системы и обновления для их установки.
sudo apt update && sudo apt upgrade10. Изменение терминала по умолчанию
Вы хотите изменить терминал Ubuntu по умолчанию на Terminator или другой, чтобы выполнить заданную команду:
sudo update-alternatives --config x-terminal-emulatorВведите номер выбора терминала, который вы хотите установить по умолчанию, а затем нажмите кнопку Введите клавиша.
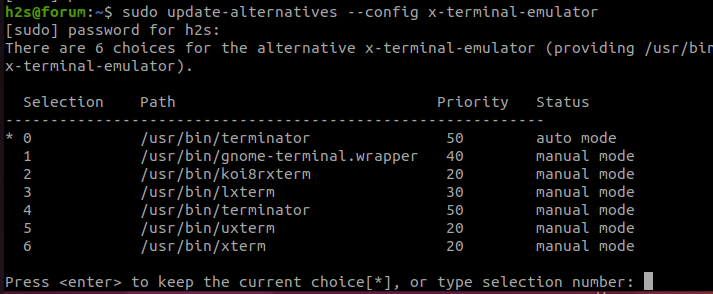
11. Удаление Terminator Terminal из Ubuntu
Несмотря на то, что этот терминал с открытым исходным кодом предлагает лучшие возможности, чем тот, что установлен по умолчанию, если вы хотите полностью удалить Terminator из вашей системы Ubuntu, то в любое время просто выполните данную команду:
sudo apt autoremove --purge terminatorFAQ
Terminator, доступный в репозитории Ubuntu, — это эмулятор терминала, который позволяет выполнять команды, разделять экран, устанавливать профили и настраивать другие гибкие параметры.
Terminator доступен через большинство стандартных репозиториев Linux. Таким образом, чтобы установить его в популярных Linux, таких как Ubuntu, пользователям необходимо выполнить команду, т.е. sudo apt install terminator
Чтобы полностью удалить Terminator из Ubuntu Linux, выполните одну-единственную команду — sudo apt autoremove --purge terminator
Если вы хотите изменить терминал по умолчанию в Ubuntu или Debian, то выполните данную команду — sudo update-alternatives --config x-terminal-emulator, введите Выбор номер, и нажмите кнопку Введите клавиша.
