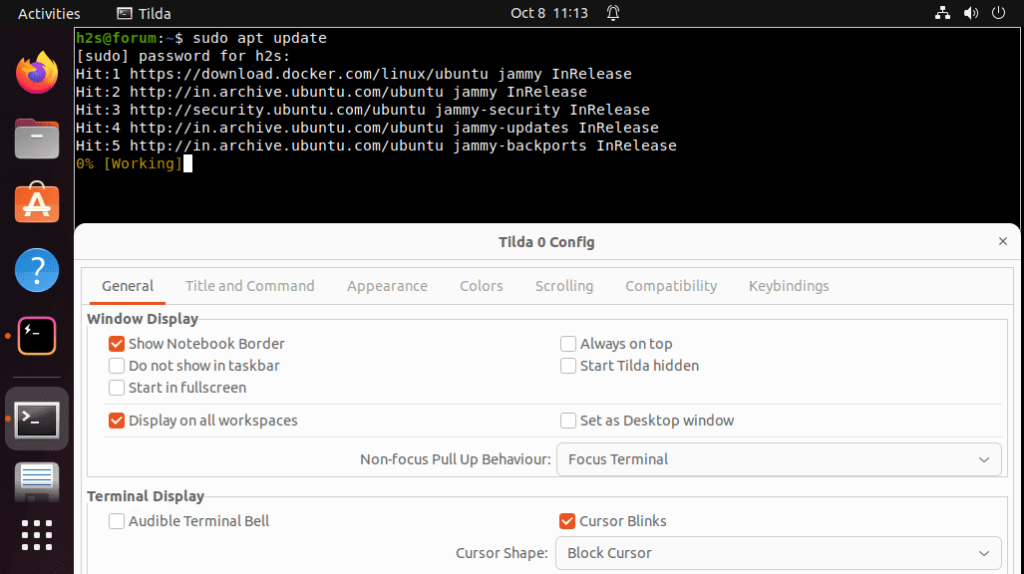
Руководство, чтобы узнать, как установить Tilda Terminal в Ubuntu 24.04 Noble или 22.04 LTS Linux Jammy JellyFish, чтобы заменить Gnome по умолчанию.
Tilda — еще одно из лучших бесплатных терминальных приложений с открытым исходным кодом для установки и использования в Ubuntu Linux. Его можно установить с помощью стандартного менеджера пакетов APT и репозитория Ubuntu. Tilda предлагает терминал, доступ к которому можно получить, нажав комбинацию клавиш (по умолчанию: Q1 ), открыв его из верхней части экрана в нижнюю или снова исчезнув. Вы получаете готовую командную строку за считанные секунды, которая никогда не мешает и к тому же хорошо выглядит — и это объективно, потому что она настраивается в плане оформления. Для этого у вас есть длинный список опций.
Кроме того, поддерживаются вкладки, так что все остается относительно простым, несмотря на множество открытых терминальных сессий. К сожалению, нет возможности предоставить вкладкам их ярлыки.
Guake (GNOME) и Yakuake (KDE) — лучшие альтернативы Tilda.
Шаги по установке Tilda Terminal на Ubuntu 24.04 или 22.04 LTS
Пользователи могут использовать данную команду на Ubuntu 20.04 и других подобных дистрибутивах Linux, таких как Linux Mint, POP OS, Elementary и других…
1. Откройте командный терминал
Мы используем метод командной строки для установки эмулятора терминала Tilda на Ubuntu 24.04 или 22.04. Чтобы открыть стандартное системное приложение терминала, воспользуйтесь сочетанием клавиш Ctlr+Alt+T.
2. Обновите систему Ubuntu 24.04 или 22.04
На этом шаге мы выполняем команду обновления системы, потому что она, помимо установки обновлений пакетов, также обновляет кэш APT package Index. Это поможет системе распознать последние пакеты, доступные для установки из доступных репозиториев.
sudo apt update2. Установка Tilda на Ubuntu 24.04 или 22.04
Чтобы установить Tilda Terminal на Ubuntu 22.04 LTS Linux, нам не нужно добавлять сторонние репозитории, потому что мы можем установить его, используя репозитории по умолчанию. Поэтому выполните приведенную команду менеджера пакетов APT в командном терминале.
sudo apt install tilda3. Запуск Tilda Terminal в Linux
Как только система завершит процесс установки эмулятора терминала Tilda, чтобы открыть его, зайдите в «Пусковую установку приложений» Ubuntu и найдите это приложение. Вскоре появится значок Tilda; нажмите на него, чтобы запустить.
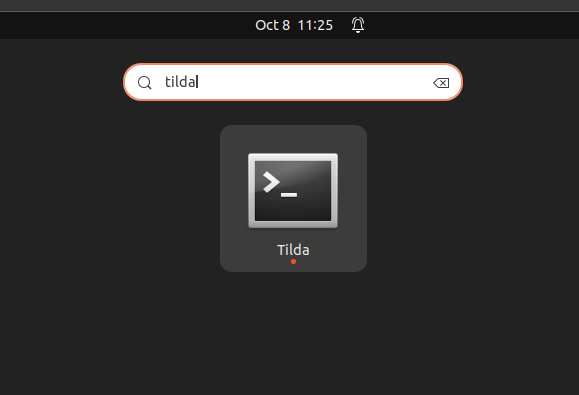
В качестве альтернативы мы можем использовать команду для запуска:
tildaЧтобы открыть Tilda Settings, используйте команду:
tilda -C4. Интерфейс и настройки
Чтобы открыть Настройки Tilda, щелкните правой кнопкой мыши и выберите Предпочтения.
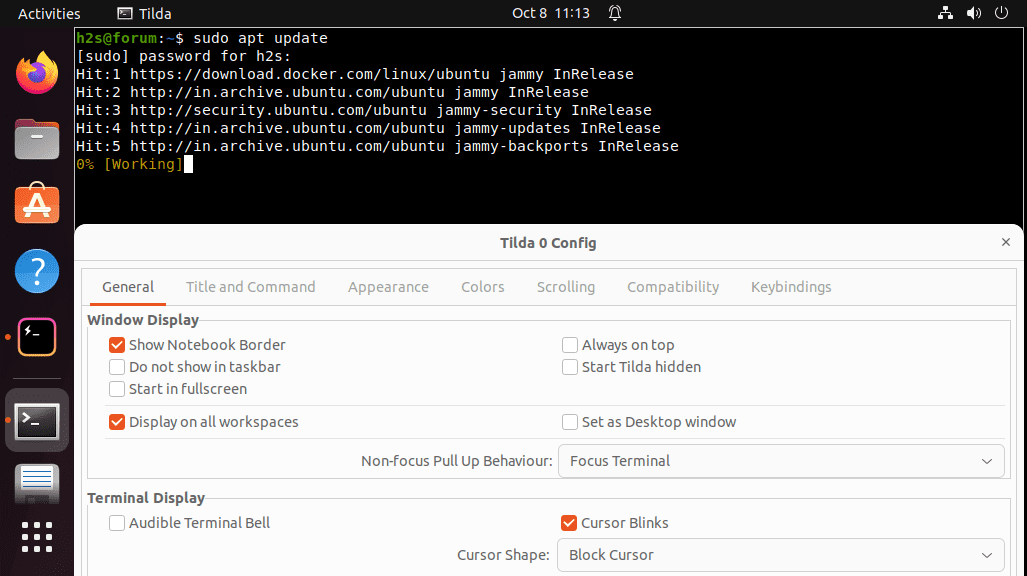
Общие сведения
Эта категория изначально содержит настройки для «Отображения окна». Здесь вы можете установить, в частности, отображается ли окно Tilda во всех рабочих пространствах, всегда находится сверху, отображается на панели задач или нет, появляется на переднем плане или запускается скрытым. Кроме того, в категории есть настройки для «отображения терминала» и «шрифта».
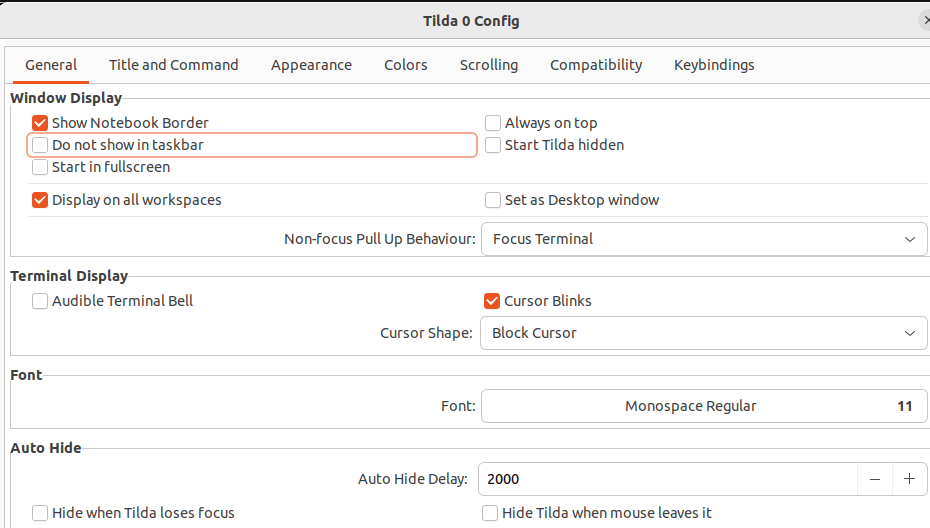
Название и команда
Здесь вы можете задать «Начальный заголовок» и «Динамический заголовок». Первый можно выбрать самостоятельно (по умолчанию «Tilda»), а динамический заголовок состоит из имени пользователя и компьютера, а также каталога, в который вы перешли (например, «user@host:/Desktop»). Порядок расположения различных заголовков также может быть установлен.
В области «Команда» можно указать, будет ли вместо оболочки выполняться пользовательская команда. В разделе «Обработка URL» можно определить обработку URL.
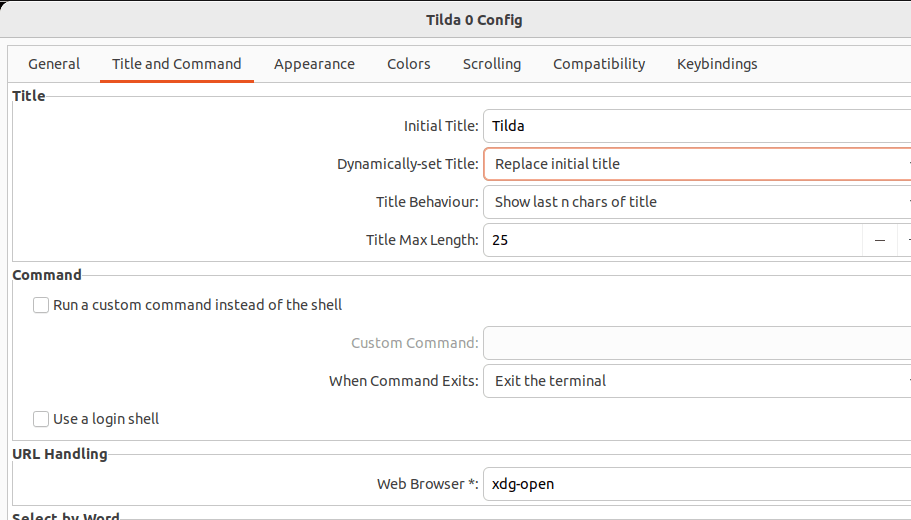
Внешний вид
Область «Внешний вид», пожалуй, самая важная, потому что здесь можно задать основные параметры внешнего вида Тильды. Помимо «Высоты» и «Ширины», значения которых могут быть заданы как в процентах, так и абсолютно в пикселях, «положение» терминала также может быть определено абсолютно. В разделе «Дополнительно» можно задать оптические эффекты. Например, доступны настройки прозрачности, анимации и фоновых изображений.
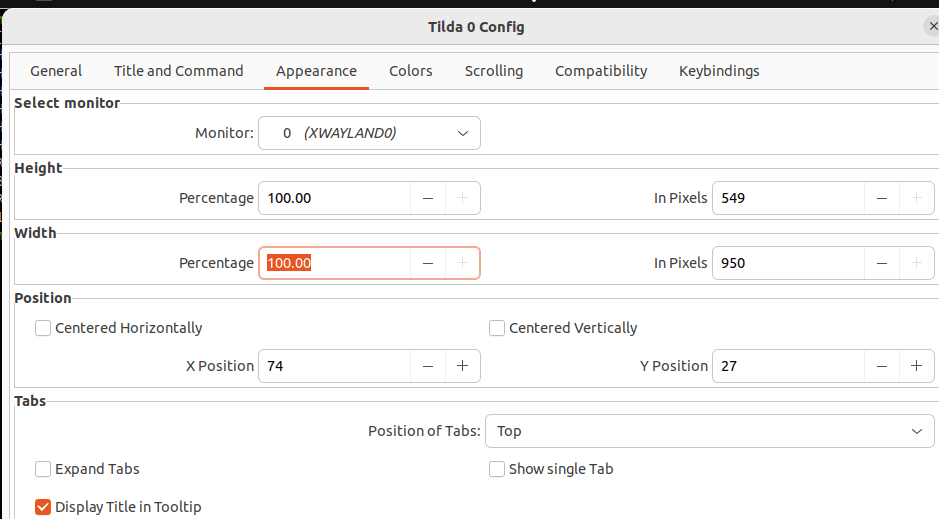
Цвета
В этой области можно задать основные настройки для цветов фона и текста. В отличие от Yakuake, здесь доступно меньше предустановленных схем.
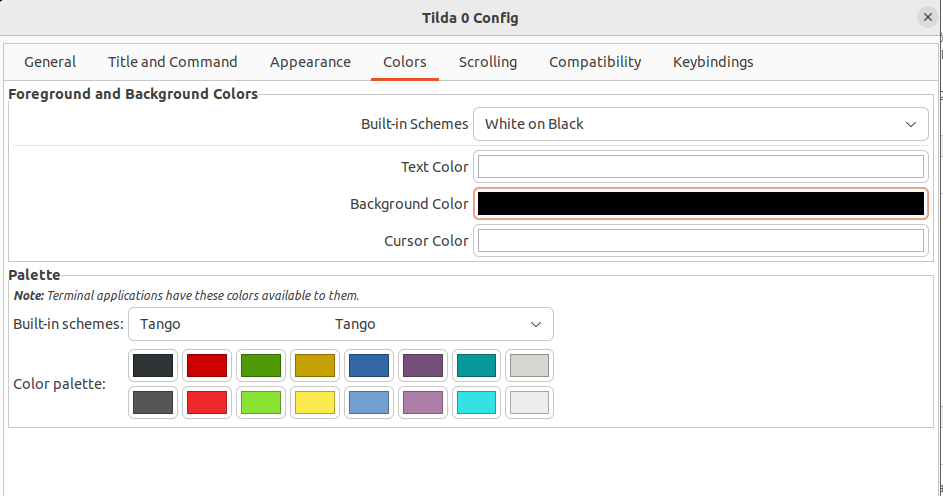
Прокрутка
В этой категории вы найдете настройки для отображения полосы прокрутки и ее ориентации.
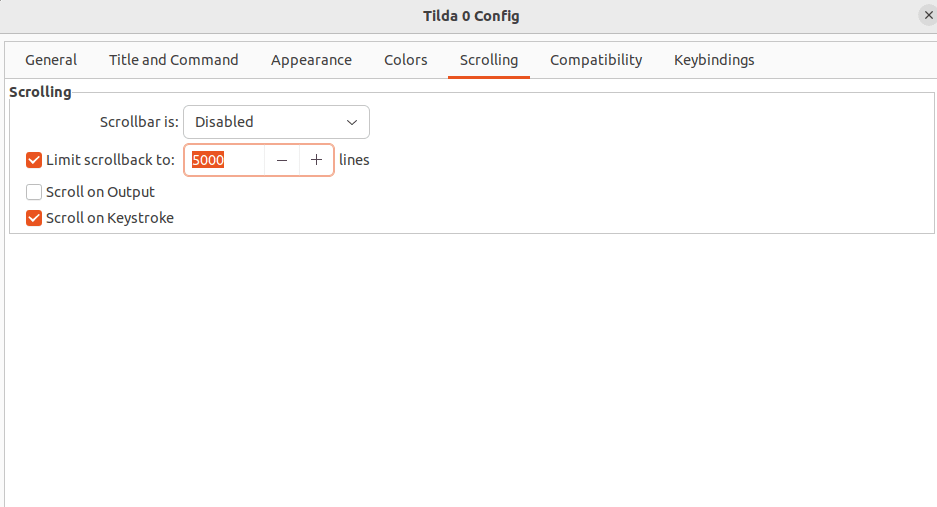
Совместимость
Вот поведение кнопки backspace, а также кнопки Delete.
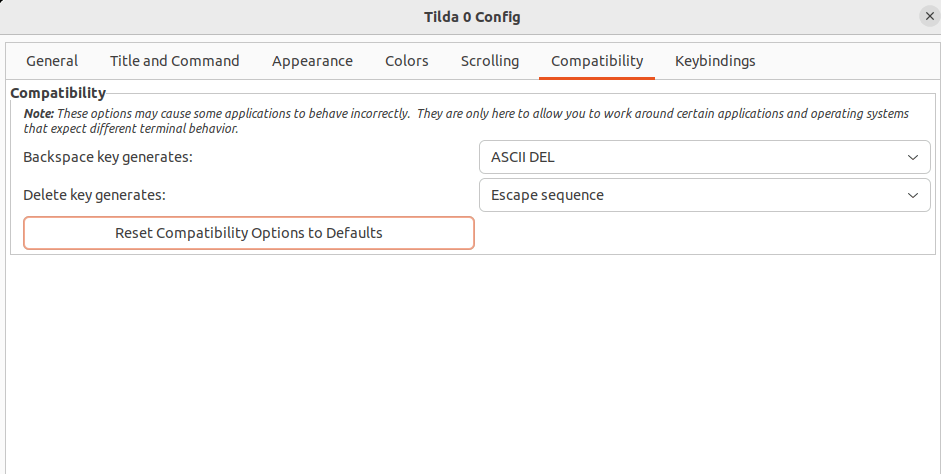
Связки клавиш
В области назначения кнопок можно привязать действия Тильды к любой клавише.
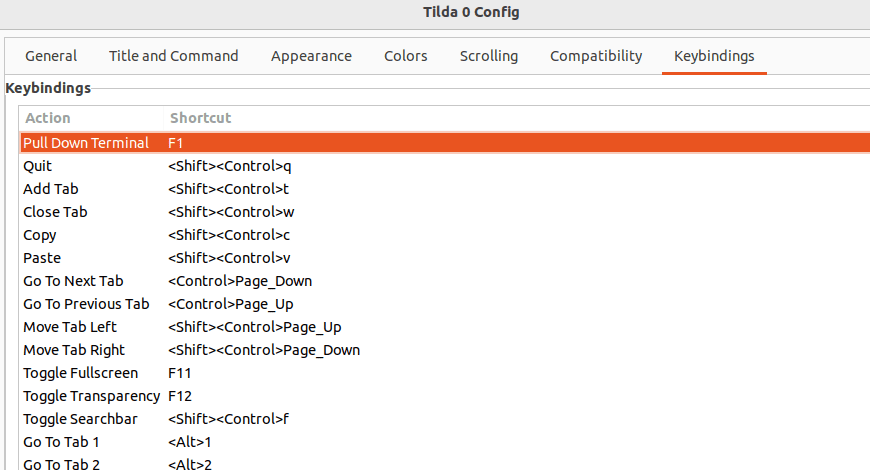
5. Как включить прозрачность Tilda
Многие пользователи хотят сделать свои терминалы полностью или полупрозрачными. Если вы хотите сделать это и в Tilda, сначала откройте ее Настройки.
Перейти к Внешний вид , выберите вкладку «Включить прозрачность»,«, а затем увеличьте уровень прозрачности. Вы можете установить уровень в зависимости от того, как насколько прозрачным вы хотите видеть ваш терминал Tilda.
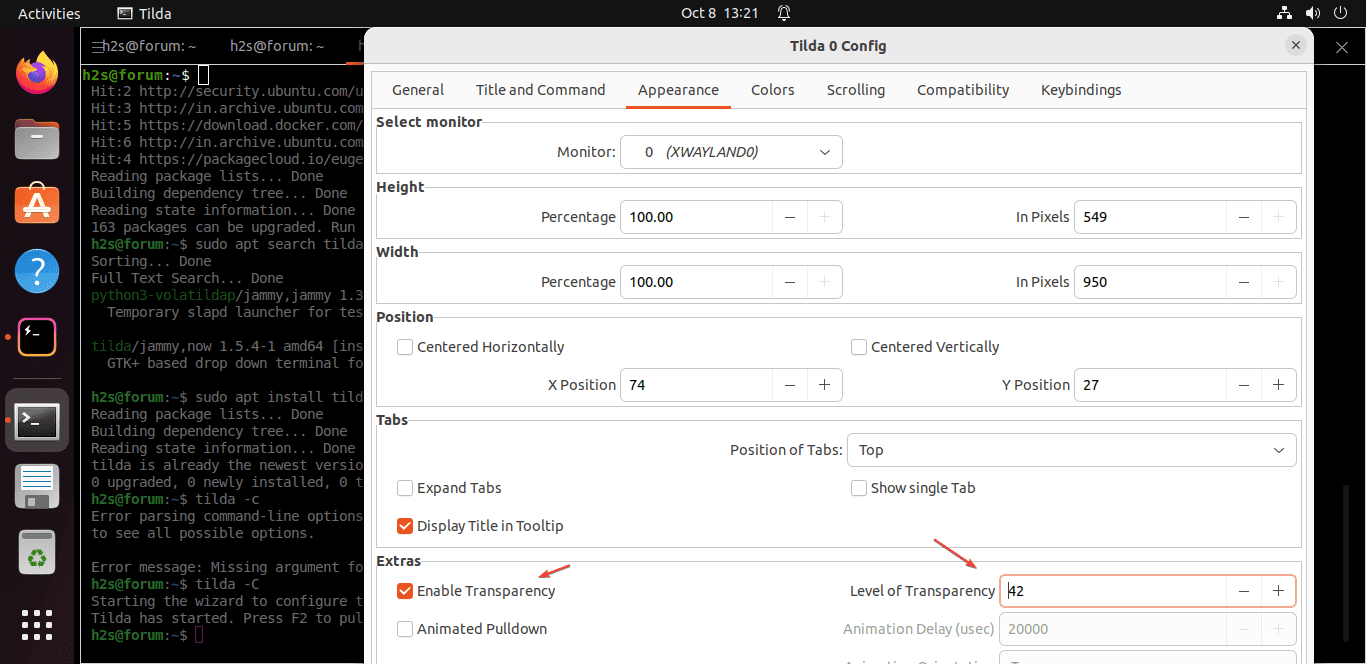
6. Как обновить
Мы установили Tilda, используя системный репозиторий по умолчанию, поэтому для обновления нам нужно просто запустить обновление системы. Если есть возможность, это также установит любую новую версию Tilda из репозитория Ubuntu 22.04.
sudo apt update && sudo apt upgrade
7. Деинсталляция или удаление Tilda Terminal из Ubuntu 22.04
Возможно, вам не понравится этот терминал; в таком случае вы можете полностью удалить Tilda из Ubuntu 22.4 с помощью команды, приведенной ниже.
sudo apt autoremove --purge tilda
Для исходный код можно найти на GitHub страница
ЧАСТО ЗАДАВАЕМЫЕ ВОПРОСЫ
Tilda в репозитории Ubuntu Linux — это приложение-эмулятор терминала для выполнения команд управления системой и установки программного обеспечения без графического интерфейса пользователя.
Чтобы открыть и запустить эмулятор терминала Tilda после его установки, нажмите на ссылку «Деятельность» на панели задач Ubuntu (слева), а затем найдите Tilda. Кроме того, в стандартном системном терминале выполните команду tilda и это приведет к запуску терминала.
Tilda доступна в системном репозитории Ubuntu Linux по умолчанию; поэтому, чтобы быстро скачать и установить ее, откройте терминал вашей текущей системы (Ctrl+Alt+T) и выполните следующую команду — sudo apt install tilda -y
Да, Tilda — это бесплатное приложение-эмулятор терминала с открытым исходным кодом, которое можно использовать в персональных и коммерческих системах.
