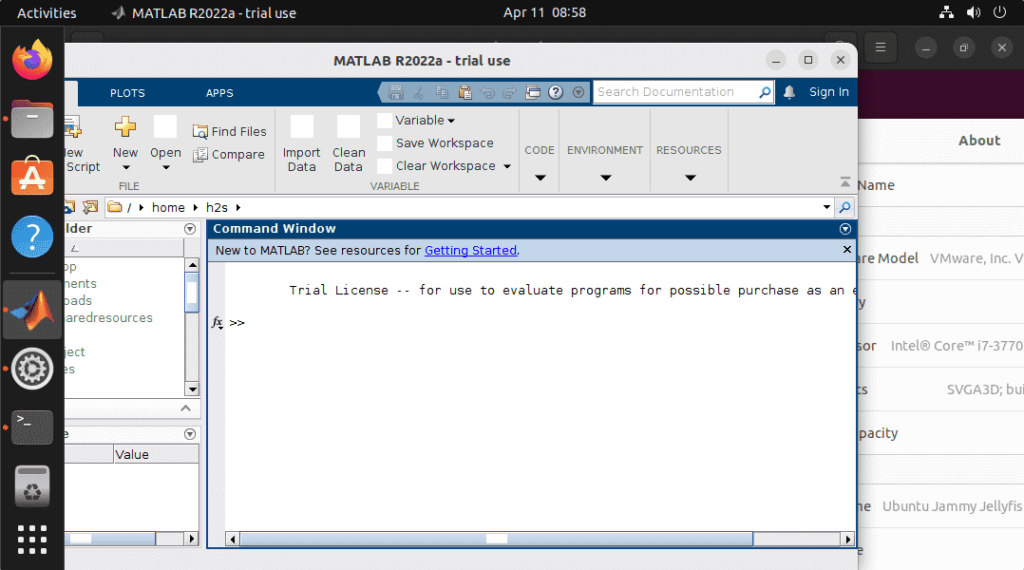
Используйте MATLAB на Ubuntu 22.04, техническое и научное программное обеспечение от Mathworks, для мощных численных расчетов и профессиональной визуализации данных и результатов. Это платформонезависимое программное обеспечение для решения математических задач и графического отображения результатов. Пакет программ наиболее известен благодаря инструментам для вычисления и моделирования сложных математических и технических задач.
Название MATLAB происходит от терминов MATrix LABoratory. Это программное обеспечение компании MathWorks для решения математических задач. Коммерческое программное обеспечение может использоваться независимо от платформы. Результаты численных расчетов могут быть отображены графически. Вычисления в MATLAB основаны на матрицах.
Шаги по установке MATLAB для Ubuntu 24.04 или 22.04 Linux.
Приведенные здесь шаги применимы не только для Ubuntu 24.04 или 22.04 LTS, но и для Ubuntu 20.04 и 18.04, включая Debian, Linux Mint, MX Linux, Zorin OS, Elementary OS, Deepin, CentOS, OpenSUSE, Kali, RHEL и другие дистрибутивы Linux.
1. Загрузите версию MATLAB для Linux
Во время написания этого руководства последней версией MATLAB, доступной для загрузки, была R2024b. Однако это не означает, что процесс его установки будет изменен, если вы используете одну из других последних версий.
- Откройте браузер и перейдите по адресу www.mathworks.com
- Войдите, если у вас уже есть учетная запись; в противном случае зарегистрируйтесь.
- Получите пробную лицензию и нажмите кнопку Установите MATLAB , чтобы загрузить его.
- Введите свой идентификатор электронной почты, чтобы войти в систему. Если у вас нет учетной записи в MathWorks, просто зарегистрируйте ее.
- Выберите один из двух вариантов: Получить след или связать свои лицензии. Нажмите на кнопку Получить след кнопку. Если у вас есть лицензия, вы можете связать ее позже; в противном случае продолжайте использовать пробную версию до истечения срока ее действия.
- Загрузите программу установки для Linux.
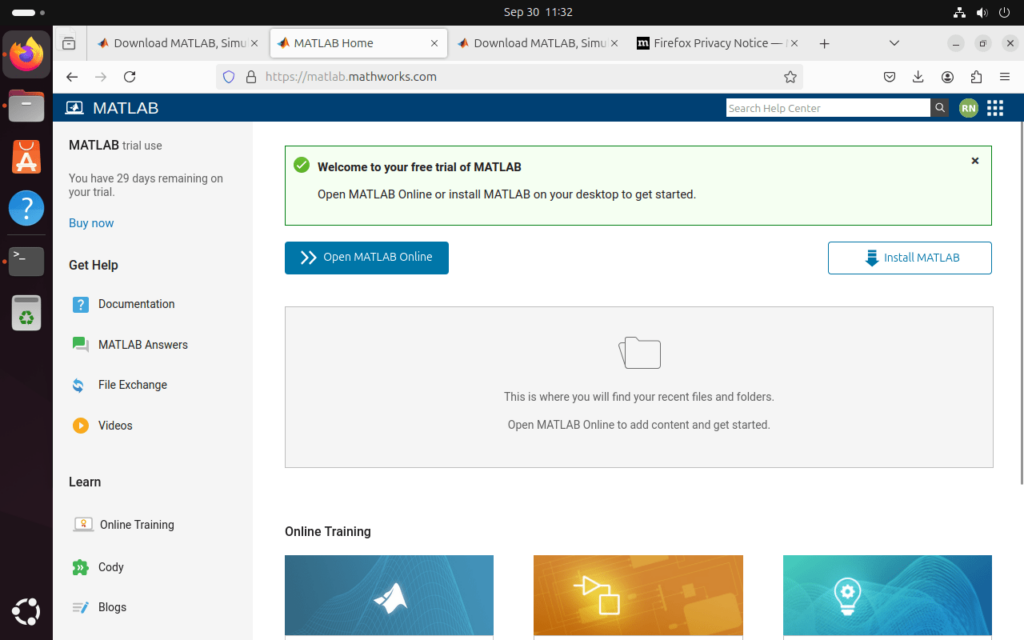
2. Распакуйте Zip-файл
Программа установки MATLAB Linux будет в формате zip, поэтому, чтобы начать работу с программой установки, сначала нужно ее распаковать.
- Откройте командный терминал
- Переключитесь на Загрузки , потому что файлы, которые мы загружаем из браузера, автоматически попадают в этот каталог. Вот команда:
cd Downloads - Проверить доступность файлов.
ls - Установщик Распакуйте—
sudo apt install unzip - Создайте папку для извлечения файлов.
mkdir matlab - Распакуйте файл MATLAB.
unzip -qq matlab*.zip -d matlab
3. Запустите программу установки MATLAB Linux на Ubuntu 24.04 или 22.04
После извлечения заархивированного файла следующим шагом будет запуск программы установки, которая предлагает мастер установки с графическим интерфейсом.
Перейдите в каталог, который мы создали для извлечения файлов MATLAB:
cd matlab
Теперь отобразите все файлы в ней:
ls
Запустите программу установки
./install
Примечание: Если вы выберите запуск «Установить» скрипт без sudo рекомендуется при установке Matlab изменить папку установки по умолчанию на место или каталог, доступный для записи вашему текущему пользователю.
4. Вход в систему с помощью учетной записи MathWorks
Введите адрес электронной почты Mathworks Account и пароль для получения соответствующей информации о доступной лицензии.
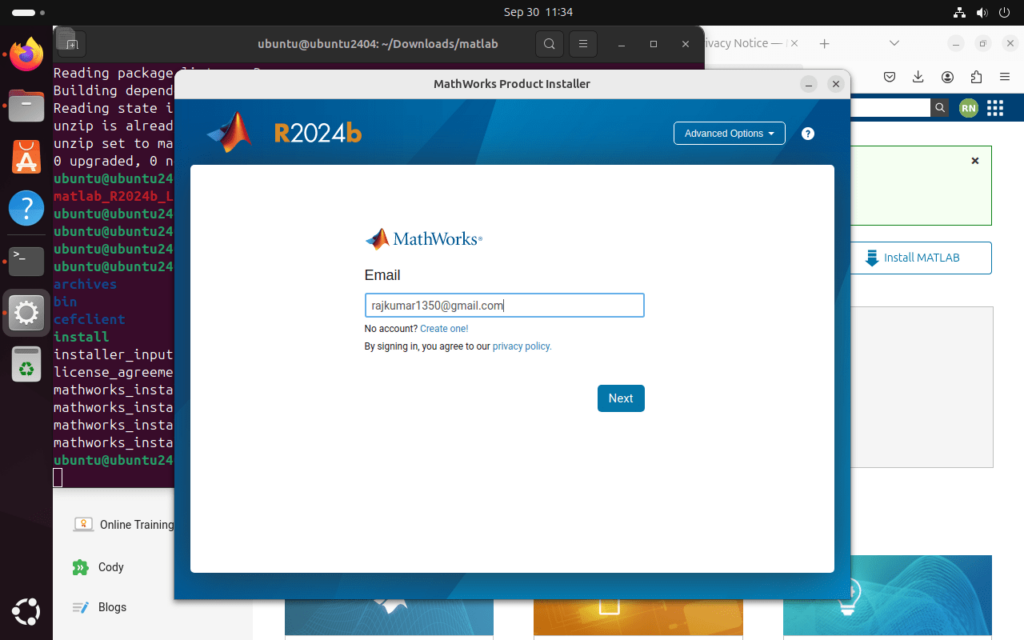
5. Выберите доступную лицензию
Поскольку мы используем Trail-версию, соответствующая лицензия будет показана здесь. Если вы приобрели лицензию, она также появится в области «Выберите лицензию». В качестве альтернативы мы можем ввести ключ активации вручную.
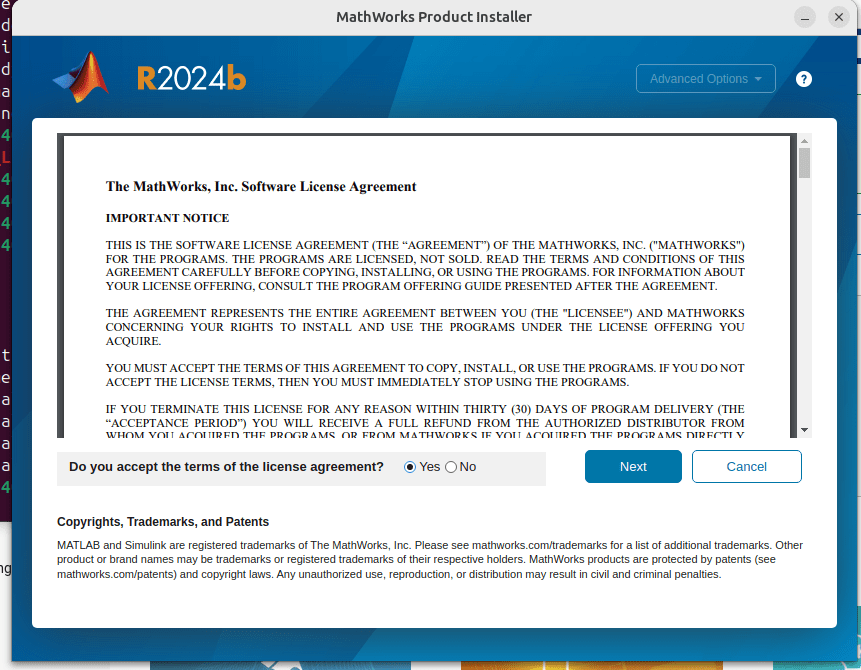
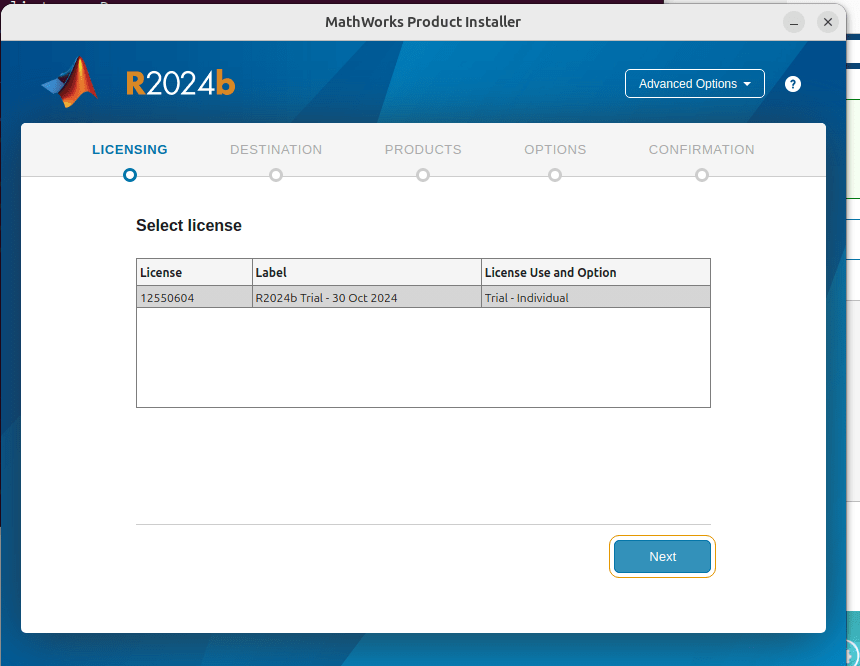
6. Выберите Matlab Products или Toolbox для установки
Появятся все пакеты Toolbox, и по умолчанию они отмечены для установки. Если вам нужен какой-то конкретный пакет, выберите только его и снимите флажки с остальных.
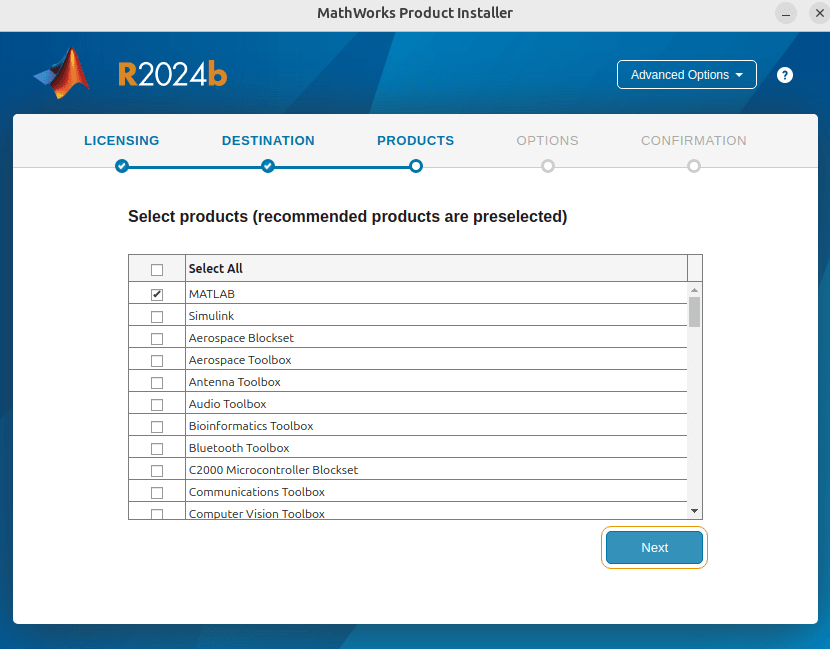
7. Выберите адрес назначения
Оставьте папку по умолчанию если вы использовали sudo для запуска сценария установки; в противном случае выберите или создайте папку, в которую ваш системный пользователь может записывать данные, а затем выберите опцию NEXT кнопка.
Примечание: Сначала создайте каталог под своим текущим пользователем, а затем выберите установку продуктов MathWorks вместо использования каталога по умолчанию, который доступен только для пользователей root или sudo.
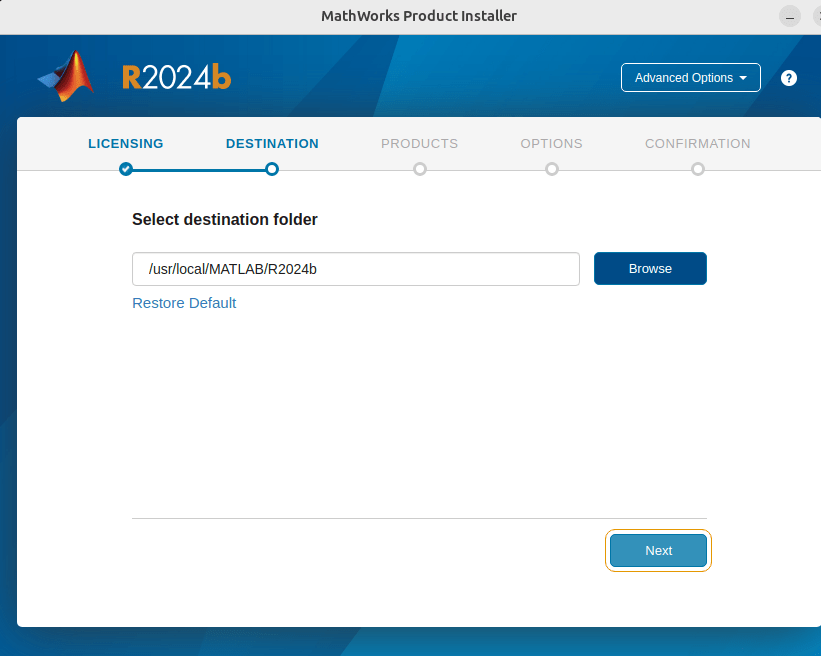
8. Создание символьной ссылки MATLAB
Чтобы запустить MATLAB непосредственно с помощью терминала командной строки, необходимо создать символическую ссылку на его скрипт.
Снимите флажок, потому что мы не будем устанавливать его от имени пользователя root или sudo.
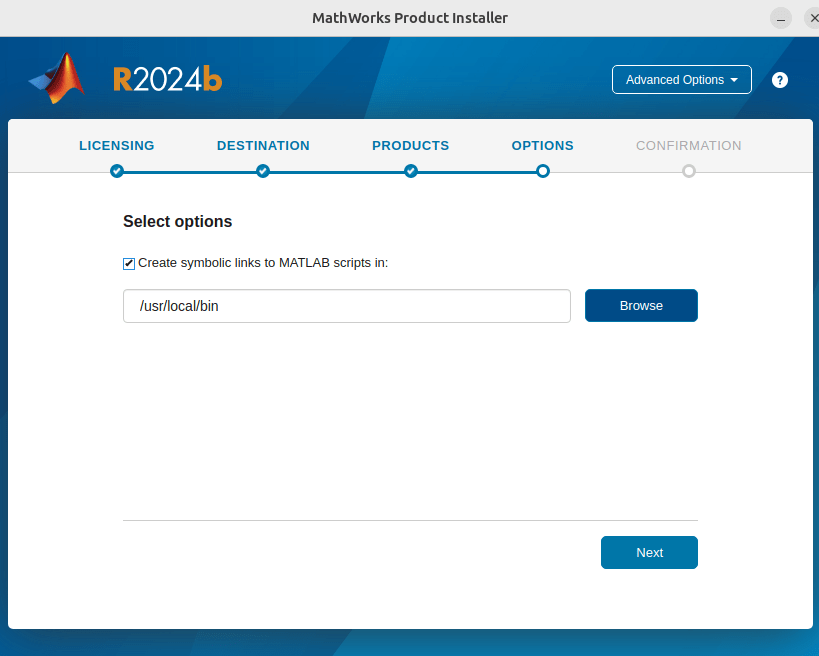
После завершения процесса установки создайте символическую ссылку вручную…
sudo ln -s /<path-to-your-matlab>/matlab /usr/local/bin/matlab
Например, если мы установили Matlabd в нашу домашнюю папку, то для создания символьной ссылки вышеприведенная команда будет выглядеть следующим образом:
sudo ln -s ~/matlab/bin/matlab /usr/local/bin/matlab
9. Запустите приложение Matlab на Ubuntu 22.04
После завершения установки, чтобы запустить программу MATLAB в командном терминале, введите:
matlab &
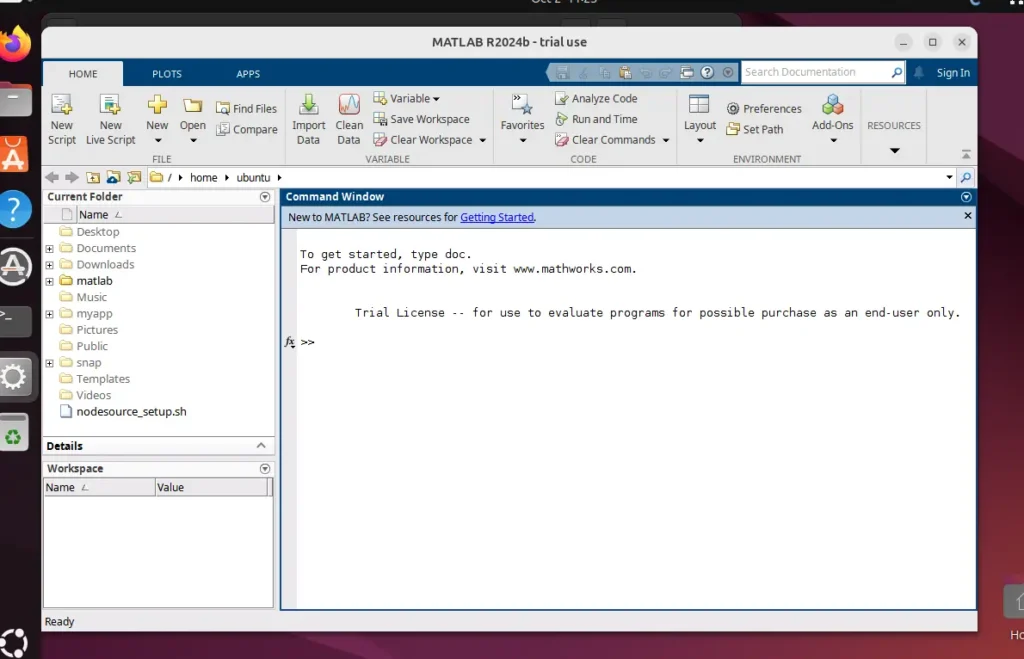
10. Создание ярлыка Matlab для рабочего стола Linux
Если вы находитесь на Ubuntu или используете другой дистрибутив Linus, и хотите создать ярлык MATLAB на рабочем столе, чтобы быстро запускать его. Тогда выполните следующие действия:
1. Откройте командный терминал
2. Создайте файл Desktop Shortcut для MATLAB с помощью команды:
nano ~/Desktop/Matlab.desktop
3. Скопируйте-вставьте следующие строки
[Desktop Entry] Version=1.0 Type=Application Name=MATLAB Exec=/home/ubuntu/MATLAB/R2024b/bin/./matlab Icon=/home/ubuntu/MATLAB/R2024b/resources/coreui/matlab/splash.png Terminal=false
Примечание: Изменить Исполнение и Икона Путь с путь к каталогу , где вы установили Matlab.
4. Сохраните ярлык на рабочем столе f, нажав Ctr+X и тип Y после чего Введите Ключ.
5. Перейти к Рабочий стол, щелкните правой кнопкой мыши созданный файл и выберите «Разрешить запуск» опция.
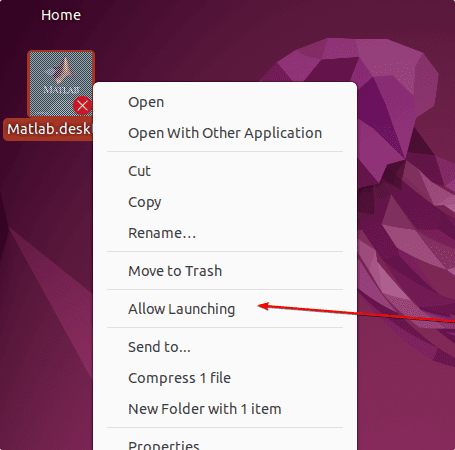
6. Дважды щелкните на Ubuntu MATLAB ярлык на рабочем столе для запуска приложения.
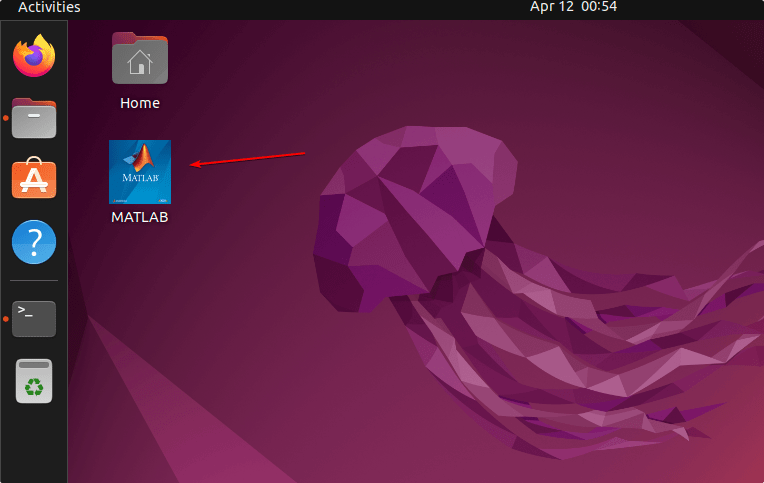
11. Удаление Matlab из Ubuntu 22.04 LTS
Чтобы удалить установку Matlab, нам нужно удалить его папку и Syslink, который был создан им. Здесь мы используем путь по умолчанию, предложенный программой для установки, поэтому мы используем его в команде remove. Если вы использовали какой-либо пользовательский каталог, то используйте путь к нему:
sudo rm -r /usr/local/bin/matlab sudo rm -r /usr/local/MATLAB
