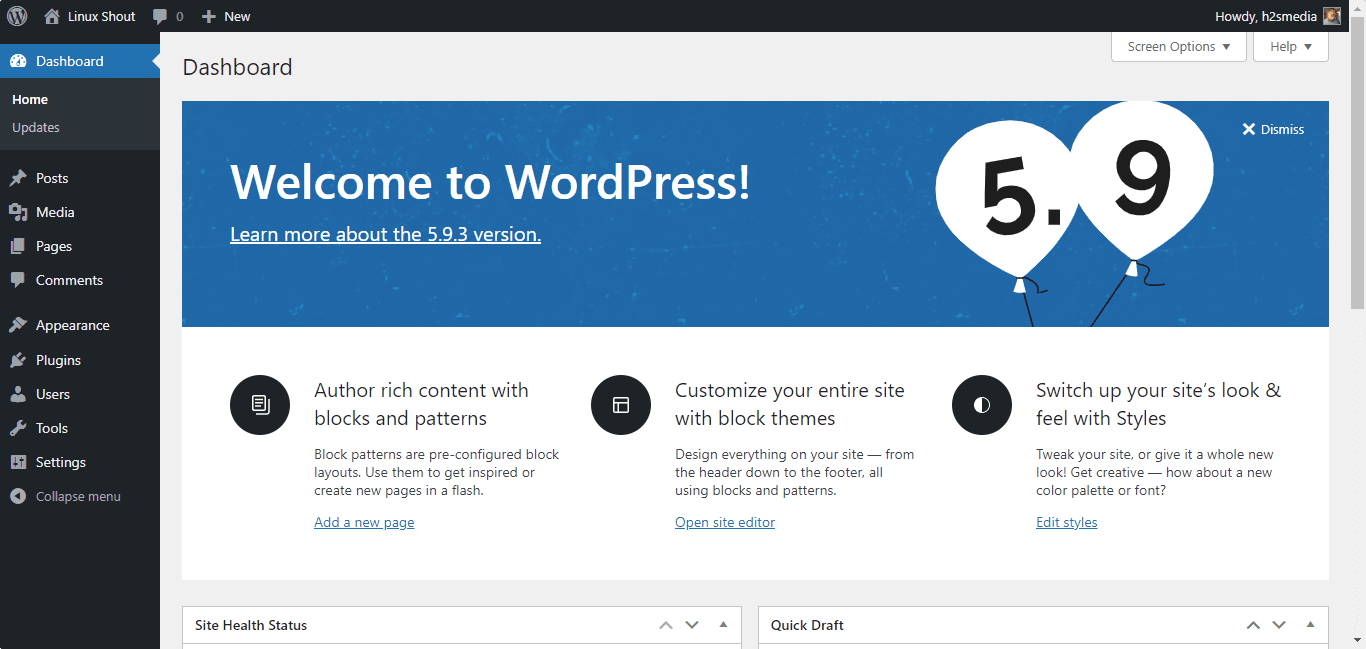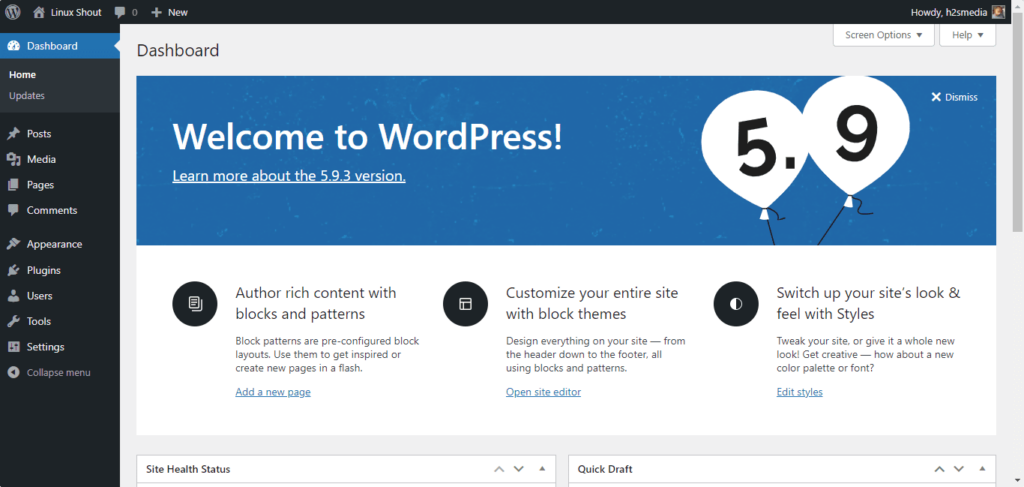
Узнайте, как установить CMS WordPress на Ubuntu 24.04 Noble или 22.04 LTS Jammy JellyFish, используя LAMP-сервер — Apache, MariaDB и PHP.
Если вы хотите запустить свой блог, вы быстро столкнетесь с программным обеспечением WordPress. В этом практическом совете мы расскажем, что такое WordPress и какие возможности он предоставляет.
WordPress — это самое популярное в мире программное обеспечение для создания сайтов. Его особенность — инновационный интерфейс.
Дополнительной функцией WordPress является система плагинов. Существуют тысячи бесплатных и платных плагинов. С помощью плагина вы расширяете функции своего сайта. Мы можем устанавливать, настраивать и, конечно же, удалять плагины через панель управления. Тема — это наряд, то есть дизайн вашего сайта. Существуют тысячи бесплатных и платных тем. Мы можем изменить тему всего несколькими щелчками мыши и тем самым изменить внешний вид вашего сайта. Плагины и темы помогут вам создать свой сайт WordPress.
WordPress подходит практически для всех сайтов, включая Частные веб-сайты, блоги, веб-сайты компаний, интернет-магазины и страницы участников.
Шаги по установке WordPress на Ubuntu 24.04 или 22.04 LTS Linux
Шаги, приведенные в этом руководстве, могут быть использованы и для других версий сервера Ubuntu, например 20.04/18.04. Однако, чтобы следовать этому руководству, пользователь должен иметь Ubuntu 24.04 или 22.04 LTS, доступ к не-root пользователю с правами sudo, и стек LAMP (который будет установлен здесь).
1. Выполните обновление Ubuntu 24.04 или 22.04
Сначала выполните команду обновления системы, чтобы убедиться, что все пакеты в нашей системе обновлены и что индексный кэш пакетов APT находится в актуальном состоянии.
sudo apt update && sudo apt upgrade2. Установите Apache & PHP для WordPress
Для установки CMS WordPress нам понадобится веб-сервер Apache и язык программирования PHP. Давайте установим и то, и другое в этом шаге.
sudo apt install apache2После завершения установки Apache включите и запустите его службу.
sudo systemctl enable apache2Проверка состояния:
systemctl status apache2Мы также можем проверить работу веб-сервера Apache, зайдя на его страницу по умолчанию. Для этого откройте браузер локальной системы и подключитесь к IP-адресу сервера Ubuntu 24.04 или 22.04, на котором вы установили Apache.
Примечание: сервер-IP-адрес с вашим фактическим адресом
http://server-ip-address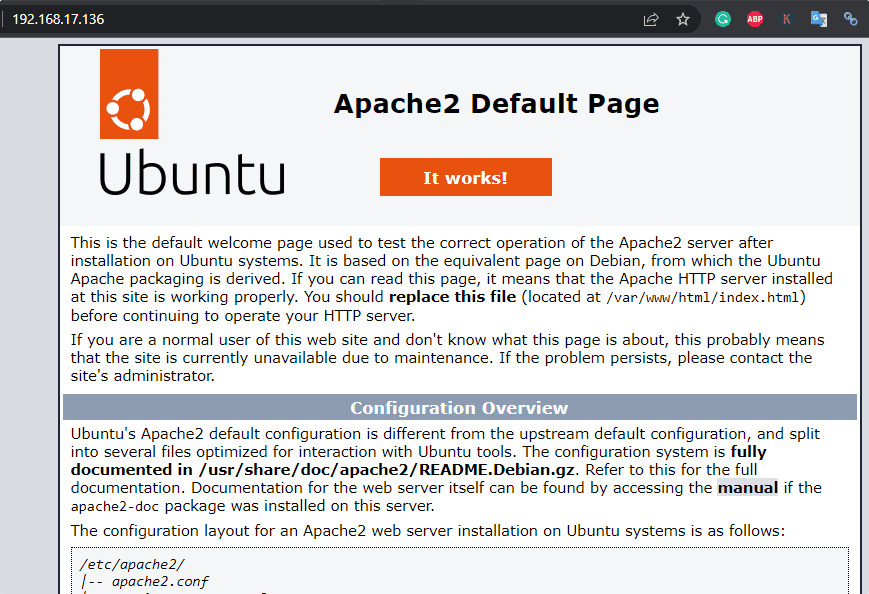
Установите PHP версии 8.x
Стандартная версия PHP может быть установлена из стандартного репозитория Ubuntu 24.04 или 22.04 LTS. Поэтому просто выполните указанную команду для установки PHP и необходимых расширений в вашей системе.
sudo apt install -y php php-{common,mysql,xml,xmlrpc,curl,gd,imagick,cli,dev,imap,mbstring,opcache,soap,zip,intl}Чтобы проверить версию после выполнения вышеуказанной команды, используйте:
php -v3. Установите MariaDB или MySQL
Для хранения данных, генерируемых WordPress CMS, мы можем использовать либо MariaDB, либо MySQL Database Server на Ubuntu 24.04 или 22.04. Здесь мы используем сервер MariaDB.
sudo apt install mariadb-server mariadb-clientВключите, запустите и проверьте состояние службы:
sudo systemctl enable --now mariadbПроверить:
systemctl status mariadbCtrl+C для выхода.
Защита установки базы данных:
Чтобы защитить наш экземпляр базы данных, выполните указанную команду:
sudo mysql_secure_installationВыходные данные
Система задаст заданные вопросы; пример ответов также приведен ниже:
Enter current password for root (enter for none): Press ENTER
Set root password? [Y/n]: Y
New password: Set-your-new-password
Re-enter new password: Set-your-new-password
Remove anonymous users? [Y/n] Y
Disallow root login remotely? [Y/n] Y
Remove test database and access to it? [Y/n] Y
Reload privilege tables now? [Y/n] Y4. Создание базы данных для WordPress
Войдите на сервер базы данных, используя пароль, который вы установили для пользователя root.
sudo mysql -u root -pВыполните команду для создания нового базу данных. Однако не забудьте заменить новый_пользователь с любым именем, которое вы хотите дать своему пользователю Базы данных, и таким же образом— new_db с именем базы данных и ваш_пароль для ввода пароля.
CREATE USER 'new_user'@'localhost' IDENTIFIED BY 'your_password';CREATE DATABASE new_db;GRANT ALL PRIVILEGES ON new_db.* TO 'new_user'@'localhost';FLUSH PRIVILEGES;Exit;5. Установка WordPress на Ubuntu 24.04 или 22.04
Файлы для установки WordPress должны быть загружены вручную, и мы можем сделать это с помощью командного терминала. Вот команды, которые необходимо выполнить:
sudo apt install wget unzipСкачать WordPress:
wget https://wordpress.org/latest.zipРаспаковать файл:
sudo unzip latest.zipПереместите его в веб-папку:
sudo mv wordpress/ /var/www/html/Удалите загруженные файлы, чтобы освободить место:
sudo rm latest.zipИзменить разрешение файла
sudo chown www-data:www-data -R /var/www/html/wordpress/
sudo chmod -R 755 /var/www/html/wordpress/6. Настройка Apache на Ubuntu 24.04 или 22.04
Далее включите модули и файл конфигурации Vhost вашего веб-сервера Apache, чтобы убедиться, что он безошибочно обслуживает файлы PorcessWire CMS.
Создайте файл конфигурации для WordPress.
sudo nano /etc/apache2/sites-available/wordpress.confСкопируйте и вставьте следующие строки:
<VirtualHost *:80>
ServerAdmin [email protected]
DocumentRoot /var/www/html/wordpress
ServerName example.com
ServerAlias www.example.com
<Directory /var/www/html/wordpress/>
Options FollowSymLinks
AllowOverride All
Require all granted
</Directory>
ErrorLog ${APACHE_LOG_DIR}/error.log
CustomLog ${APACHE_LOG_DIR}/access.log combined
</VirtualHost>Сохраните файл, нажав кнопку Ctlr+O, нажав на Введите , а выход — с помощью клавиши Ctrl+X.
Включить виртуальный хост
sudo a2ensite wordpress.confВключить модуль перезаписи
sudo a2enmod rewriteОтключите тестовую страницу Apache по умолчанию
sudo a2dissite 000-default.confПерезапустите веб-сервер Apache, чтобы применить изменения:
sudo systemctl restart apache27. Настройка веб-интерфейса WordPress CMS
После выполнения описанных выше действий откройте системный браузер, который может получить доступ к IP-адресу сервера системы, на котором установлен WordPress.
И укажите его следующим образом:
http://your-server-ip-addressНачать настройку:
Выберите язык WordPress, который вы хотите использовать, а затем нажмите кнопку Продолжить кнопка.
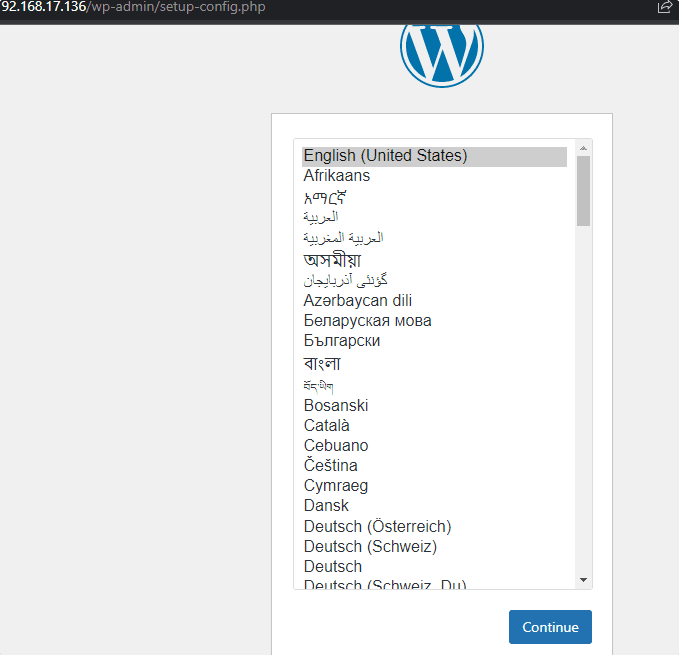
8. Добавьте информацию о базе данных
Далее нажмите на кнопку Поехали кнопка, которая создаст wp-config файл для хранения сведений о базе данных.
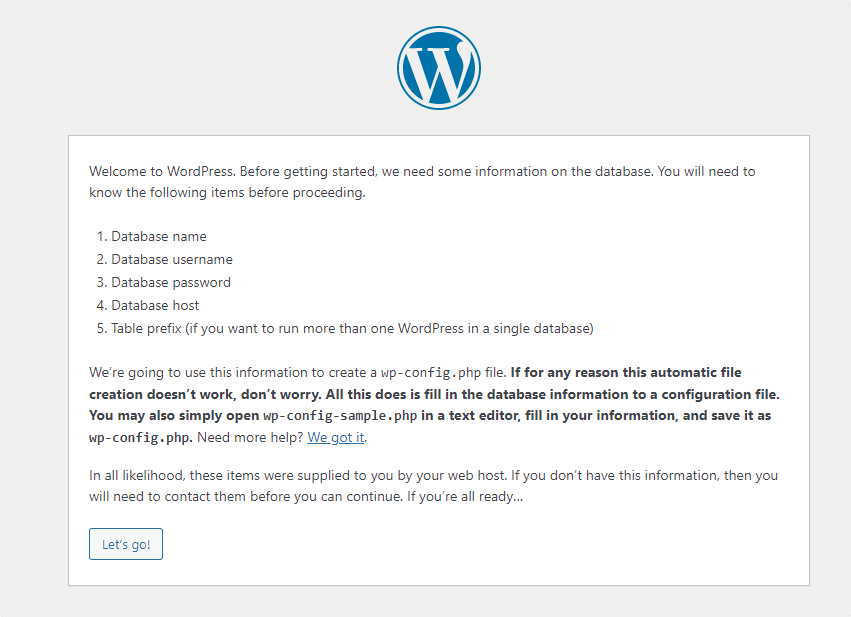
База данных, ее пользователь и пароль, которые мы создали в этом руководстве для хранения данных, генерируемых WordPress; добавьте ее данные в мастере настройки WordPress, когда он запросит их; затем нажмите на кнопку «Отправить» кнопка.
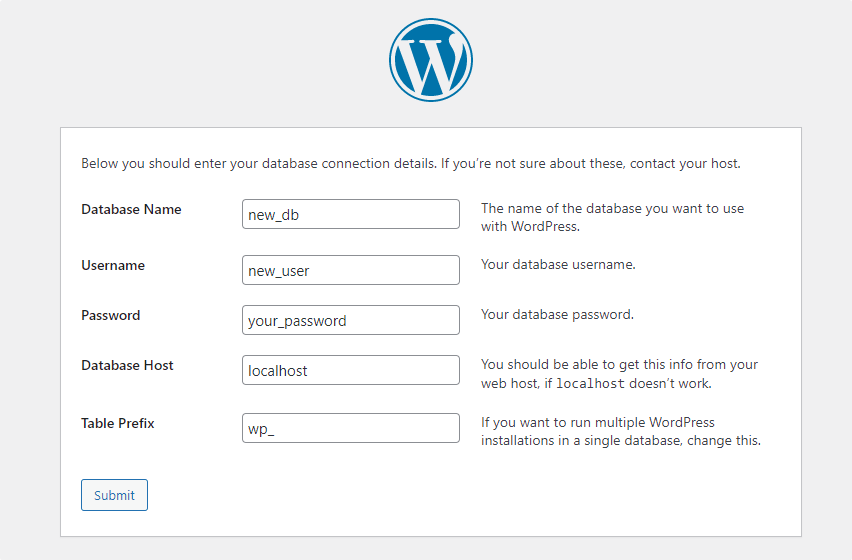
Наконец, нажмите на кнопку «Запустить установку» кнопка.
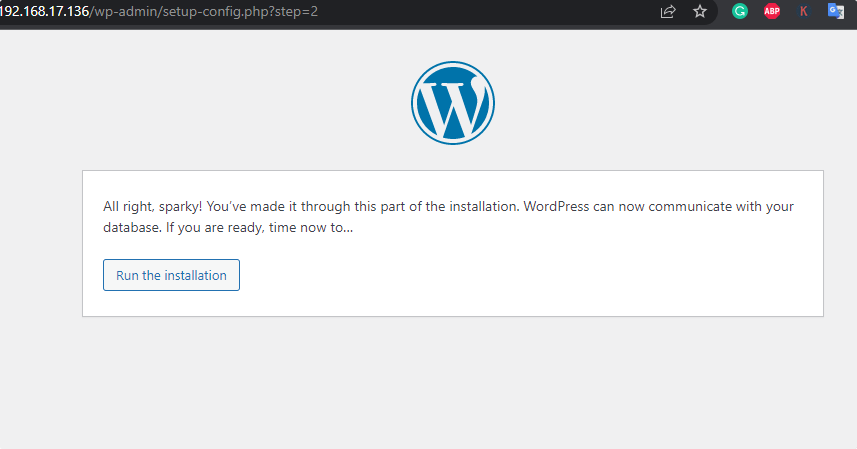
9. Создайте пользователя и пароль администратора
Добавьте название сайта, которое вы хотите присвоить своему сайту, а также имя пользователя и пароль. После этого добавьте адрес электронной почты, а затем нажмите кнопку «Установить WordPress.»
10. Войдите в бэкэнд
Наконец, появится страница входа администратора; добавьте созданные вами пользователя и пароль.