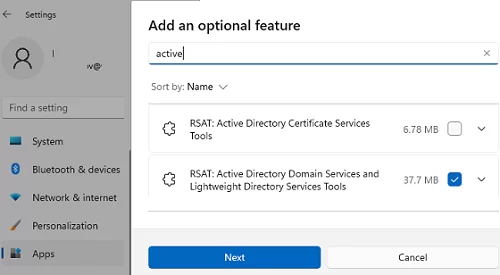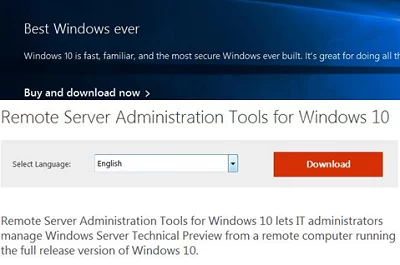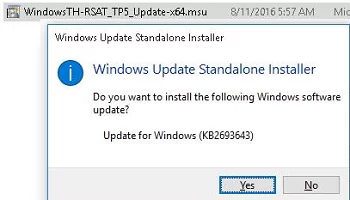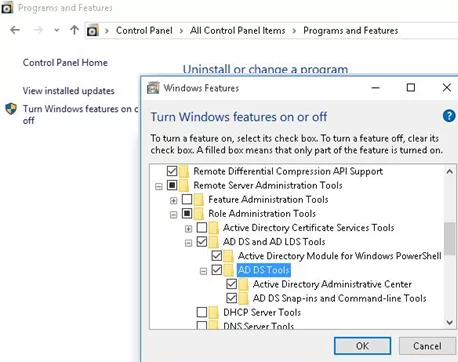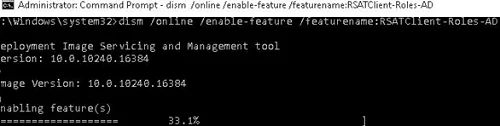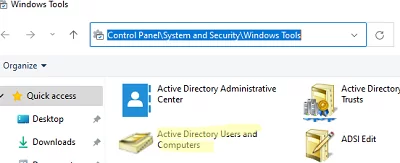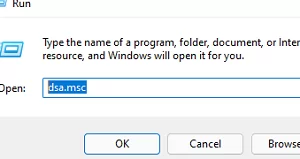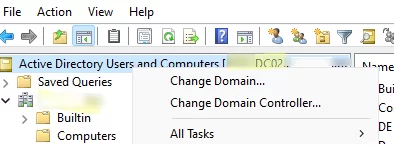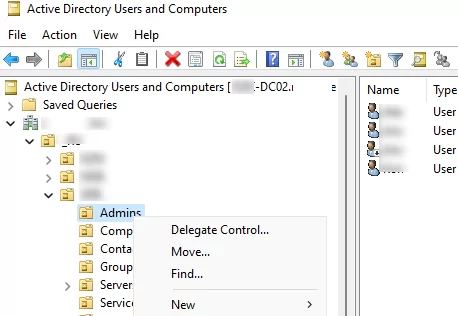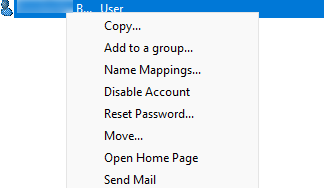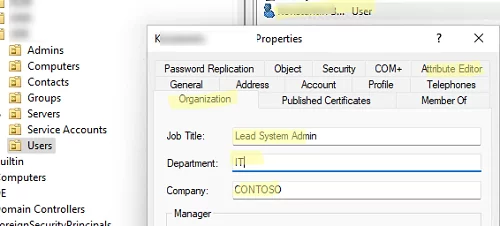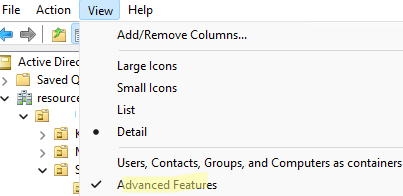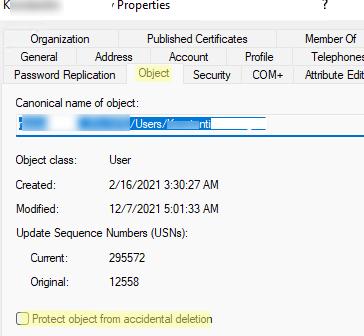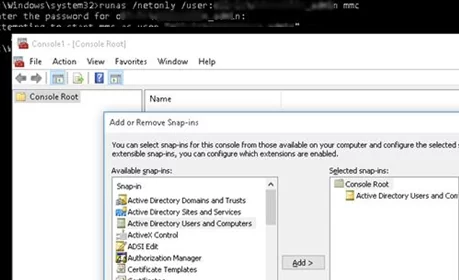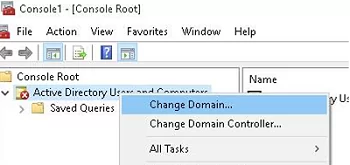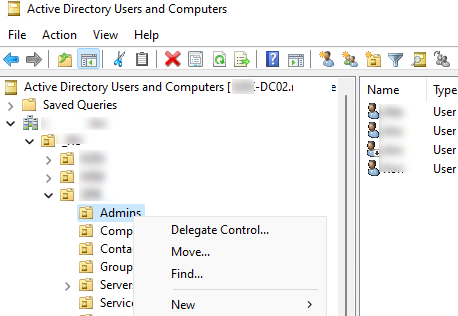
Пользователи и компьютеры Active Directory (ADUC или DSA.msc) — это один из наиболее часто используемых инструментов для управления объектами в домене Active Directory. ADUC можно установить как на хосты Windows Server, так и на компьютеры с Windows 10 и 11. Оснастка ADUC MMC является частью Microsoft Remote Server Administration Tools (RSAT). В этой статье мы покажем, как установить и использовать консоль Active Directory Users and Computers в Windows.
Как установить Active Directory и компьютеры на Windows 10 и 11?
В современных сборках Windows 10 (1809+) и Windows 11 RSAT устанавливается в режиме онлайн как Features on Demand. Чтобы установить Active Directory RSAT на Windows 10/11, перейдите по ссылке Настройки -> Приложения -> Дополнительные функции -> Добавить необязательную функцию (Посмотреть характеристики).
Тип ‘Active Directory‘ в строке поиска и выберите RSAT: Active Directory Domain Services and Lightweight Directory Services Tool.
Нажмите Следующий-> Установить чтобы начать установку.
Затем Windows подключается к серверам Microsoft, загружает и устанавливает средства удаленного администрирования серверов Active Directory (включая графические консоли Active Directory, инструменты командной строки и модуль Active Directory PowerShell).
Также можно установить средства администрирования AD с помощью PowerShell:
Add-WindowsCapability –online –Name Rsat.ActiveDirectory.DS-LDS.Tools~~~~0.0.1.0
Чтобы установить средства Active Directory с сетевого ресурса, содержащего содержимое образа FoD, выполните следующие действия:
Add-WindowsCapability -Online -Name Rsat.ActiveDirectory.DS-LDS.Tools~~~~0.0.1.0 -LimitAccess -Source \\mun-fs1\Images\Windows10-FOD\
В предыдущих сборках Windows 10, а также в Windows 8.1 можно установить RSAT с помощью обновления MSU. Загрузить RSAT можно здесь:
- RSAT для Windows 10 1803/1709 — https://www.microsoft.com/en-us/download/details.aspx?id=45520
- RSAT для Windows 8.1 — https://www.microsoft.com/en-us/download/details.aspx?id=39296
Скачайте версию RSAT, соответствующую разрядности вашей операционной системы. Дважды щелкните файл, чтобы начать установку:
Или установите файл MSU из командной строки в тихом режиме:
wusa.exe C:\Install\WindowsTH-RSAT_TP5_Update-x64.msu /quiet /norestart
После завершения установки RSAT перезагрузите компьютер.
Затем вам останется только активировать необходимые опции. Для этого:
- Щелкните правой кнопкой мыши Начать и выберите Панель управления;
- Нажмите Программы и функции;
- Нажмите Включение или выключение функций Windows на левой панели.
- Развернуть Средства администрирования удаленных серверов -> Средства администрирования ролей -> Средства AD DS и AD LDS в дереве функций;
- Проверьте Инструменты AD DS и нажмите OK.
Вы можете установить ADUC и из командной строки. Выполните поочередно приведенные ниже команды:
dism /online /enable-feature /featurename:RSATClient-Roles-AD
dism /online /enable-feature /featurename:RSATClient-Roles-AD-DS
dism /online /enable-feature /featurename:RSATClient-Roles-AD-DS-SnapIns
После установки административных инструментов вы увидите ссылку на оснастку Active Directory Users and Computers в окне Инструменты администрирования в разделе Панель управления.
Как использовать консоль Active Directory Users and Computers Console?
Чтобы открыть консоль ADUC, щелкните значок на панели управления или выполните эту команду:
dsa.msc
Если ваш компьютер подключен к домену Active Directory, то ADUC подключается к контроллеру домена в зависимости от текущего сервера входа ($env:LOGONSERVER). Имя контроллера домена, к которому вы подключены, находится в верхней части консоли.
Вы можете подключиться к другому контроллеру домена AD или другому домену, щелкнув корень консоли и выбрав в контекстном меню нужную опцию Change.
Консоль Active Directory отображает древовидную структуру организационных единиц (OU) вашего домена (и отдельный раздел, содержащий сохраненные запросы AD).
Администратор домена может создавать контейнеры (OUs) на основе физической или логической организационной структуры. С помощью контекстного меню можно создавать новые объекты AD (пользователи, группы, компьютеры, OUs, контакты), переименовывать, перемещать или удалять объекты. В зависимости от выбранного типа объекта параметры контекстного меню могут различаться.
Например, у пользователя есть возможность сбросить пароль AD или включить/выключить учетную запись.
Вы можете использовать Поиск контекстное меню для поиска объектов в AD.
Администратор может делегировать права на создание/редактирование/удаление объектов в Active Directory другим пользователям или группам.
Использование Просмотр -> Добавить/удалить колонки меню, вы можете добавить атрибуты объекта, которые вы хотите видеть в консоли ADUC.
В ADUC можно просматривать или изменять свойства объектов домена. Например, можно открыть свойства пользователя и отредактировать его параметры. Некоторые свойства пользователя находятся на соответствующих вкладках, а полный список атрибутов пользователя доступен на вкладке AD Attribute Editor.
Вы можете добавить отдельную вкладку с фотографией пользователя AD.
Чтобы показать системные контейнеры и свойства объектов в оснастке Active Directory (по умолчанию они скрыты), установите флажок Просмотр -> Дополнительные возможности.
После этого все объекты AD получают ряд системных вкладок. Например, вы можете получить каноническое имя объекта, просмотреть дату создания учетной записи или проверить Защита объекта от случайного удаления в Объект табл.
ADUC: Подключение домена с компьютера рабочей группы?
Если вы хотите подключиться к контроллеру домена с компьютера вне домена (компьютера рабочей группы) с помощью ADUC, следуйте приведенным ниже инструкциям:
- Откройте командную строку и запустите консоль mmc от имени другого пользователя:
runas /netonly /user:woshub\jsmith mmc - В пустой консоли MMC выберите File->Add/Remove Snap-In;
- Переместите Пользователи и компьютеры Active Directory на правой панели и нажмите Добавить;
- Чтобы подключиться к домену, щелкните корень консоли и выберите Изменить домен. Введите имя домена.
Затем консоль ADUC подключается к контроллеру домена, получает и отображает структуру контейнеров (OU) домена Active Directory.