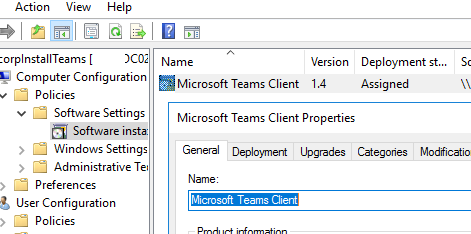
В этой статье мы покажем, как устанавливать программное обеспечение на пользовательские компьютеры в домене Active Directory с помощью GPO.
Встроенные функции Windows GPO позволяют устанавливать программы, которые распространяются только в виде пакетов MSI или ZAP. Другие типы приложений вам придется устанавливать альтернативными способами: с помощью SCCM, через сценарии входа в систему GPO, копируя программные файлы на компьютеры с помощью GPO, запуская одноразовые сценарии и т. д.
Извлечение MSI-пакета из EXE-установщика
Рассмотрим, как установить пакет MSI на компьютеры пользователей с помощью групповых политик Windows на примере клиента Microsoft Teams.
Загрузите пакет MSI с клиентом Teams (http://aka.ms/teams64bitmsi) и скопируйте Teams_windows_x64.msi в папку SYSVOL на контроллере домена (\\woshub.com\SysVol\woshub.com\scripts).
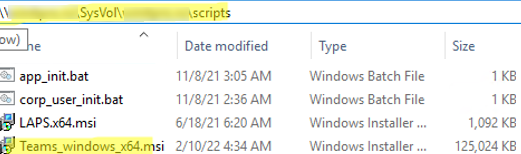
Многие приложения не поставляются в виде пакетов MSI. Чаще всего разработчики распространяют их в виде EXE-файлов, которые не подходят для развертывания через GPO. Однако в некоторых случаях можно извлечь пакет MSI из установочного файла EXE:
- Некоторые программы установки EXE извлекают свои файлы в папку
%temp%во время установки. Поэтому после установки программы (просто сверните окно установки) попробуйте открыть эту папку и найти в ней установочный MSI-файл. - Другой способ получить MSI-файл — попытаться открыть установочный EXE-файл с помощью 7-Zip. Запустите 7-Zip и выберите Файл -> 7ZIP -> Открытый архив. 7ZIP попытается открыть EXE-файл как архив. В нашем случае мы получили MSI и MST файлы Acrobat Reader из его EXE-файла. В нашем случае мы успешно извлекли файлы MSI и MST из EXE-файла установки Acrobat Reader.
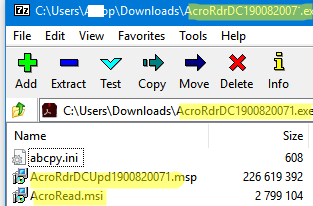
Создание GPO для развертывания программного обеспечения на компьютерах домена
Затем создайте новый объект групповой политики домена для установки программного обеспечения.
- Откройте консоль управления групповой политикой домена (
gpmc.msc); - Создайте новую политику (CorpInstallTeams) и привяжите его к OU с компьютерами, на которые вы хотите установить приложение (Создайте GPO в этом домене и свяжите его здесь);
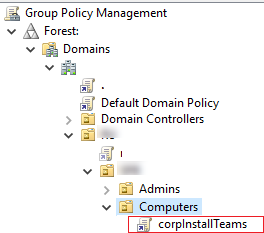
- Отредактируйте GPO и перейдите в раздел Конфигурация компьютера -> Политики -> Параметры программного обеспечения -> Установка программного обеспечения;
- Выберите Новый -> Пакет в меню;
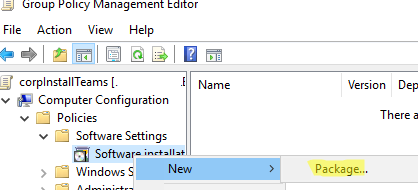
- Выберите файл MSI, расположенный в каталоге SYSVOL (по пути UNC);
- Выберите Дополнительно и нажмите OK;
Сайт Назначение опция позволяет устанавливать приложения при входе пользователя в систему. Опция Опубликовано опция публикует приложения на компьютерах, и пользователи могут установить их в Add/Remove Programs.
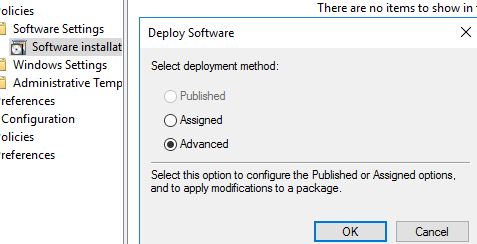
- В следующем окне можно задать дополнительные параметры пакета MSI. Я изменю только отображаемое имя с Машинный установщик команд на Клиент Microsoft Teams;
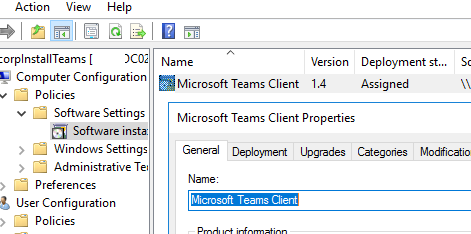
- Нажмите Дополнительно на вкладке Развертывание и установите флажок Игнорировать язык при развертывании этого пакета;
- Перезагрузите компьютер, чтобы обновить настройки GPO, и приложение будет установлено при следующей загрузке компьютера. Оно появится в списке установленных приложений Windows. События установки можно найти в разделе «Система» в средстве просмотра событий (отфильтруйте список событий по параметру
Application Management Groupисточнику);В Windows 11 есть встроенный Teams Chat, но это не полнофункциональный клиент Microsoft Teams.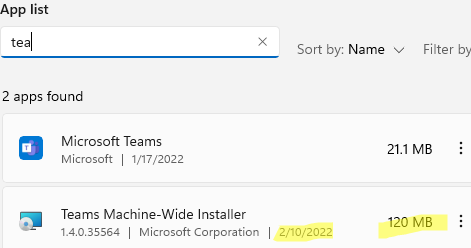
- На компьютере можно отобразить подробный статус обработки GPO. Для этого включите опцию GPO Отображение подробных сообщений о состоянии в разделе Конфигурация компьютера -> Политики -> Административные шаблоны -> Система. Теперь все фоновые задачи обработки GPO будут отображаться при запуске Windows. Если какие-либо приложения установлены с помощью GPO, вы увидите сообщение: Установка управляемого программного обеспечения AppName.
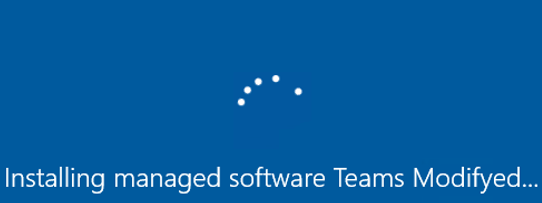
Как изменить параметры пакета MSI перед развертыванием с помощью GPO?
В стандартном интерфейсе GPO нельзя указать ключи установки или параметры для пакетов установки MSI. Например, при установке антивирусного агента на компьютер пользователя необходимо указать IP-адрес/FQDN сервера управления. Или при установке Teams из командной строки с помощью msiexec можно отключить автоматический запуск клиента MS Teams и скрыть его из списка установленных приложений (локальный администратор не сможет удалить клиент Teams). Для этого используется следующая команда:
msiexec /i Teams_windows_x64.msi OPTIONS="noAutoStart=true" ALLUSERS=0
Как добавить параметры установки в пакет MSI? Для этого используются файлы трансформации MST. Этот тип файлов позволяет изменить стандартные настройки MSI-пакета и использовать свой сценарий установки.
Чтобы создать MST-файл для MSI-пакета, можно воспользоваться командой ORCA инструмент (он является частью Windows Installer SDK).
Откройте пакет MSI с помощью Orca.
Создайте Новая трансформация и установите пользовательские параметры пакета MSI в файле Свойства раздел. Я изменю следующие параметры для моего клиента Teams:
- noAutoStart =
True - ALLUSERS =
0
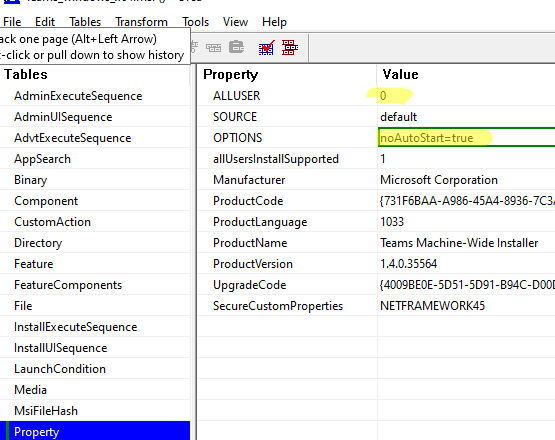
Выберите Трансформация -> GenerateTransform и сохраните изменения в виде MST-файла (teams_mod.mst). Скопируйте файл в каталог SYSVOL.
Затем удалите предыдущее правило установки MSI-пакета в GPO (поскольку добавить MST-файл с модификациями пакета можно только при создании правила установки приложений).
Выберите все -> Задача -> Удалить.
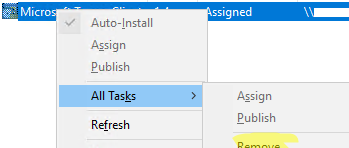
Создайте новое правило развертывания программного обеспечения, выберите MSI-файл из SYSVOL и перейдите в раздел Модификация вкладка. Щелкните Добавить. Выберите файл MST, созданный ранее.
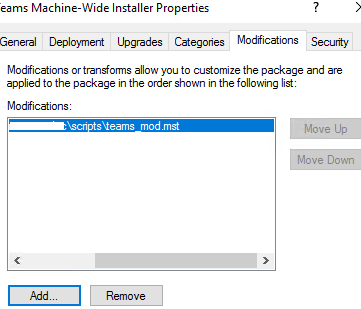
Теперь файл MST будет автоматически применяться во время установки MSI с помощью GPO, и приложение будет установлено с нужными вам параметрами.
Основные недостатки установки MSI через GPO:
- Поддерживаются только программы установки MSI и ZAP;
- Вы не можете запланировать установку приложений на нужное вам время. Одновременная установка приложений на несколько компьютеров (обычно это происходит утром, когда компьютеры включены) может привести к высокой нагрузке на сеть и контроллеры домена. В этом случае лучше использовать SCCM с окнами обслуживания или настройками WOL (Wake On LAN);
- Вы не можете изменить порядок установки программного обеспечения в GPO. Когда вы добавляете новый пакет установки в GPO, он устанавливается последним;
- Вы не можете получить отчет об успешной установке или об ошибках установки на компьютерах.
