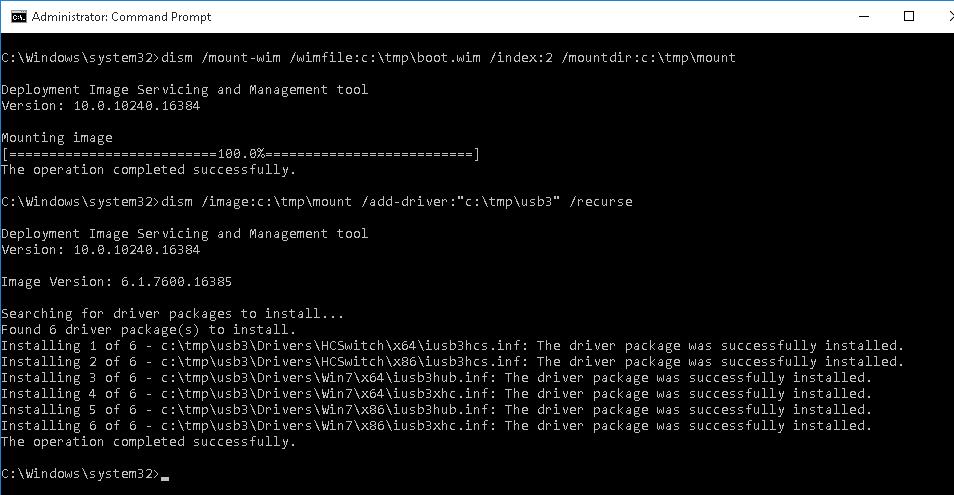
Дистрибутив Windows 7 RTM не поддерживает контроллеры USB 3.0 и NVME из коробки, поэтому при установке Windows 7 на компьютер/ноутбук, оснащенный только портами USB 3.0/3.1 или SSD-накопителем, подключенным через шину PCI Express (NVMe), могут возникнуть некоторые проблемы. Например, USB-клавиатура и мышь могут не работать при установке Windows 7, или программа установки может потребовать загрузить драйверы для портов или устройств USB/NVMe:
A required CD/DVD drive device driver is missing. If you have a driver’s floppy disk, CD, DVD, or USB flash drive, please insert it now. Note: If the Windows installation media is in the CD/DVD drive, you can safely remove it for this step.
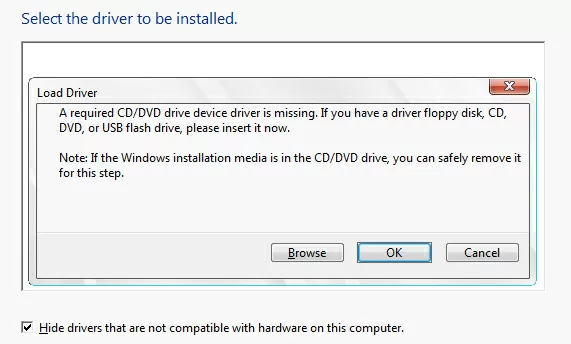
Соответственно, вы не можете установить Windows 7 (или Windows Server 2008 R2) на компьютер, на котором все периферийные устройства подключены через порты USB 3.0. Или программа установки Windows не увидит твердотельный накопитель PCI Express (NVMe).
Все описанные ниже операции по изменению образа установки Windows 7 выполняются на компьютере под управлением Windows 10.
Как вставить драйвер USB 3.0 в установочный носитель Windows 7?
Для установки Windows 7 на некоторые модели компьютеров можно отключить режим USB 3.0 в настройках BIOS, переключившись в режим совместимости с USB 2.0 (Legacy USB 2.0). Во всех остальных случаях придется модифицировать установочный дистрибутив Windows 7 и интегрировать драйверы USB 3.0 для чипсета материнской платы в загрузочный и установочный WIM-образы.
Прежде всего найдите и скачайте драйверы USB 3.0 для вашего чипсета с сайта производителя (в нашем примере это Intel® USB 3.0 eXtensible Host Controller Driver for Intel® 7 Series/C216 Chipset Family). Создайте новый каталог c:\tmp, и создайте две вложенные папки внутри нее: смонтировать и USB3. Распакуйте архивы драйверов в папку USB3. Вы можете создать несколько подпапок с различными драйверами USB 3.0 для популярных моделей чипсетов в каталоге USB3.
Далее необходимо интегрировать драйверы в установочный образ Windows 7 (это может быть ISO-файл или готовый образ, скопированный на установочный USB-накопитель). Необходимо скопировать два WIM-файла из ISO-образа или установочного носителя Windows 7 в локальный каталог c:\tmp на вашем диске.
- \sources\boot.wim — Загрузочный образ WinPE, используемый для загрузки компьютера и запуска установки Windows;
- \sources\install.wim — Образ Windows 7, который будет установлен на ваш компьютер.
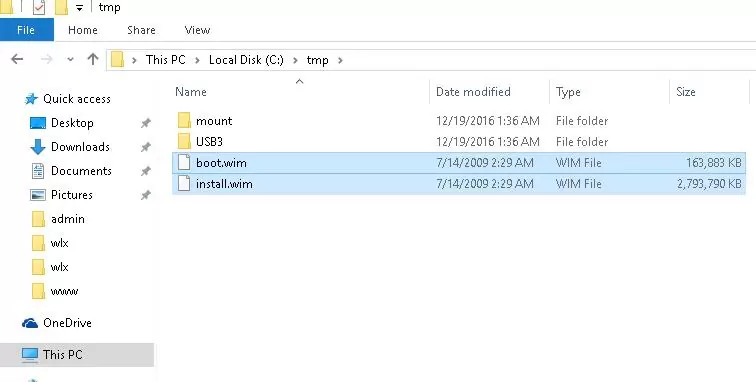
DISM /get-wiminfo /wimfile:install.swm
Теперь экспортируйте каждый индекс install.swm в один WIM-файл:
DISM /export-image /sourceimagefile:install.swm /swmfile:install*.swm /sourceindex:1 /destinationimagefile:install.wim /compress:max
DISM /export-image /sourceimagefile:install.swm /swmfile:install*.swm /sourceindex:2 /destinationimagefile:install.wim /compress:max
Откройте открытую командную строку Теперь смонтируйте загрузочный образ WinPE (boot.wim) в каталог c:\tmp\mount и интегрируйте в него драйверы USB 3.0 с помощью команд DISM (в соответствии с руководством Как добавить драйверы в образ Windows):
dism /mount-wim /wimfile:c:\tmp\boot.wim /index:2 /mountdir:c:\tmp\mount
dism /image:c:\tmp\mount /add-driver:"c:\tmp\usb3" /recurse
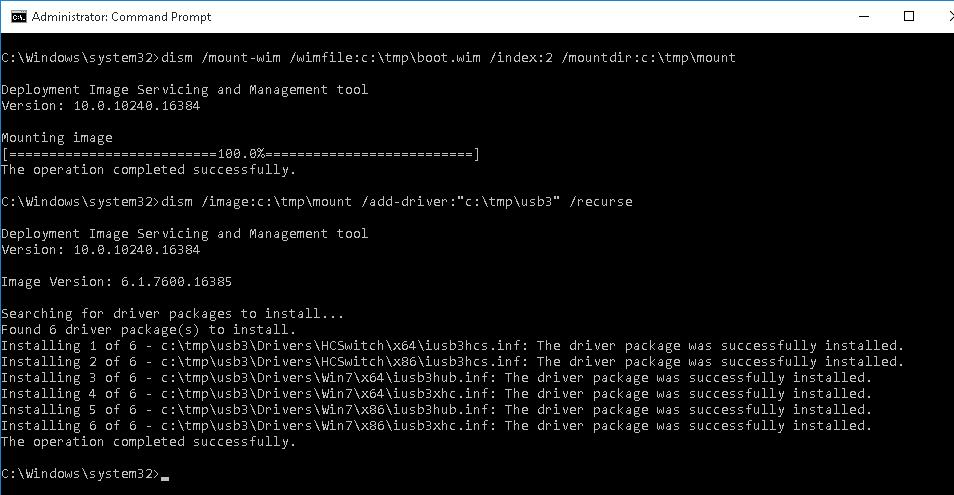
Следующее сообщение указывает на то, что указанный драйвер USB3 был успешно добавлен в образ boot.wim среды установки Windows 7:
Installing 1 of 6 — c:\tmp\usb3\Drivers\HCSwitch\x64\iusb3hcs.inf: The driver package was successfully installed.
Сохраните изменения в образе и размонтируйте файл boot.wim (чтобы избежать ошибок DISM, убедитесь, что вы закрыли все окна File Explorer и файловые менеджеры, в которых открыт каталог c:\tmp\mount):
dism /unmount-wim /mountdir:c:\tmp\mount /commit
dism /cleanup-wim
Аналогичным образом необходимо обновить установочный образ операционной системы в каталоге install.wim файл. Основное отличие заключается в том, что образ install.wim может содержать несколько редакций Windows 7 с разными индексами. Поэтому вам придется добавлять драйверы для той редакции Windows, которую вы собираетесь установить на настольные компьютеры (или вводить драйверы для всех доступных редакций Windows 7 по очереди).
Список доступных редакций Windows 7 в образе install.wim можно представить следующим образом:
dism /Get-WimInfo /WimFile:c:\tmp\install.wim
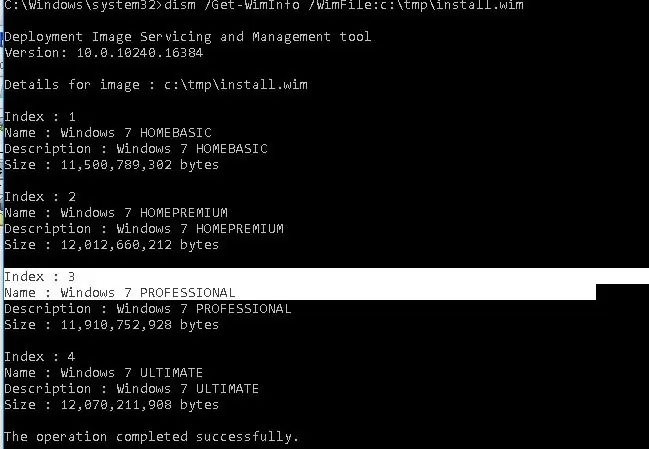
В нашем примере в образе install.wim содержится 4 разных редакции Windows. Мы добавим драйвер USB 3.0 для Windows 7 PROFESSIONAL с индексом 3 (этот номер будет использоваться для обращения к изданию в командах DISM).
Затем добавьте драйверы USB 3.0 в установочный образ Windows, как мы делали это выше:
dism /mount-wim /wimfile:c:\tmp\install.wim /index:3 /mountdir:c:\tmp\mount
dism /image:c:\tmp\mount /add-driver:"c:\tmp\usb3" /recurse
dism /unmount-wim /mountdir:c:\tmp\mount /commit
dism /cleanup-wim
Если вы используете USB-накопитель в качестве источника установки, не забудьте скопировать файлы boot.wim и install.wim обратно после установки драйверов.
Как установить Windows 7 на NVMe SSD?
В этой части мы покажем вам, как создать загрузочный образ Windows 7 с поддержкой NVM Express (NVMe) для жестких дисков (обычно SSD), подключенных через шину PCI Express (PCIe).
Когда вы пытаетесь установить Windows 7 на компьютер с NVMe-диском, программа установки Windows просто не увидит SSD-накопитель, подключенный по этой шине.
No drives were found. Click Load Driver to provide a mass storage driver for installation.
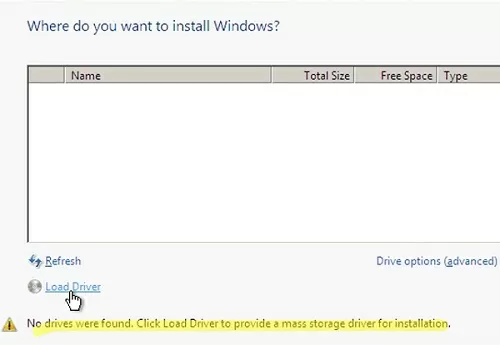
Дистрибутивы Windows 7 SP1 и Windows Server 2008 R2 SP1 не содержат драйверов PCIe (и NVMe), поэтому установить ОС можно только на SSD-накопитель SATA. Встроенная поддержка NVMe появилась только в Windows 8.1. Microsoft выпустила специальные обновления, которые включили поддержку NVM Express в Windows 7. Далее мы покажем, как включить поддержку PCIe в программе установки Windows 7 и внедрить в нее драйверы NVMe.
- Загрузите следующие обновления из каталога обновлений Microsoft: KB2990941-v3, KB3087873-v2. Сохраните файлы *.MSU в каталоге
c:\tmp\updates; - Загрузите драйвер NVMe для вашего контроллера и распакуйте его в
c:\tmp\nvme; - Подключите обновления и драйверы к загрузочному образу WinPE (boot.wim):
DISM /Get-WimInfo /WimFile:c:\tmp\boot.wim
DISM /Mount-Wim /WimFile:"C:\tmp\boot.wim" /Index:1 /MountDir:c:\tmp\mount
DISM /Image:c:\tmp\mount /Add-Package /PackagePath:C:\tmp\updates
DISM.exe /image:c:\tmp\mount /Add-Driver /driver:c:\tmp\nvme /recurse /ForceUnsigned
DISM /Unmount-Wim /MountDir:c:\tmp\mount /Commit - Выполните те же команды для образа с индексом 2 (во второй строке замените
/Index:1на/Index:2). - Теперь необходимо интегрировать обновление и драйвер в установочный образ Windows (install.wim). Файл образа может содержать несколько версий Windows 7 с разными индексами. Список версий Windows можно получить с помощью команды:
dism /Get-WimInfo /WimFile:c:\tmp\install.wim
Укажите индекс образа, который необходимо обновить (в нашем примере этоIndex:2)
DISM /Get-WimInfo /WimFile:c:\tmp\install.wim
DISM /Mount-Wim /WimFile:"C:\tmp\install.wim" /Index:2 /MountDir:c:\tmp\mount
DISM /Image:c:\tmp\mount /Add-Package /PackagePath:C:\tmp\updates
DISM.exe /image:c:\tmp\mount /Add-Driver /driver:c:\tmp\nvme /recurse /ForceUnsigned
DISM /Unmount-Wim /MountDir:c:\tmp\mount /Commit
