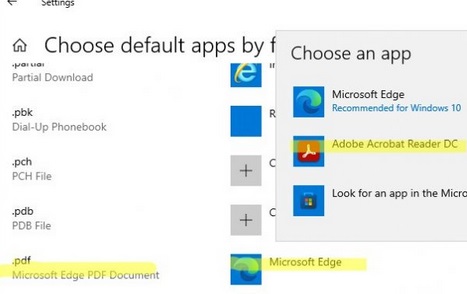
В этой статье мы рассмотрим, как управлять стандартными ассоциациями типов файлов (FTA) в Windows 10/11 и Windows Server 2022/2019/2016. В качестве примера мы покажем, как назначить программу по умолчанию для открытия файлов *.PDF в Windows, экспортировать эти параметры в XML-файл конфигурации и развернуть полученный файл с параметрами ассоциации файлов на других компьютерах вручную или с помощью групповой политики (GPO).
Основное отличие Windows 10/11 от предыдущих версий Windows заключается в том, что вы не можете управлять параметрами ассоциации файлов через Реестр или «Открыть с» в настройках групповой политики. Однако появилась новая возможность экспортировать текущие настройки ассоциаций файлов с «эталонного» компьютера в XML-файл и применить этот файл на других компьютерах. Также можно импортировать файл файловых ассоциаций в образ Windows, развернутый на компьютерах (вручную, через WDS или SCCM).
- Как изменить программу по умолчанию для открытия типа файла в Windows 10 и 11?
- Как установить утверждения файлов из командной строки?
- Экспорт и импорт ассоциаций приложений по умолчанию в Windows в XML-файл
- Настройка ассоциаций файлов по умолчанию с помощью групповой политики
- Изменение ассоциации файлов через реестр Windows
- Как сбросить все ассоциации файлов по умолчанию в Windows 10 и 11?
Как изменить программу по умолчанию для открытия типа файла в Windows 10 и 11?
Допустим, вы хотите использовать Adobe Reader DC для открытия *.PDF файлы на вашем компьютере. Это означает, что вам нужно связать это расширение файла с приложением. В этом примере я использую эталонный компьютер с Windows 10 22H1 и установленной программой Acrobat Reader DC.
Чтобы вручную создать сопоставление между расширением файла и программой, перейдите в раздел Настройки -> Приложения по умолчанию (или выполните команду Settings URI -> ms-settings:defaultapps) и нажмите кнопку Выбор приложений по умолчанию по типу файлов кнопка.
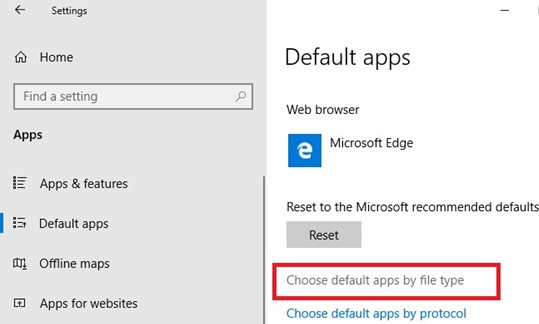
Найдите .PDF тип файла в списке расширений. Затем щелкните значок программы, связанной с этим расширением, и измените программу просмотра PDF по умолчанию с Microsoft Edge на Acrobat Reader.
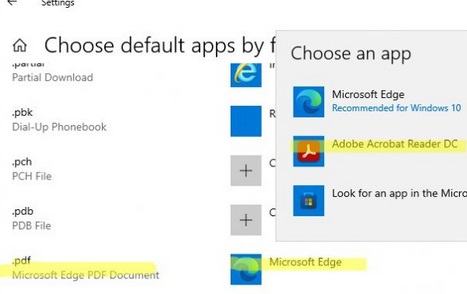
Вы можете автоматически назначить определенному приложению расширение файла, для которого оно зарегистрировано. Для этого выберите Установить по умолчанию по приложениям в Приложения по умолчанию найдите свою программу в списке и нажмите кнопку Управление кнопка.
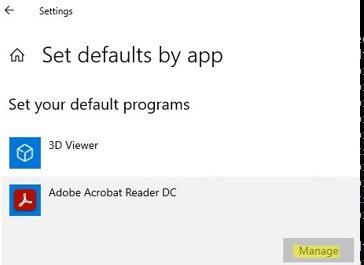
На следующем экране отображается список типов файлов, поддерживаемых приложением. Выберите расширения файлов, которые вы хотите открыть с помощью Acrobat Reader.
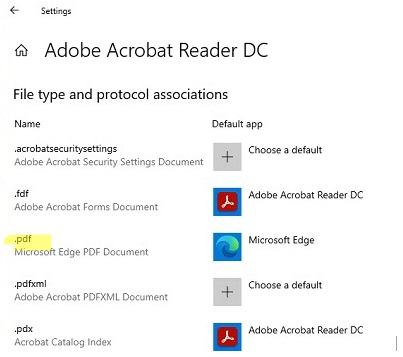
Как установить утверждения для файлов из командной строки?
В Windows вы можете использовать команду assoc инструмент командной строки для настройки ассоциаций файлов для приложений. Например, чтобы проверить программу, которая должна использоваться для открытия файлов PDF, выполните команду:
assoc .pdf
В этом примере видно, что тип файла AcroExch.Document.DC связан с расширением файла PDF:
.pdf=AcroExch.Document.DC
![]()
assoc|more
Чтобы понять, с какой программой ассоциируется тип файла AcroExch.Document.DC:
ftype AcroExch.Document.DC
![]()
Вы можете установить тип для определенного типа файла с помощью команды:
ASSOC .csv=txtfile
В этом примере мы указали, что все CSV-файлы должны открываться как обычные текстовые файлы (по умолчанию с помощью Notepad.exe).
Вы можете создать или изменить ассоциацию расширения файла с программой из командной строки. Например, вы хотите, чтобы все файлы с расширением .tx1 расширение для открытия с помощью Notepad++.exe. Сначала необходимо связать .tx1 расширение с новым tx1file тип файла.
assoc .tx1=tx1file
Теперь давайте укажем программу, которая будет использоваться по умолчанию для открытия файлов с расширением tx1.
ftype tx1file="%programfiles(x86)%\"Notepad++\notepad++.exe" "%1"
Вы также можете использовать стороннюю программу SetUserFTA инструмент для назначения ассоциаций файлов в Windows. SetUserFTA это утилита командной строки для быстрой настройки ассоциаций файлов (часто используется на фермах Windows Server 2019/2022 RDS для настройки ассоциаций файлов с приложениями).
Список текущих ассоциаций файлов и установленных для них ProgID в Windows можно составить следующим образом:
SetUserFTA get
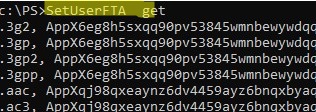
Чтобы установить ассоциацию для определенного расширения файла, используйте команду:
SetUserFTA.exe extension progid
Например, установите Chrome в качестве браузера по умолчанию для файлов HTML:
SetUserFTA .http ChromeHTML
SetUserFTA .https ChromeHTML
SetUserFTA .htm ChromeHTML
SetUserFTA .html ChromeHTML
Если у приложения нет зарегистрированного класса файла или Progid, можно указать его исполняемый файл. Например:
SetUserFTA .txt applications\notepad++.exe
HKEY_CLASSES_ROOT\Applications.
Экспорт и импорт ассоциаций приложений по умолчанию в Windows в XML-файл
Текущие параметры ассоциаций файлов для программ, настроенных для текущего пользователя, можно экспортировать в файл .XML с помощью DISM:
Dism.exe /online /Export-DefaultAppAssociations:C:\PS\DefaultAssoc.xml
Эта команда экспортирует в XML-файл все настроенные ассоциации программ. Вы можете открыть файл DefaultAssoc.xml файл с помощью любого текстового редактора и увидите полный список экспортируемых ассоциаций файлов. Если вам нужно использовать только часть ассоциаций из этого списка (чтобы не переопределять существующие пользовательские ассоциации), вы можете вручную отредактировать XML-файл. Оставьте только строки с нужными вам расширениями файлов. Например, мы оставим следующие строки для расширений PDF и FDF:
<?xml version="1.0" encoding="UTF-8"?> <DefaultAssociations> <Association Identifier=".fdf" ProgId="AcroExch.FDFDoc" ApplicationName="Adobe Acrobat Reader DC" /> <Association Identifier=".pdf" ProgId="AcroExch.Document.DC" ApplicationName="Adobe Acrobat Reader DC" /> </DefaultAssociations>
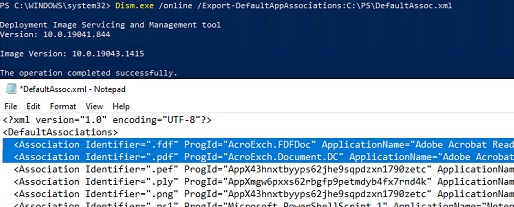
Полученный XML-файл можно импортировать в Windows на других компьютерах с помощью инструмента DISM:
Dism.exe /Online /Import-DefaultAppAssociations:C:\PS\DefaultAssoc.xml
Можно также импортировать параметры ассоциации в автономный образ Windows в WIM-файле (который используется для установки Windows на новые компьютеры). Сначала необходимо смонтировать образ:
Dism /Mount-Image /ImageFile:C:\mnt\images\install.wim /MountDir:C:\mnt\offline
Затем импортируйте XML-файл:
Dism.exe /Image:C:\mnt\offline /Import-DefaultAppAssociations:\\Server1\Share\DefaultAssoc.xml
Dism.exe /Image:C:\mnt\offline /Get-DefaultAppAssociations
Настройка ассоциаций файлов по умолчанию с помощью групповой политики
В современных версиях Windows можно использовать опцию групповой политики (GPO), которая позволяет применить XML-файл с параметрами файловых ассоциаций ко всем текущим пользователям компьютера.
Например, вы хотите применить групповую политику с параметрами ассоциации файлов ко всем компьютерам в определенной OU (организационной единице) Active Directory.
- Откройте консоль управления групповой политикой (
gpmc.msc); - Найдите OU с компьютерами, для которых нужно применить ассоциации файлов, и создайте новый GPO;
- Переключитесь в режим редактирования GPO и перейдите к разделу Конфигурация компьютера -> Административные шаблоны -> Компоненты Windows -> Проводник файлов;
- Найдите опцию Установка файла конфигурации ассоциаций по умолчанию;
- Включите политику и укажите UNC-путь к XML-файлу (убедитесь, что путь не содержит кавычек или пробелов) Он может быть расположен в общей сетевой папке, каталоге SYSVOL на контроллере домена или предварительно скопирован на компьютеры с помощью GPP или SCCM;
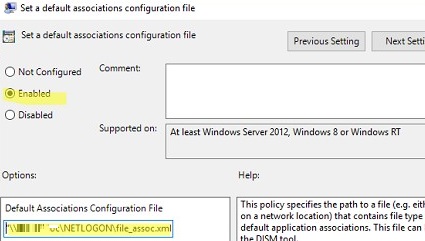
- Перезагрузите компьютер, чтобы применить новые ассоциации файлов.
Для устранения проблем с GPO можно использовать инструмент gpresult.exe.
Новые параметры ассоциации файлов будут применены ко всем пользователям компьютера при следующем входе в систему.
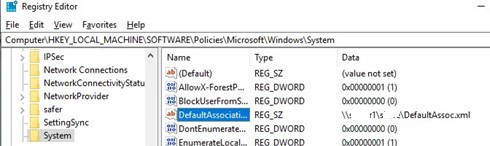
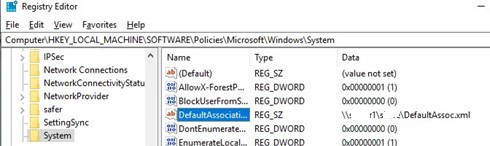
Поскольку Windows 10 отслеживает изменения в настройках файловых ассоциаций, при первой попытке открыть PDF-файл может появиться окно с подтверждением использования Acrobat Reader для открытия файлов этого типа (запрос появляется только один раз). Такой запрос всегда будет появляться после установки нового приложения, зарегистрированного для открытия существующего типа файла или протокола. Вы можете скрыть эти уведомления, включив политику «Не показывать уведомление «Установлено новое приложение» в том же разделе GPO.
Изменение ассоциации файлов через реестр Windows
Как мы уже говорили, в Windows 10 /11 изменился способ установки параметров ассоциации файлов. В предыдущем разделе мы показали, как настроить ассоциацию типа файлов .pdf с программой Acrobat Reader с помощью XML-файла и групповой политики. Теперь давайте посмотрим, как это выглядит в реестре Windows.
Запустите редактор реестра (regedit.exe) и перейдите к ключу реестра HKEY_CURRENT_USER\Software\Microsoft\Windows\CurrentVersion\ Explorer\FileExts\.pdf\UserChoice. Этот ключ реестра содержит параметры ассоциации для расширения файла PDF.
Обратите внимание на следующие параметры реестра:
- ProgId — это идентификатор зарегистрированного приложения для открытия данного типа файлов. Этот идентификатор приложения указывается в XML-файле. Если вместо имени приложения указан длинный идентификатор, то настраивается ассоциация файла с современным приложением UWP (Metro-style). Убедитесь, что это UWP-приложение не было удалено из образа Windows;
- Хэш — хэш-значение, которое автоматически генерируется для подтверждения ассоциации файла с программой. Наличие этого хэша гарантирует, что пользователь или администратор (через GPO) настроил это сопоставление файлов. Этот механизм безопасности необходим для защиты пользователей от вредоносных программ, которые могут изменять ассоциации файлов без разрешения пользователя.
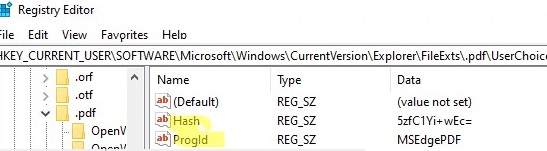
Если вы попытаетесь вручную изменить ProgId значение реестра и назначить другую программу, значение Hash перестанет быть действительным. В этом случае Windows автоматически вернет настройки ассоциации файлов в состояние по умолчанию, а пользователь увидит уведомление:
An app default was reset. An app caused a problem with the default app setting for .html files, so it was reset to Microsoft Edge.
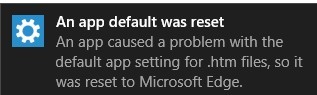
Соответственно, в Windows 10/11 и Windows Server 2022/2019/2016 вы не сможете настраивать ассоциации файлов через реестр, как это было в Windows 7 и Windows Server 2008R2.
Как сбросить все ассоциации файлов по умолчанию в Windows 10 и 11?
Вы можете сбросить ранее импортированные настройки ассоциаций файлов с помощью команды:
Dism.exe /Online /Remove-DefaultAppAssociations
После выполнения этой команды все новые пользователи будут входить в систему с настройками ассоциации файлов по умолчанию (сброс не влияет на существующие профили пользователей).
Чтобы сбросить ассоциации файлов, настроенные пользователем вручную, на стандартные, необходимо нажать кнопку Сбросить Кнопка в разделе Настройки -> Приложения -> Приложения по умолчанию.
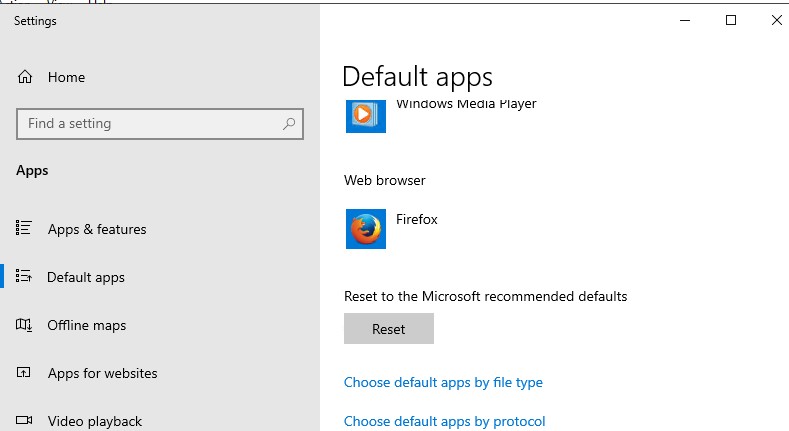
Это вернет все ассоциации файлов к чистому состоянию Windows 10.
