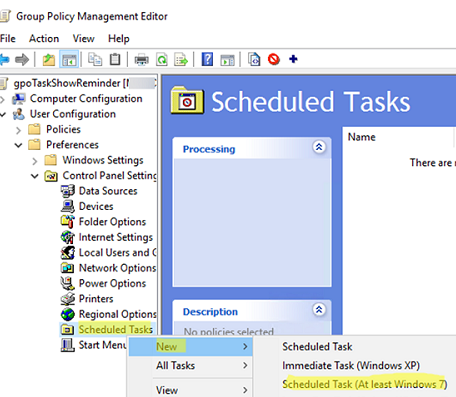
Вы можете использовать групповую политику для создания и развертывания запланированных задач на компьютерах домена. Например, вы можете создать задачу, которая будет автоматически выводить пользователей из системы или выключать компьютеры в определенное время, запускать сценарий и т. д.
В этом примере мы создадим новую задачу планировщика, которая будет отображать всплывающее уведомление, и распространим ее на компьютеры пользователей с помощью привилегий групповой политики.
- Откройте консоль управления групповой политикой (
gpmc.msc), создайте новый GPO и привяжите его к организационной единице с пользователями или компьютерами, на которые вы хотите назначить задачу (если вы назначаете GPO на OU с компьютерами, включите параметр Настройка режима обработки шлейфа групповой политики пользователя в разделе Конфигурация компьютера -> Административные шаблоны -> Система -> Групповая политика, см. руководство здесь);
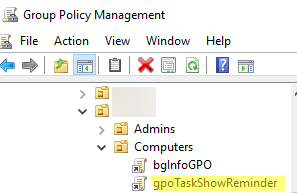
- Перейдите в раздел User Configuration -> Preferences -> Control Panel Settings -> Scheduled Tasks;
- Создайте новую запланированную задачу: New -> Задача по расписанию (по крайней мере, в Windows 7);
The Непосредственная задача (по крайней мере, в Windows 7) элемент позволяет создать задачу, которая будет запущена только один раз, но как можно быстрее (сразу после очередного обновления групповой политики на клиенте).
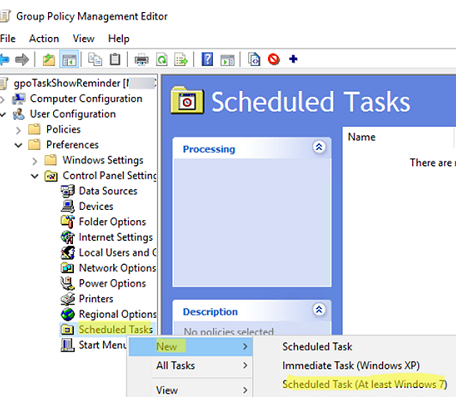
- Вы увидите форму, похожую на стандартное окно настройки задач планировщика Windows. Настройте параметры задачи;
- На Генерал вкладка, установить Действие =
Update, введите имя задачи. Чтобы задача выполнялась от имени текущего пользователя, введите%LogonDomain%\%LogonUser%здесь. Чтобы запустить задание от имени администратора, установите флажок Запускать с наивысшими привилегиями опция;Если вы создадите задание в разделе GPO «Конфигурация компьютера», вы можете запустить его от имени системы (NT AUTHORITY\System).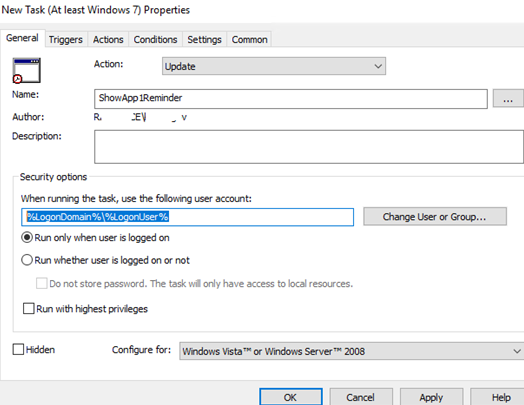
- Перейдите в раздел Триггеры вкладка. Укажите дату и время, когда вы хотите запустить задачу. В моем случае это 5 часов вечера каждый день. Выберите Новый -> Начать задачу По расписанию -> Ежедневно, и укажите время запуска задания;
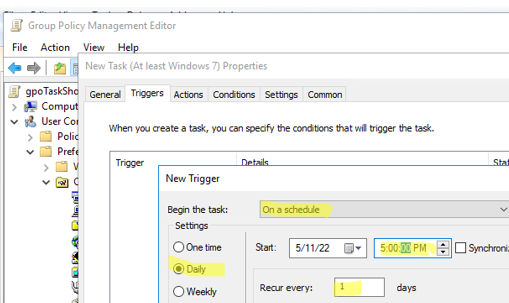
- На вкладке «Действия» укажите команду или сценарий, который нужно запустить с помощью планировщика задач. Настройте следующие параметры задачи:
Действие: Запустить программу
Программа/Сценарий:C:\WINDOWS\system32\WindowsPowerShell\v1.0\powershell.exe
Добавить аргументы (необязательно):-ExecutionPolicy Bypass -command "& \\woshub.com\SysVol\woshub.com\scripts\ShowReminder.ps1"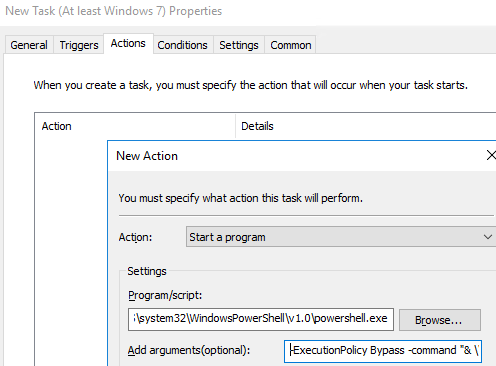 Вы копируете файл сценария PS1 на пользовательские компьютеры с помощью GPO или запускаете его напрямую из пути UNC. В моем примере я запускаю сценарий PowerShell, который отображает всплывающее уведомление из каталога SYSVOL на контроллере домена. Чтобы обойти политику выполнения сценариев PowerShell, я использую параметр
Вы копируете файл сценария PS1 на пользовательские компьютеры с помощью GPO или запускаете его напрямую из пути UNC. В моем примере я запускаю сценарий PowerShell, который отображает всплывающее уведомление из каталога SYSVOL на контроллере домена. Чтобы обойти политику выполнения сценариев PowerShell, я использую параметр-ExecutionPolicy Bypassопцию. - Перезагрузите компьютер пользователя, чтобы применить GPO. Откройте планировщик задач (
taskschd.msc) и убедитесь, что новая задача появилась в библиотеке планировщика задач. Убедитесь, что она выполняется в соответствии с расписанием.
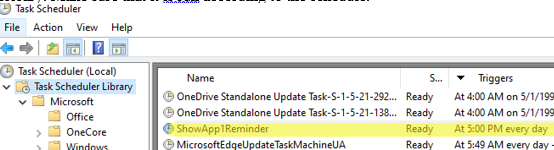
Start-ScheduledTask YourTaskName1Обратите внимание, что в отличие от сценариев входа GPO, которые можно настроить на запуск только при запуске/выключении компьютера или при входе/выходе пользователя, запланированные задачи можно запускать в любое время или после наступления определенного события. Посмотрите пример запуска сценария (выполнения действия) при запуске (выходе из) приложения в Windows.
