Tomcat — это популярный веб-сервер с открытым исходным кодом, поддерживающий сервлеты Java и JSP. В этом руководстве вы узнаете, как установить Tomcat на Ubuntu 18.04, 20.04 & 22.04. Он также доступен для ОС Debian.
Предварительные условия
Прежде чем приступить к работе, убедитесь, что у вас есть:
- Пользователь, не являющийся пользователем root, с привилегиями sudo
- В системе установлена Java 8 или выше
- Стабильное подключение к Интернету
Шаг 1: Установите Java
Установите Java 8 или выше, которая требуется для Tomcat 9. Вы можете использовать OpenJDK или Oracle JDK. Чтобы установить OpenJDK 11, выполните команду:
$ sudo apt update sudo apt install openjdk-11-jdkШаг 2: Загрузите Tomcat
Чтобы загрузить Tomcat, перейдите по адресу официальный сайт и выберите последнюю версию Tomcat 9. На момент написания этой статьи это была версия 9.0.72.
Скопируйте адрес ссылки на файл tar.gz в разделе Binary Distributions > Core.
Затем откройте терминал и используйте wget команда для загрузки файла:
$ wget https://dlcdn.apache.org/tomcat/tomcat-9/v9.0.86/bin/apache-tomcat-9.0.86.tar.gzШаг 3: Распаковка Tomcat
После загрузки Tomcat необходимо извлечь его в нужное место. В данном руководстве мы будем использовать /opt/tomcat в качестве папки назначения.
Сначала создайте каталог tomcat в папке /opt:
$ sudo mkdir /opt/tomcatЗатем распакуйте загруженный файл с помощью команды tar:
$ sudo tar xzvf apache-tomcat-*.tar.gz -C /opt/tomcat --strip-components=1В результате будет создано несколько подкаталогов под /opt/tomcat , таких как bin, conf, webapps и т.д.
Шаг 4: Настройка пользователя Tomcat
Чтобы получить доступ к веб-интерфейсу Tomcat и управлять приложениями, вам нужно создать пользователя с соответствующими ролями.
Для этого откройте файл tomcat-users.xml файл в удобном для вас текстовом редакторе:
$ sudo nano /opt/tomcat/conf/tomcat-users.xmlЗатем добавьте элемент user внутри элемента tomcat-users с атрибутами username, password и roles. Например
<tomcat-users>
<!-- ... -->
<user username="admin" password="password" roles="manager-gui,admin-gui"/>
</tomcat-users> Сохраните и закройте файл, когда закончите.
Шаг 5: Запустите Tomcat
Для запуска Tomcat можно использовать скрипт startup.sh, расположенный в каталоге /opt/tomcat/bin:
$ sudo sh /opt/tomcat/bin/startup.sh Вы должны увидеть что-то вроде этого:
Using CATALINA_BASE: /opt/tomcat
Using CATALINA_HOME: /opt/tomcat
Using CATALINA_TMPDIR: /opt/tomcat/temp
Using JRE_HOME: /usr/lib/jvm/java-11-openjdk-amd64/
Using CLASSPATH: /opt/tomcat/bin/bootstrap.jar:/opt/tomcat/bin/tomcat-juli.jar
Tomcat started.Вы также можете проверить, запущен ли Tomcat, с помощью команды ps:
$ ps -ef | grep tomcatВыключите сервер и перейдите к следующему шагу
$ sudo sh /opt/tomcat/bin/shutdown.shШаг 6: Создание пользователя и группы Tomcat
В целях безопасности рекомендуется создать уникального пользователя и группу для запуска службы Tomcat. Для этого сначала создайте новую группу tomcat, выполнив следующую команду:
$ sudo groupadd tomcatЗатем создайте нового пользователя tomcat, который является членом группы tomcat и имеет /opt/tomcat в качестве домашнего каталога. Этот пользователь будет использоваться для запуска службы Tomcat. Чтобы создать этого пользователя, выполните следующую команду:
$ cd /opt/tomcat
$ sudo useradd -s /bin/false -g tomcat -d /opt/tomcat tomcat Сначала передайте право собственности на весь каталог установки группе tomcat с помощью этой команды:
$ sudo chgrp -R tomcat /opt/tomcatЗатем дайте доступ на чтение к каталогу conf и доступ на выполнение к его родительскому каталогу:
$ sudo chmod -R g+r conf
$ sudo chmod g+x confИ последнее, но не менее важное: убедитесь, что пользователь tomcat владеет каталогами webapps/, work/, temp/ и logs/:
$ sudo chown -R tomcat webapps/ work/ temp/ logs/Шаг 7: Создайте файл блока systemd
Нам нужно создать новый файл юнитов для запуска Tomcat в качестве службы.
Откройте текстовый редактор и создайте файл с именем tomcat.service в папке /etc/systemd/system/:
$ sudo nano /etc/systemd/system/tomcat.serviceЗатем вставьте следующую конфигурацию:
[Unit]
Description=Apache Tomcat Web Application Container
After=network.target
[Service]
Type=forking
Environment=JAVA_HOME=/usr/lib/jvm/java-11-openjdk-amd64/
Environment=CATALINA_PID=/opt/tomcat/temp/tomcat.pid
Environment=CATALINA_Home=/opt/tomcat
Environment=CATALINA_BASE=/opt/tomcat
Environment=’CATALINA_OPTS=-Xms512M -Xmx1024M -server -XX:+UseParallelGC’
Environment=’JAVA_OPTS.awt.headless=true -Djava.security.egd=file:/dev/v/urandom’
ExecStart=/opt/tomcat/bin/startup.sh
ExecStop=/opt/tomcat/bin/shutdown.sh
User=tomcat
Group=tomcat
UMask=0007
RestartSec=10
Restart=always
[Install]
WantedBy=multi-user.targetСохраните и закройте файл после выполнения приведенных выше команд. Затем сообщите системе о создании нового файла, выполнив следующую команду в командной строке:
sudo systemctl daemon-reloadСледующие команды позволят вам запустить службу Tomcat:
$ sudo systemctl start tomcat
$ sudo systemctl enable tomcatШаг 8: Проверка Tomcat
Чтобы проверить, правильно ли работает Tomcat,
откройте веб-браузер и введите в адресной строке http://your_server_ip:8080.
Вы должны увидеть домашнюю страницу Tomcat по умолчанию:
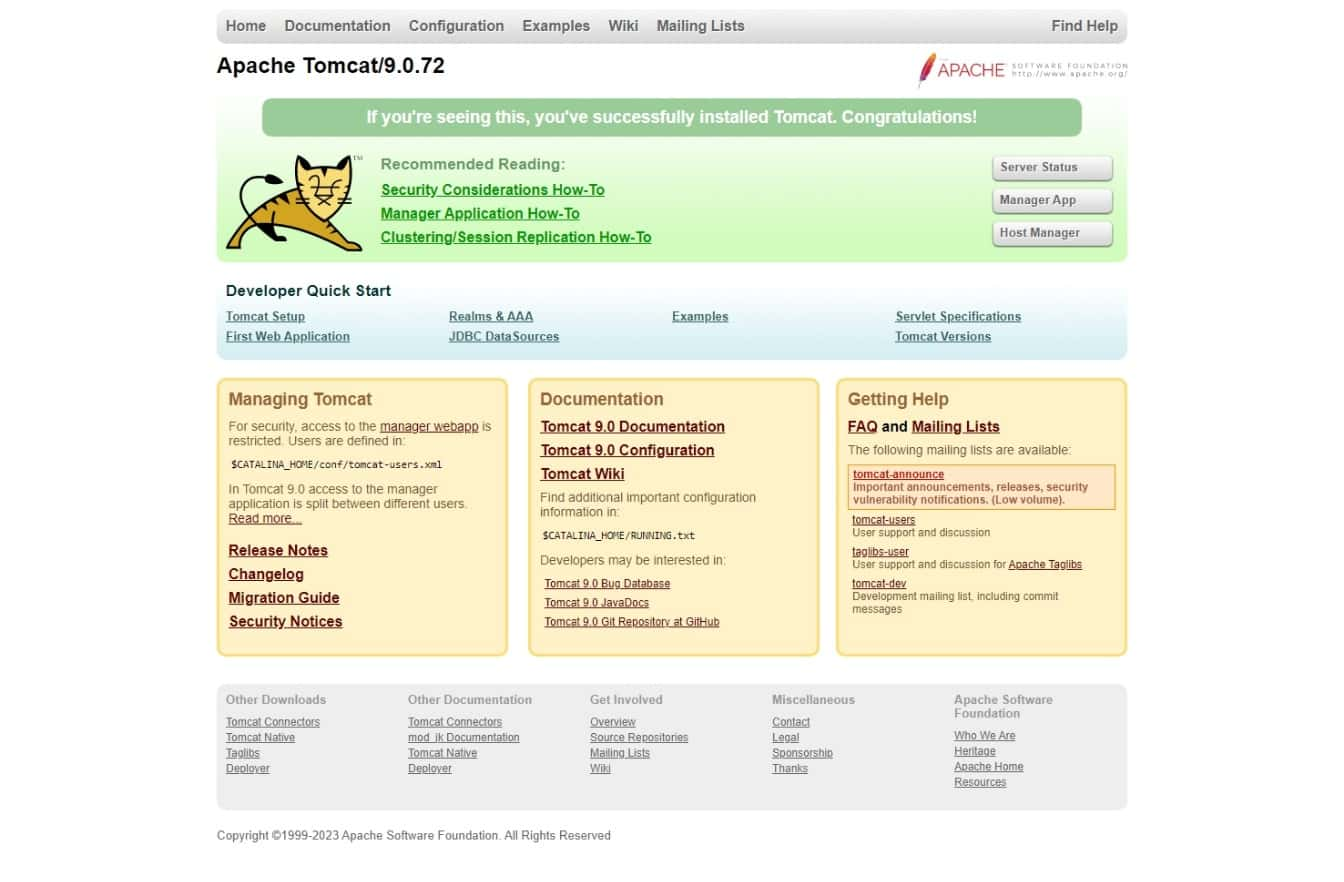
Чтобы получить доступ к веб-интерфейсу Tomcat, нажмите на кнопку Manager App и введите имя пользователя и пароль, которые вы создали на шаге 4.
У вас должна появиться страница, на которой отображаются развернутые приложения и вы можете управлять ими: Поздравляем! Вы успешно установили Tomcat на Ubuntu 20.04.
