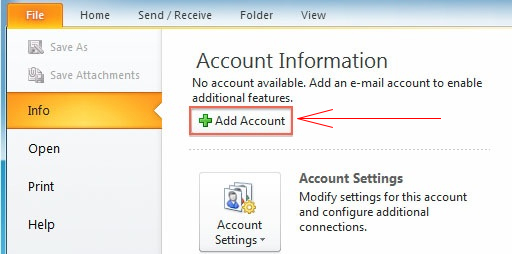
1 — Настройка Outlook 2010
- Выберите Файл меню.
- Выберите Информация.
- Нажмите на кнопку Добавить аккаунт кнопка.
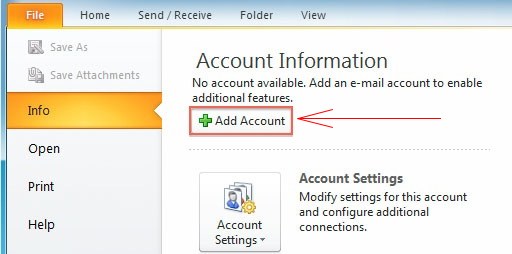
Выберите Ручная настройка параметров сервера и нажмите кнопку Далее.
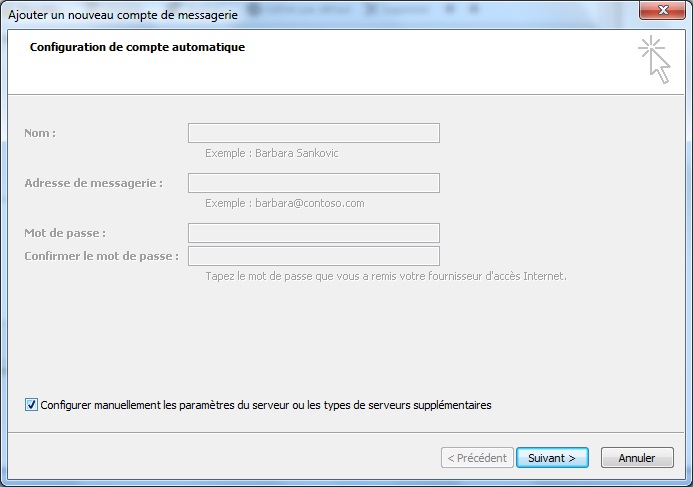
Теперь выбираем Интернет-почта и нажмите кнопку Далее
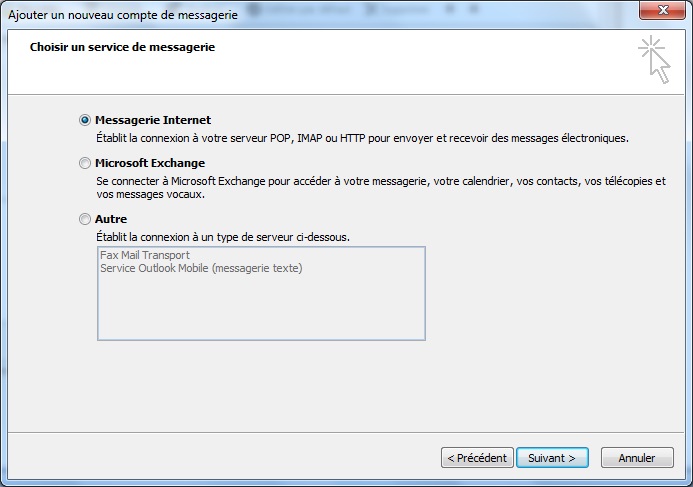
Используйте приведенную ниже информацию, чтобы заполнить параметры новой учетной записи электронной почты.
| Ваше имя | Вставьте здесь свое полное имя. Это имя будет отображаться во всех отправленных вами письмах. |
|---|---|
| Адрес электронной почты | Введите свой полный адрес электронной почты, например [email protected] |
| Тип аккаунта | Выберите POP3, если хотите, чтобы сообщения электронной почты загружались в Outlook. Выберите IMAP, если хотите, чтобы письма оставались на вашем хостинговом сервере. |
|---|---|
| Сервер входящей почты | сервер входящей почты выглядит следующим образом mail.example.com. |
| Сервер исходящей почты | Это будет тот же сервер, что и сервер входящей почты, mail.example.com. |
| Имя пользователя | Это будет ваш полный адрес электронной почты. Например, [email protected] |
|---|---|
| Пароль | Это пароль для учетной записи электронной почты, которую вы указали выше, а не пароль для вашей cPanel. |
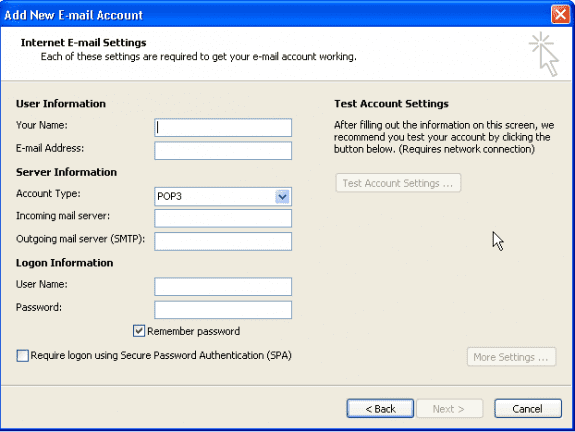
Далее нажмите на кнопку Другие настройки… и внесите следующие изменения:
| Вкладка «Исходящий сервер | На вкладке «Исходящий сервер» убедитесь, что «Мой исходящий сервер требует аутентификации» отмечен, также как и «Использовать те же настройки, что и на моем сервере входящей почты« |
|---|---|
| Вкладка «Дополнительно | По умолчанию здесь ничего менять не нужно, однако, если у вас возникли проблемы с отправкой электронных писемl то здесь можно изменить настройки порта. |
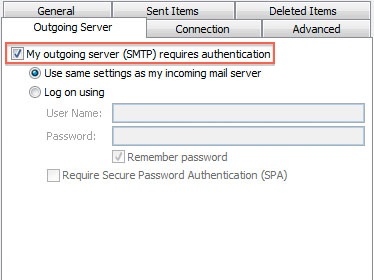
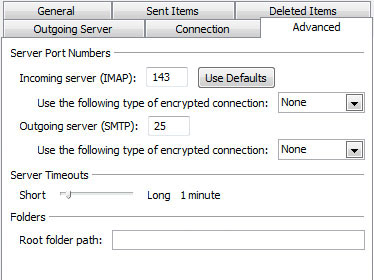
Находясь на экране Учетные записи электронной почты, нажмите кнопку Настройки тестовой учетной записи кнопка
Это позволит проверить настройки и отправить тестовое письмо, чтобы убедиться, что все работает. Если вы получите какие-либо ошибки, проверьте свою конфигурацию.
И нажмите на кнопку Далее, чтобы сохранить настройки.
2 — Настройка Outlook 2013 / 2016 / 2019 / 2022
- Выберите Файл меню.
- Выберите Информация.
- Нажмите на кнопку Добавить аккаунт кнопка.
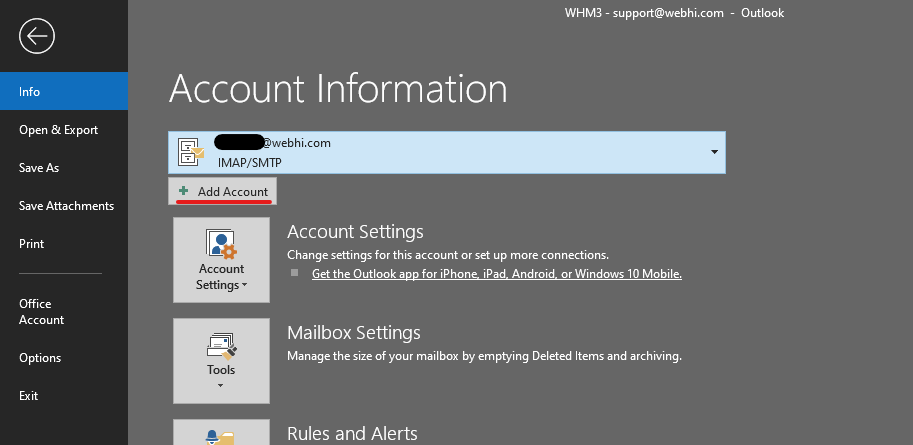
Выберите Позвольте мне настроить учетную запись вручную и нажмите кнопку Далее.
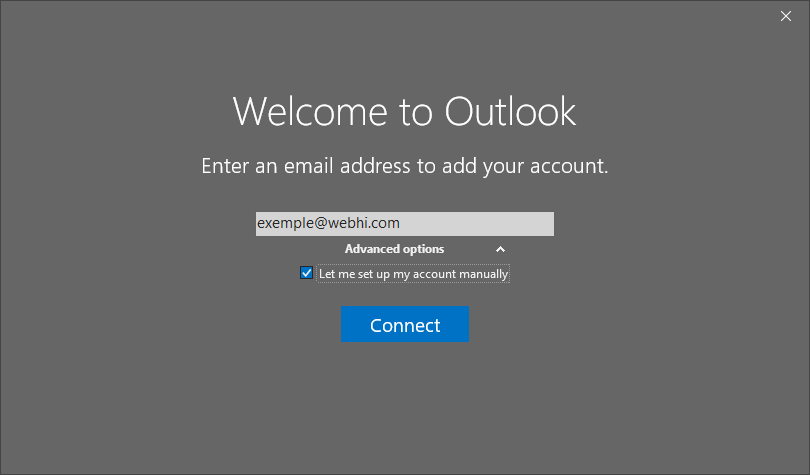
Выберите тип учетной записи:
- IMAP : если вы хотите, чтобы письма оставались на вашем хостинг-сервере.
- POP : если вы хотите, чтобы письма загружались в Outlook.
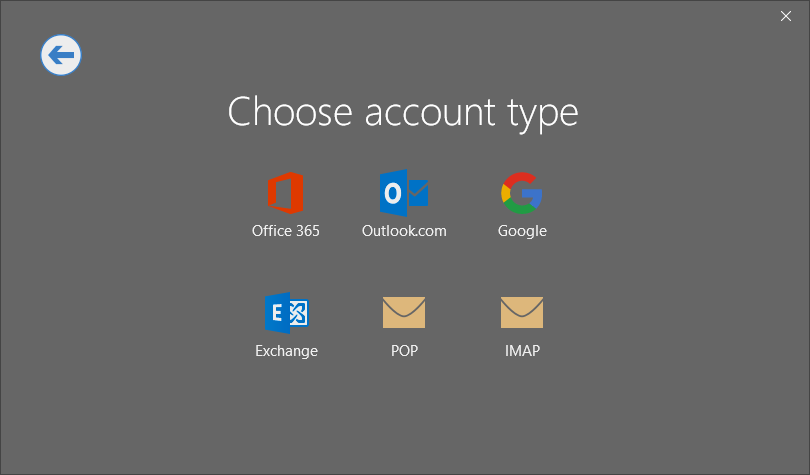
Я выбрал IMAP :
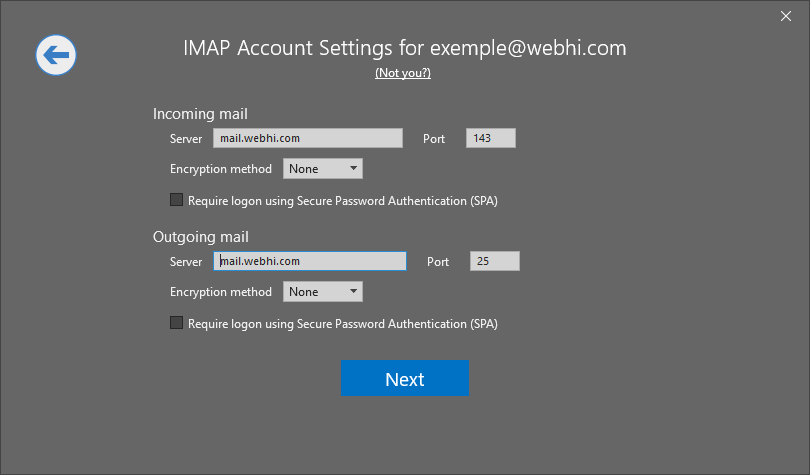
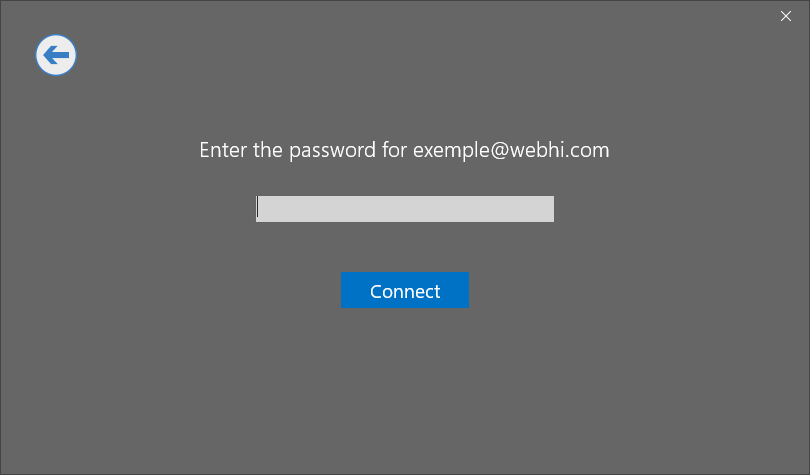
Наконец, введите свой пароль и нажмите кнопку Подключиться.
Заключение
В этой статье мы показали вам, как настроить Outlook 2010 / 2013 и более новых версий вручную.
