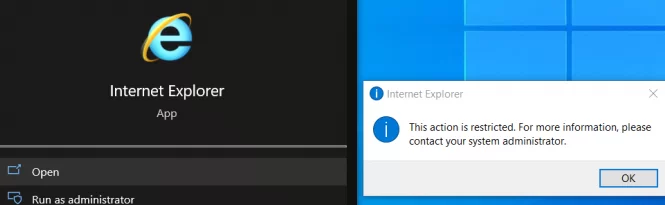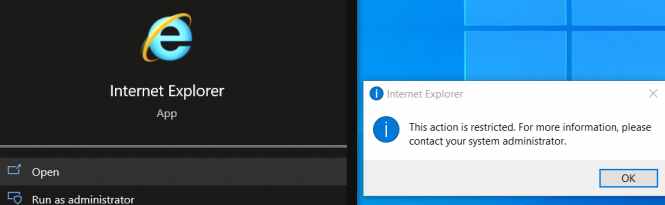
Компания Microsoft официально прекратила поддержку Internet Explorer (IE) во всех текущих сборках Windows 10 и 11 с 15 июня 2022 года (кроме LTSC-редакций и Windows Server). Классическое приложение Internet Explorer 11 теперь перенаправляет пользователя на встроенный браузер Microsoft Edge. Microsoft обещает полностью отключить IE в современных сборках Windows в ближайших обновлениях. В этой статье мы расскажем вам, как отключить или удалить Internet Explorer в Windows 11/10/8.1 и Windows Server.
Как удалить Internet Explorer в Windows 10 и 11?
В Windows 10 и 11 Internet Explorer 11 поставляется как отдельная функция, доступная в качестве Feature on Demand/FoD (как RSAT или NetFx3). Вы можете установить или удалить IE через приложение «Настройки».
- Перейдите в раздел Настройки -> Приложения -> Приложения и функции -> Дополнительные функции или выполните команду MS-Settings URL:
ms-settings:appsfeatures - Найдите Internet Explorer 11 в списке и нажмите Удалить.
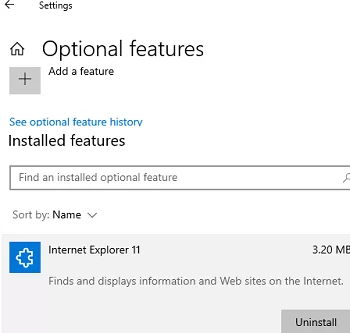
Чтобы проверить, установлен ли IE на компьютере, можно также использовать PowerShell:
Get-WindowsOptionalFeature -Online –FeatureName Internet-Explorer-Optional-amd64

FeatureName : Internet-Explorer-Optional-amd64 DisplayName : Internet Explorer 11 Description : Finds and displays information and Web sites on the Internet. RestartRequired : Required State : Enabled CustomProperties : \ SoftBlockLink : http://go.microsoft.com/fwlink/?LinkID=142507
В этом примере установлена функция IE11. Удалите IE11, выполнив следующую команду:
Disable-WindowsOptionalFeature -FeatureName Internet-Explorer-Optional-amd64 –Online
Перезагрузите компьютер.
После удаления Internet Explorer файлы .html больше не будут связаны с IE. Обратите внимание, что Магазин Windows и другие встроенные приложения будут продолжать работать, даже если на компьютере не установлен веб-браузер.
Используйте следующий сценарий PowerShell для удаления IE с компьютера:
RemoveIE.ps1
#PowerShell script to remove Internet Explorer
#Check If IE is Installed
$check = Get-WindowsOptionalFeature -Online | Where-Object {$_.FeatureName -eq "Internet-Explorer-Optional-amd64"}
If ($check.State -ne "Disabled")
{
#Remove Internet Explorer
Disable-WindowsOptionalFeature -FeatureName Internet-Explorer-Optional-amd64 -Online -NoRestart | Out-Null
}
Вы можете использовать команду Invoke-Command для удаления Internet Explorer на удаленных компьютерах (требуется настроенный WinRM/PowerShell Remoting):
Invoke-Command -ComputerName PC01,PC02,PC03 -FilePath C:\PS\RemoveIE.ps1
Удаление Internet Explorer с Windows Server
В Windows Server 2022 IE в Windows отсутствует. Вы можете использовать DISM для удаления Internet Explorer 11 на предыдущих версиях Windows Server (2019/2016/2012R2):
dism /online /disable-feature /featurename:Internet-Explorer-Optional-amd64

Запустите сервер Windows Server и убедитесь, что iexplore.exe исполняемый файл был успешно удален из C:\Program Files\Internet Explorer папки.
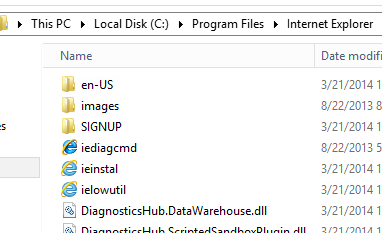
Отключение Internet Explorer 11 с помощью групповой политики
Если вы не хотите полностью удалять IE в Windows (например, если вы хотите использовать режим IE Mode в Microsoft Edge), вы можете использовать групповую политику, чтобы предотвратить запуск Internet Explorer 11 на вашем компьютере:
- Создайте новый GPO домена и назначьте его OU с компьютерами/серверами, используя
GPMC.mscконсоли или воспользуйтесь редактором локальной групповой политики (gpedit.msc); - Перейти к Конфигурация компьютера -> Административные шаблоны -> Компоненты Windows -> Internet Explorer;
- Найти Отключение Internet Explorer 11 в качестве отдельного браузера GPO , включите эту опцию и выберите способ уведомления пользователей о том, что IE отключен: Никогда — пользователи не будут получать уведомления об отключении IE 11;
Всегда — при каждом запуске IE пользователи будут получать уведомление о том, что Internet Explorer 11 отключен и перенаправлен на браузер Microsoft Edge;
Один раз для каждого пользователя — пользователи будут уведомлены только один раз (рекомендуется).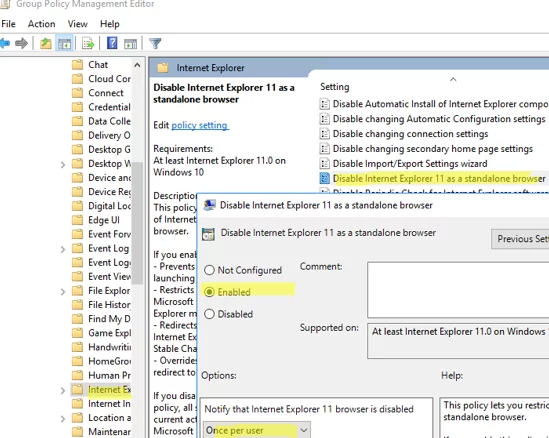
- Обновите параметры групповой политики на компьютерах.
Эта политика запрещает запуск Internet Explorer 11 (с помощью ассоциаций файлов Windows или путем прямого запуска приложения iexplore.exe) и запускает вместо него Microsoft Edge (с полнофункциональным режимом IE в Edge). Значки IE удаляются из меню «Пуск» и панели задач.
Если попытаться запустить IE вручную, появится следующее уведомление:
Internet Explorer This action is restricted. For more information, please contact your system administrator.