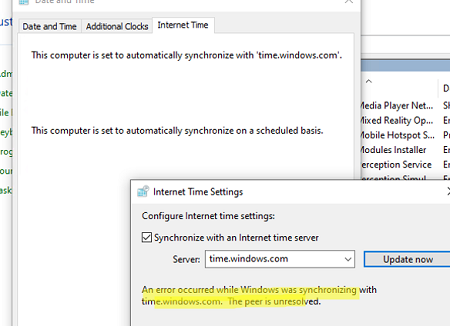
Ошибка синхронизации времени может возникнуть в Windows, когда ваш компьютер не может автоматически синхронизировать свое локальное время с time.microsoft.com серверов времени в Интернете. Если время на вашем компьютере установлено неверно, вы можете получить ошибку «Your clock is ahead» при открытии HTTPS-сайтов в Chrome и некоторых других браузерах, некорректная работа сторонних программ и другие проблемы.
Если вы попытаетесь вручную синхронизировать время из панели управления Windows (Панель управления -> Дата и время -> Время в Интернете -> Изменить настройки -> Обновить сейчас), вы можете наткнуться на другую ошибку:
An error occurred while windows was synchronizing with time.windows.com. The peer is unreachable.
Или на эту:
The peer is unresolved.
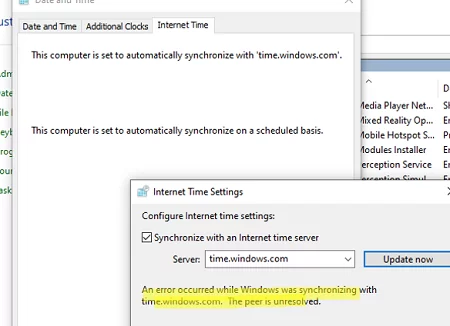
Первое, что нужно сделать, — проверить, настроен ли ваш компьютер на автоматическую синхронизацию времени с NTP-серверами в Интернете. Перейдите в раздел Настройки -> Время и язык -> Дата и время (или используйте команду быстрого доступа к URI для быстрого доступа к этому пункту: ms-settings:dateandtime ). Убедитесь, что Автоматическая установка времени включите параметр и нажмите кнопку Синхронизировать сейчас в Дополнительные настройки для немедленной синхронизации времени.
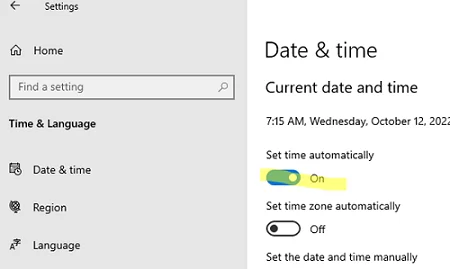
Если синхронизация времени через Интернет не удается, выполните следующую команду, чтобы узнать, с какого внешнего NTP-сервера ваш компьютер должен получать текущую дату/время:
w32tm /query /peers
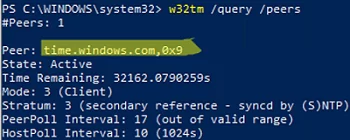
По умолчанию компьютеры рабочей группы (не подключенные к домену Active Directory) настроены на получение времени из time.windows.com сервера.
Если вы получите сообщение об ошибке «The following error occurred: The service has not been started. (0x80070426)«, проверьте состояние службы Windows Time. Она должна быть настроена на автоматический или ручной запуск. Проверить состояние службы можно с помощью PowerShell или команды services.msc консоль:
Get-Service w32time| Select DisplayName,Status, ServiceName,StartType
Затем перезапустите службу:
Restart-Service -Name w32time
Если служба отключена, запустите ее заново.
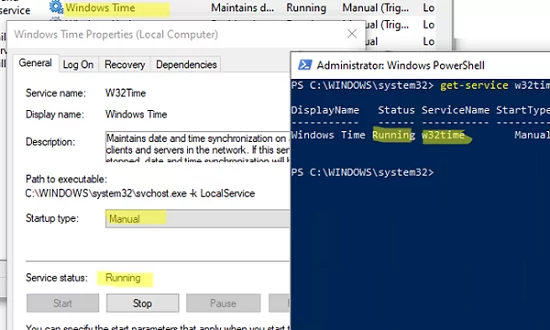
Убедитесь, что вы можете получить доступ к time.microsoft.com с вашего компьютера.
Сначала убедитесь, что ваш компьютер может преобразовать это имя в IP-адрес:
nslookup time.windows.com
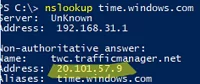
The peer is unresolved«), это означает, что DNS-сервер, указанный в настройках сетевого адаптера вашего компьютера, недоступен или изолирован от Интернета. Попробуйте изменить адрес основного DNS-сервера на DNS-сервер Google (8.8.8.8). В Windows можно использовать PowerShell для изменения настроек DNS для сетевого адаптера.
Чтобы получить список сетевых интерфейсов, выполните команду:
Get-NetAdapter

А вот как можно изменить настройки DNS для сетевого адаптера с помощью ifIndex 10:
Set-DNSClientServerAddress –InterfaceIndex 10 –ServerAddresses 8.8.8.8
Проверьте доступность сервера времени с помощью ping:
ping time.windows.com
Затем проверьте, что сервер времени Microsoft доступен на порту NTP (UDP 123). Вы можете использовать инструмент portquery или напрямую запросить текущее время у сервера времени в Интернете с помощью команды:
w32tm /stripchart /computer:time.windows.com

Если вы получите ошибку: 0x800705B4, это означает, что указанный NTP-сервер недоступен. Убедитесь, что исходящий порт UDP/123 открыт в Windows для протокола NTP (порт должен быть открыт по умолчанию). В противном случае вы можете использовать PowerShell для принудительного открытия порта в брандмауэре Windows Defender:
New-NetFirewallRule -DisplayName "AllowOutNTP" -Direction Outbound -Protocol UDP -RemotePort 123 -Action Allow
Enable-NetFirewallRule -DisplayName AllowOutNTP
Также убедитесь, что исходящий трафик NTP не заблокирован на сетевом уровне (провайдером, брандмауэром или другими сетевыми устройствами).
Если этот NTP-сервер по-прежнему недоступен, попробуйте другой.
time.nist.gov или ближайший к вам NTP-сервер, который можно получить по адресу https://www.ntppool.org .Чтобы изменить адрес NTP-сервера, выполните команду:
w32tm /config /manualpeerlist:time.nist.gov,0x1 /syncfromflags:manual /reliable:yes /update
Теперь перезапустите службу Windows Time (в этом примере вы выполните несколько команд в одной строке):
net stop w32time && net start w32time
Затем повторно синхронизируйте настройки времени на компьютере:
w32tm /config /update
w32tm /resync
Убедитесь, что компьютер успешно получил время от нового источника времени (NTP-сервера):
w32tm /query /status
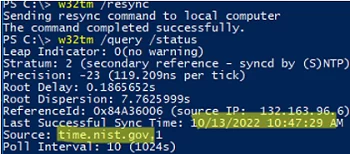
Если ничего не получается, попробуйте полностью сбросить настройки службы Windows Time в Windows:
net stop w32time
w32tm /unregister
w32tm /register
net start w32time
Выполните синхронизацию времени:
w32tm /resync
Во-первых, убедитесь, что Синхронизация с временем в Интернете включена опция. Затем добавьте новый сервер time.nist.gov и нажмите Обновить сейчас.
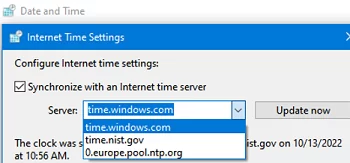
Вы можете добавить NTP-сервер в этот список через реестр HKEY_LOCAL_MACHINE\SOFTWARE\Microsoft\Windows\CurrentVersion\DateTime\Servers.
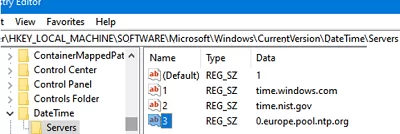
Для автоматической синхронизации времени в Windows используется отдельная задача в планировщике задач. Откройте taskschd.msc консоль и перейдите в раздел «Планировщик заданий (локальный) -> Библиотека планировщика заданий -> Microsoft -> Windows -> Синхронизация времени». Убедитесь, что SynchronizeTime задача включена.
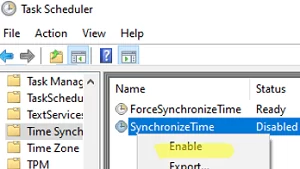
Вы также можете использовать PowerShell для проверки состояния задания в планировщике задач:
Get-ScheduledTask SynchronizeTime
Выполните эту команду, чтобы включить задачу:
Get-ScheduledTask SynchronizeTime|Enable-ScheduledTask
