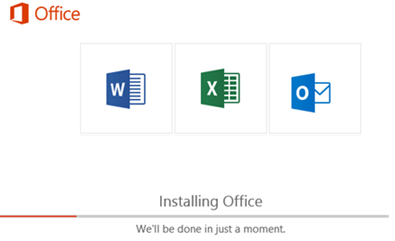
При установке Microsoft Office 2021, 2019, 2016. или Microsoft 365 Apps for Business (ex-Office 365) нельзя выбрать установку отдельных приложений Office, изменить путь к каталогу установки, выбрать язык или изменить другие параметры. На сайте полный пакет Office всегда устанавливается (все приложения из пакета Microsoft Office устанавливаются сразу). В интерфейсе программы установки Office нельзя выбрать установку только определенных приложений или изменить какие-либо настройки. После установки вы не сможете использовать Изменить кнопка в Программы и функции чтобы удалить ненужные программы Office.
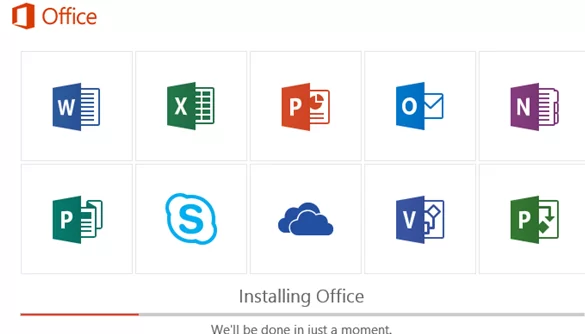
В справке по Office на сайте Microsoft говорится, что в Office 2021/2019/2016/Microsoft 365 для Windows/Microsoft 365 Apps for business нельзя выборочно устанавливать отдельные приложения (ссылка), и что рекомендуется устанавливать отдельные приложения Office из Microsoft Store, а не использовать приложения для настольных компьютеров. Но это не так.
В версиях Office по подписке и без подписки, начиная с 2013 года, вы не можете самостоятельно выбирать приложения Office, которые хотите установить. Однако вы можете удалить ярлыки приложений, которые вы не планируете использовать.
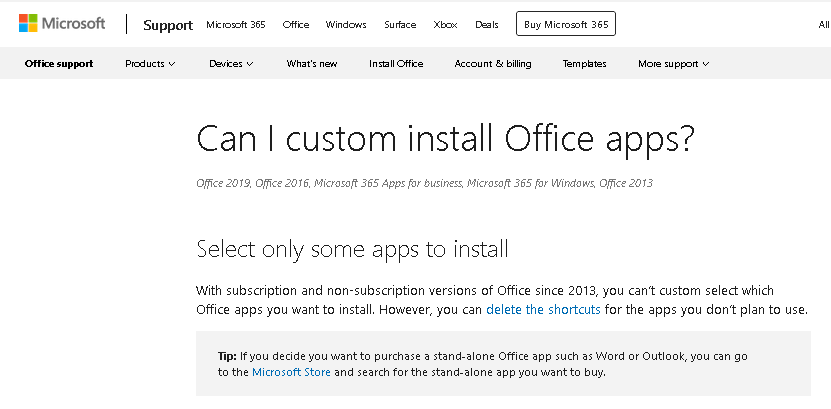
Настройка параметров установки Office с помощью ODT (Office Deployment Tool)
Вы можете использовать Microsoft Office Deployment Tool (ODT) для выборочной установки только определенных приложений Office (например, только Word, Excel или Outlook). Загрузите и извлеките средство развертывания Office (https://www.microsoft.com/en-us/download/details.aspx?id=49117) в локальный каталог (например, C:\ODT).
ODT позволяет устанавливать программы Microsoft Office на компьютер в соответствии с параметрами в настроенном XML-файле (обычно используется для развертывания Office в корпоративной среде). В XML-файле можно указать, какие приложения Office 2021, Office 2019 или Office 365 необходимо установить или удалить, добавить язык локализации и задать различные параметры приложений.
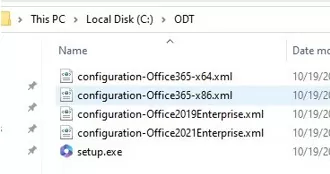
Папка ODT уже содержит несколько примеров таких XML-файлов для Office 2021 (configuration-Office2021Enterprise.xml), Office 2019 (configuration-Office2019Enterprise.xml), и Office 365 (configuration-Office365-x86.xml, configuration-Office365-x64.xml). Вы можете редактировать эти файлы вручную, но гораздо удобнее сгенерировать необходимый XML-файл с пользовательскими настройками установки Office на https://config.office.com/ (Средство настройки Office).
Предположим, я хочу установить только Word, Excel и Outlook из пакета Office 2019.
- Нажмите Создать новую конфигурацию;
- Выберите архитектуру (32-битный) и продукт (Office Professional Pro Plus — Volume License);
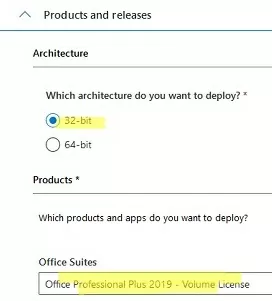
- Из списка программ выберите только те, которые вы хотите установить. Я выбрал только Outlook, Слово, и Excel;
Обратите внимание, что Groove это OneDrive for Business, а Skype for Business — это Lync.
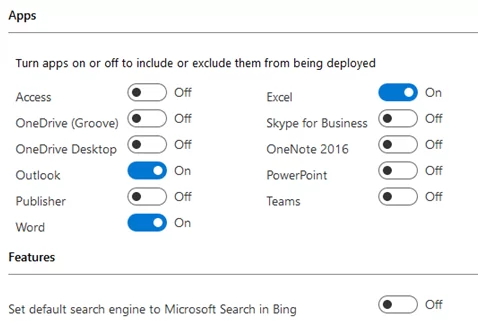
- Далее выберите языки Office, которые вы хотите установить, источник установочных файлов (это может быть CDN Office или общая папка на вашем файловом сервере), нужно ли удалить предыдущие MSI-версии Microsoft Office;
Современные версии Office 365, Office 2019 и Office 2021 устанавливаются с помощью Click-to-Run (C2R) установщик, а не пакет MSI, как в предыдущих версиях Office. Click to Run — это метод доставки продуктов Microsoft, при котором все файлы загружаются на ваш компьютер из Интернета (Microsoft CDN).
- В Лицензирование и активация В разделе можно отметить автоматическое принятие EULA, указать лицензионный ключ MAK или KMS для активации Office. Если вы устанавливаете MS Office на RDS-сервер, необходимо использовать режим активации общего компьютера;
<Property Name="SharedComputerLicensing" Value="1" />
- Дополнительные параметры для программ Office можно настроить в разделе Предпочтения приложений (мы пропустили этот шаг);
- Когда все настройки будут определены, нажмите Экспорт. Укажите конфигурацию XML и загрузите ее на свой компьютер.
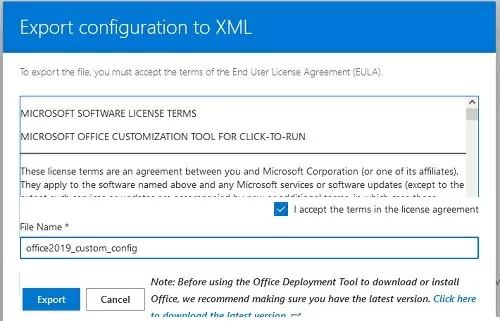
Переместите XML-файл (office2019_custom_config.xml) в каталог ODT. XML-файл содержит следующие строки, указывающие на то, что ODT исключает следующие приложения при развертывании Office на компьютере.
<ExcludeApp ID="Access" /> <ExcludeApp ID="Groove" /> <ExcludeApp ID="OneDrive" /> <ExcludeApp ID="OneNote" /> <ExcludeApp ID="PowerPoint" /> <ExcludeApp ID="Publisher" /> <ExcludeApp ID="Lync" /> <ExcludeApp ID="Teams" /> <ExcludeApp ID="Bing" />
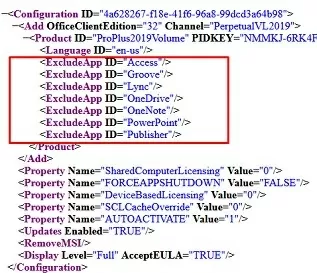
На веб-сайте Office Customization Tool можно создавать XML-файлы только для серийных изданий Office. Если вы используете издание Home, Business или другое розничное издание Office, вам нужно будет ввести идентификатор продукта вручную. Идентификаторы продуктов популярных розничных изданий Office перечислены в таблице:
| Издание Office | ProductID |
| Micrtosoft 365 Business Retail | O365BusinessRetail |
| Micrtosoft 365 Home Pre Retail | O365HomePremRetail |
| Office 2019 Home Student Retail | HomeStudent2019Retail |
| Office 2019 Home Business Retail | Домашний бизнес2019Розничная торговля |
| Office 2019 Персональный | Personal2019Retail |
| Office 2019 Professional | Professional2019Retail |
| Office 2019 Standard Retail | Standard2019Retail |
| Office 2019 Pro Plus Retail | ProPlus2019Retail |
| Micrtosoft 365 Home Pre Retail | O365HomePremRetail |
| Micrtosoft 365 Pro Plus Retail | O365ProPlusRetail |
Отредактируйте XML следующим образом. Замените вторую и третью строки на:
<Add OfficeClientEdition="32"> <Product ID="O365BusinessRetail">
В этом примере я хочу установить Office 365 Business Retail (замените O365BusinessRetail с идентификатором продукта, который вы хотите использовать).
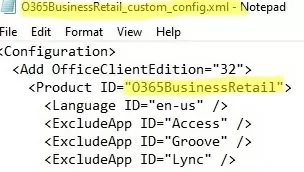
Пользовательская установка только определенных приложений в Office 2021/2019 или Office 365
Откройте командную строку от имени администратора. Если в XML-файле выбран вариант получения установочных файлов из CDN, выполните следующую команду, чтобы загрузить Office 2019 из CDN (файлы будут загружены из Интернета) и сразу же установить Office на основе настроек в XML-файле:
cd c:\odt
Setup.exe /configure office2019_custom_config.xml
Office будет установлен. В окне программы установки C2R будут отображаться значки установленных приложений Office, которые вы выбрали (в моем примере установлены только Word, Excel и Outlook).
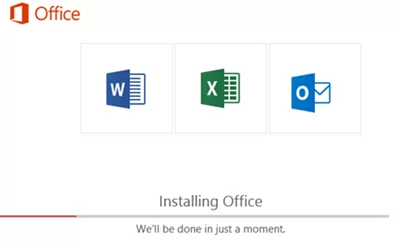
В результате на ваш компьютер будут установлены только Word, Excel и Outlook. Если вы хотите установить другое приложение, например Teams, просто удалите строку <ExcludeApp ID="Teams”/> из вашего XML-файла. Сохраните файл и примените ODT с помощью той же команды:
Setup.exe /configure o365_custom_configuration.xml
Если вы хотите установить Office с локального диска или из общей сетевой папки на сервере, необходимо загрузить на компьютер установочные файлы дистрибутива Office (около 3 ГБ):
Setup.exe /download office2019_custom_config.xml
Чтобы установить Office из общей сетевой папки (вместо загрузки файлов с CDN в Интернете), необходимо установить этот параметр в XML. Заменить:
<Add OfficeClientEdition="32" Channel="PerpetualVL2019">
на:
<Add OfficeClientEdition="32" Channel="Current" SourcePath="\\mun-fs01\install\office" AllowCdnFallback="FALSE">
Кроме того, можно включить протоколирование установки Office:
<Logging Level="Standard" Path="C:\ODT\"/>
Удаление отдельных приложений Office из Windows
Этот XML-файл можно использовать для удаления определенного приложения из установки Office. Например, чтобы удалить Outlook, добавьте эту строку в XML-файл:
<ExcludeApp ID="Outlook" />
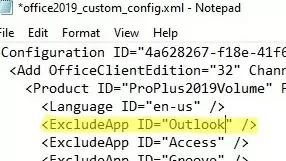
Сохраните файл и выполните команду:
Setup.exe /configure office2019_custom_config.xml
Исключенное приложение Office будет удалено с компьютера.
