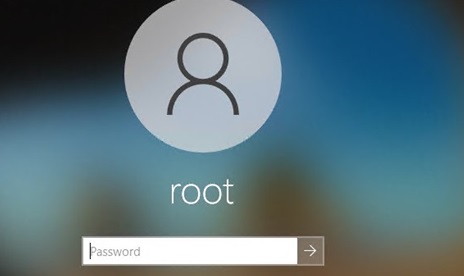
При каждом входе в Windows пользователь должен вводить пароль для локальной или Microsoft (онлайн) учетной записи. Это позволяет ограничить доступ к компьютеру. В этой статье мы рассмотрим, как отключить запрос пароля на экране входа в Windows 10/11 и разрешить автоматический вход в систему с использованием определенных учетных данных пользователя. Автоматический вход предполагает, что учетные данные пользователя (имя пользователя и пароль) хранятся в реестре Windows и используются для автоматического входа в систему.
Отключение пароля для входа в Windows не означает, что в учетной записи должен быть пустой пароль. Windows может использовать сохраненные учетные данные пользователя (имя и пароль) для автоматического входа в компьютер. Во всех остальных случаях, например, при доступе с другого компьютера по сети (SMB) или при подключении к удаленному рабочему столу (RDP), вам будет предложено ввести пароль.
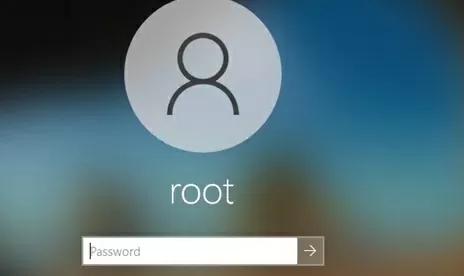
Как отключить пароль для входа в систему на Windows
На автономном компьютере и в среде рабочей группы самый простой способ отключить запрос пароля для входа в систему на экране входа в Windows — это воспользоваться панелью управления учетными записями пользователей.
- Нажмите Win+R и выполните команду
netplwizилиcontrol userpasswords2;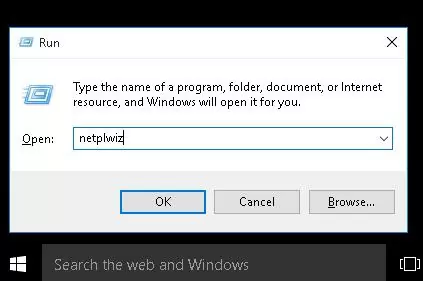
- Появится список локальных учетных записей Windows. Снимите флажок с опции «Пользователь должен ввести имя пользователя и пароль, чтобы использовать этот компьютер». и сохраните изменения (OK);
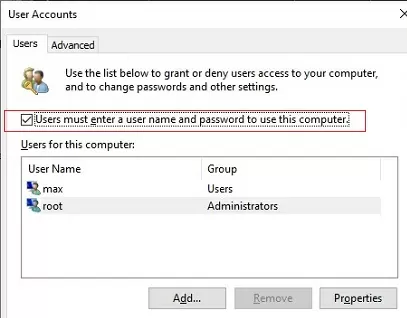 Начиная с Windows 10 20H1, опция «Пользователь должен ввести имя пользователя и пароль для использования этого компьютера» не отображается по умолчанию, если для входа в Windows используется локальная учетная запись пользователя, а не облачная учетная запись Microsoft (MSA). Создайте DevicePasswordLessBuildVersion значение реестра со значением 0 в ключе HKLM\SOFTWARE\Microsoft\Windows NT\CurrentVersion\PasswordLess\Device, чтобы отобразить этот флажок.
Начиная с Windows 10 20H1, опция «Пользователь должен ввести имя пользователя и пароль для использования этого компьютера» не отображается по умолчанию, если для входа в Windows используется локальная учетная запись пользователя, а не облачная учетная запись Microsoft (MSA). Создайте DevicePasswordLessBuildVersion значение реестра со значением 0 в ключе HKLM\SOFTWARE\Microsoft\Windows NT\CurrentVersion\PasswordLess\Device, чтобы отобразить этот флажок.
Изменения в реестре можно вносить с помощью PowerShell:New-ItemProperty -Path "HKLM:\SOFTWARE\Microsoft\Windows NT\CurrentVersion\PasswordLess\Device" -Name DevicePasswordLessBuildVersion -Value 0 -Type Dword –ForceЭто позволит отключить параметр «Требовать вход в Windows Hello для учетных записей Microsoft». Снова откройтеnetplwizконсоль и убедитесь, что флажок появился.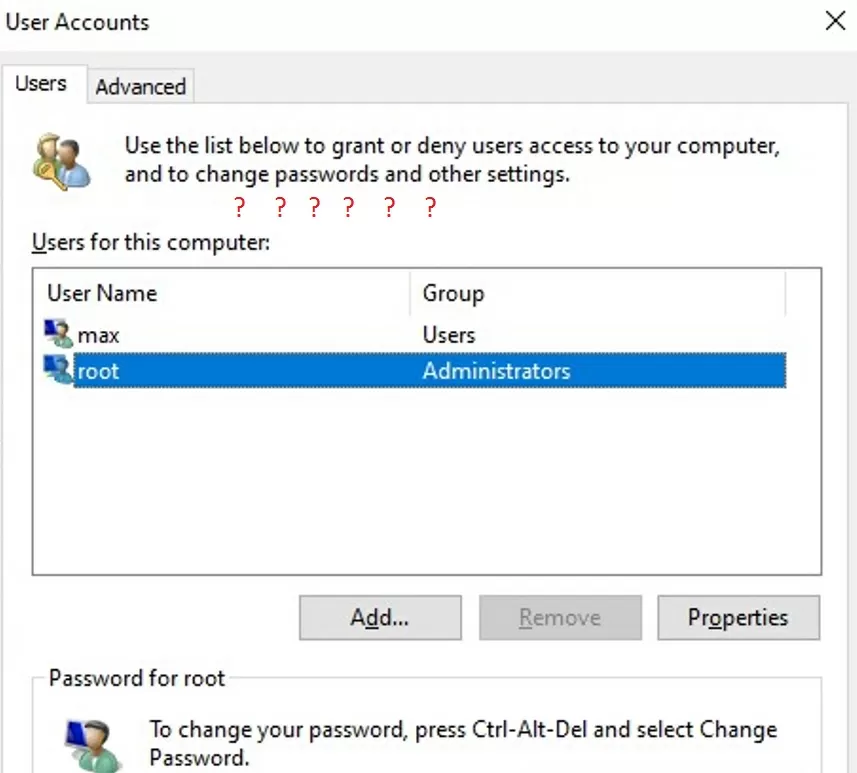
- Введите имя пользователя и пароль (дважды) для учетной записи, которую вы хотите использовать для автоматического входа в Windows;
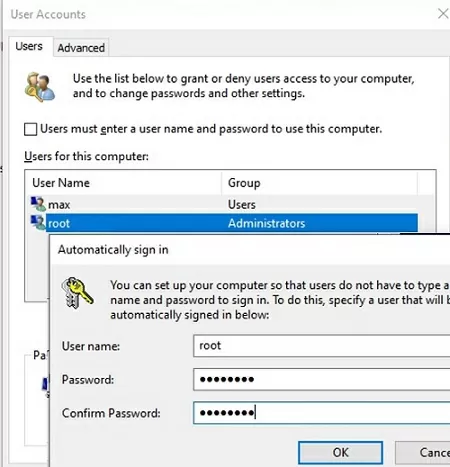
- Перезагрузите компьютер и убедитесь, что Windows загружается прямо на рабочий стол без ввода пароля.
[AutoLogonSID Параметр реестра в ключе HKLM\Software\Microsoft\Windows NT\CurrentVersion\Winlogon хранит SID пользователя, используемый для входа в систему.
На компьютерах, которые были добавлены в домен Active Directory, нельзя отключить опцию «Требовать имя пользователя и пароль» из-за политики паролей домена. В этом случае можно включить автологин Windows через реестр (см. ниже).
Включение автологина Windows через реестр
Вы можете сохранить пароль пользователя в реестре компьютера, чтобы Windows могла автоматически входить в систему. Это позволяет настроить автоматический вход в систему без запроса пароля и пропустить экран входа в систему для учетной записи Microsoft, учетной записи домена или локальной учетной записи.
- Нажмите Win+R и введите
regedit; - Перейдите к ключу реестра HKEY_LOCAL_MACHINE\Software\Microsoft\Windows NT\CurrentVersion\Winlogon;
- Измените значение параметра реестра AutoAdminLogon от 0 до 1;
- Создайте новый строковый параметр DefaultDomainName и укажите домен или имя локального компьютера в качестве его значения;
Совет. Узнать текущее имя компьютера можно с помощью команды
hostnameкоманды.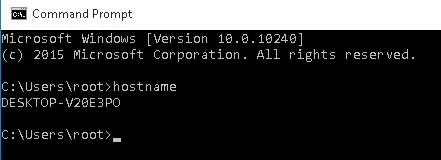
- В DefaultUserName параметр, в котором нужно указать имя учетной записи пользователя, под которым вы хотите войти в систему;
- Укажите пароль учетной записи пользователя открытым текстом в строковом параметре reg DefaultPassword (создайте, если отсутствует);
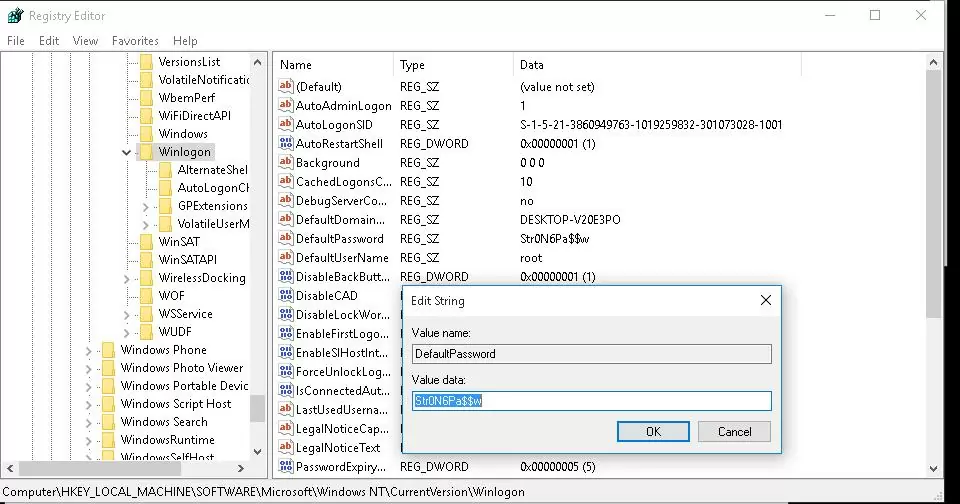
- Закройте редактор реестра и перезагрузите компьютер;
- При загрузке Windows должна автоматически войти в систему, используя сохраненные имя пользователя и пароль, без запроса учетных данных на экране входа в систему.
Включить автологин Windows можно через реестр с помощью следующего сценария BAT. Заменить корень и P@ssword с вашим именем пользователя и паролем, и замените WORKGROUP с именем домена AD (если используется учетная запись пользователя домена).
reg add "HKLM\SOFTWARE\Microsoft\Windows NT\CurrentVersion\Winlogon" /v AutoAdminLogon /t REG_SZ /d 1 /f
reg add "HKLM\SOFTWARE\Microsoft\Windows NT\CurrentVersion\Winlogon" /v DefaultUserName /t REG_SZ /d root /f
reg add "HKLM\SOFTWARE\Microsoft\Windows NT\CurrentVersion\Winlogon" /v DefaultPassword /t REG_SZ /d P@ssword /f
reg add "HKLM\SOFTWARE\Microsoft\Windows NT\CurrentVersion\Winlogon" /v ForceAutoLogon /t REG_SZ /d 1 /f
reg add "HKLM\SOFTWARE\Microsoft\Windows NT\CurrentVersion\Winlogon" /v DefaultDomainName /t REG_SZ /d WORKGROUP /f
reg add "HKLM\SOFTWARE\Microsoft\Windows NT\CurrentVersion\Winlogon" /v IgnoreShiftOvveride /t REG_SZ /d 1 /f
reg delete "HKEY_LOCAL_MACHINE\SOFTWARE\Microsoft\Windows NT\CurrentVersion\Winlogon" /v AutoLogonCount /f
reg delete "HKEY_LOCAL_MACHINE\SOFTWARE\Microsoft\Windows NT\CurrentVersion\Winlogon" /v AutoLogonChecked /f
AutoLogonCount содержит количество раз, которое вы можете войти в Windows с помощью функции автоматического входа в систему. Это значение уменьшается при каждой загрузке компьютера. Если значение достигает 0, автоматический вход в систему отключается.
Или можно запустить сценарий PowerShell, чтобы записать учетные данные пользователя для входа в систему в реестр:
$Username="max"
$Pass="Max$uperP@ss"
$RegistryPath="HKLM:\SOFTWARE\Microsoft\Windows NT\CurrentVersion\Winlogon"
Set-ItemProperty $RegistryPath 'AutoAdminLogon' -Value "1" -Type String
Set-ItemProperty $RegistryPath 'DefaultUsername' -Value $Username -type String
Set-ItemProperty $RegistryPath 'DefaultPassword' -Value $Pass -type String
Restart-Computer
Значение элемента реестра DefaultUserName изменяется при входе на компьютер другого пользователя (оно содержит имя последнего вошедшего пользователя). После этого автоматический вход в систему Windows перестает работать.
Отключение пароля после выхода из режима сна/гибернации в Windows
Windows может потребовать ввести пароль при выходе компьютера из спящего режима или гибернации. Это называется Вторичный вход в систему.
Вы можете отключить запрос пароля после пробуждения из сна с помощью панели управления Windows:
- Перейдите в раздел Настройки -> Учетные записи -> Параметры входа (или выполните команду URL быстрого доступа:
ms-settings:signinoptions ); - Измените значение параметра Требовать вход в систему параметр из Когда компьютер пробуждается от сна на Никогда;
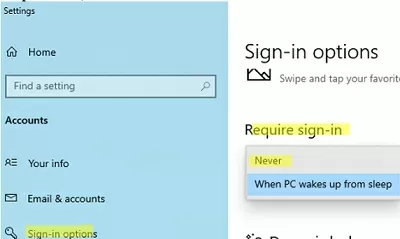
- Затем проверьте, отключена ли динамическая блокировка экрана: Разрешить Windows автоматически блокировать устройство, когда вы отсутствуете;
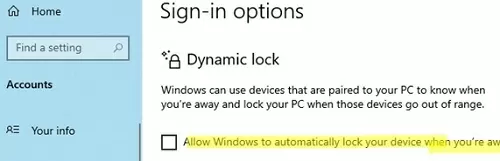
- Отключите опцию «При возобновлении работы отображать экран входа в систему» в Панели управления, если на компьютере настроена заставка:
control desk.cpl,,@screensaver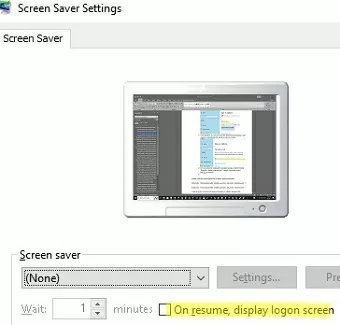
Вы можете отключить пароль при выходе из спящего режима с помощью команд:
powercfg /setacvalueindex scheme_current sub_none consolelock 0
powercfg /setdcvalueindex scheme_current sub_none consolelock 0
Вы можете отключить запрос пароля после пробуждения из сна/гибернации с помощью GPO:
- Откройте оснастку Редактор локальной групповой политики —
gpedit.msc(в домашних редакциях Windows редактор локальной политики можно запустить следующим образом); - Перейдите в Конфигурация компьютера -> Административные шаблоны -> Система -> Управление питанием -> Параметры сна;
- Отключение параметров GPO «Требовать пароль при пробуждении компьютера (от батареи)» и «Требование ввода пароля при пробуждении компьютера от батареи (подключенного к сети)«;
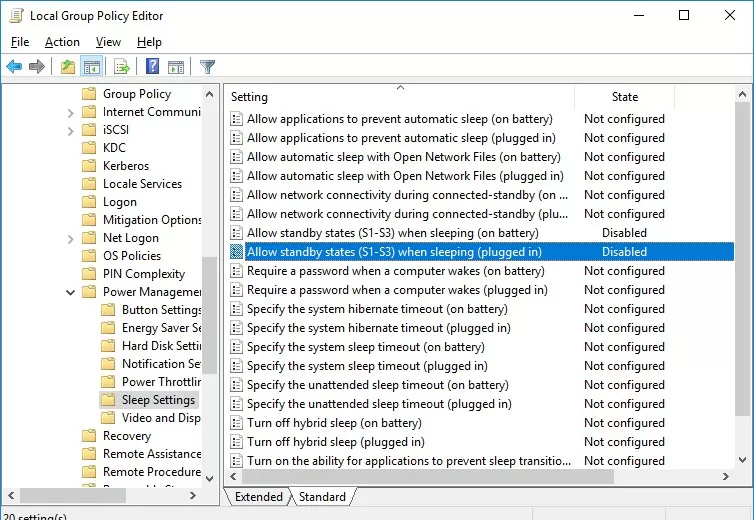
- Теперь Windows не будет запрашивать пароль при пробуждении компьютера из режима сна или гибернации.
reg add "HKEY_LOCAL_MACHINE\SOFTWARE\Microsoft\Windows\CurrentVersion\Policies\System" /v "DisableLockWorkstation" /d 1 /t REG_DWORD /f
Включение автоматического входа в Windows с помощью инструмента AutoLogon Tool
Вы можете хранить пароль пользователя в зашифрованном виде в реестре с помощью функции Autologon утилита. Это более безопасный способ автоматического входа в Windows. Autologon можно загрузить с сайта Microsoft как часть набора инструментов Sysinternals (https://learn.microsoft.com/en-us/sysinternals/downloads/autologon).
- Скачайте и запустите
Autologon.exe(илиautologon64.exe) в качестве администратора; - Примите условия лицензионного соглашения;
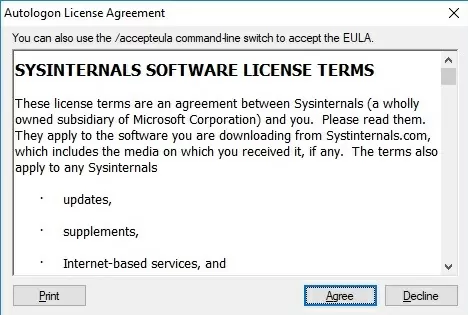
- Укажите учетную запись пользователя, домен и пароль, которые будут использоваться для автоматического входа в Windows. Нажмите кнопку Включить кнопка:
Autologon successfully configured. The autologon password is encrypted.
- Зашифрованный пароль хранится в формате LSA под именем HKLM\SECURITY\Policy\Secrets ключ реестра. В этом случае, хотя пароль и не хранится открытым текстом, алгоритм шифрования не является надежным, и технически любой пользователь с правами локального администратора может его расшифровать.
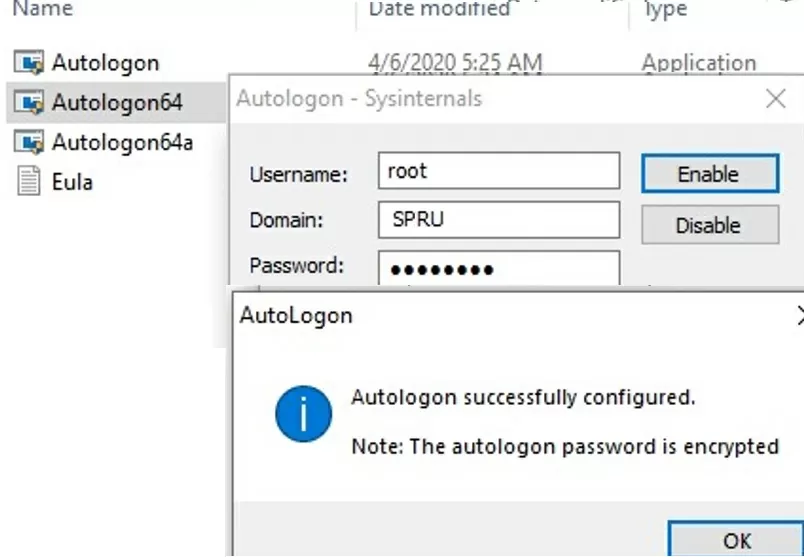
Вы можете задать учетные данные пользователя для автоматического входа в Windows с помощью параметров командной строки Autologon. Для включения входа без пароля используйте следующий синтаксис:
autologon64.exe USER_NAME DOMAIN PASSWORD /accepteula
Мы рассмотрели, как отключить вход по паролю в Windows и автоматически загрузиться прямо на рабочий стол пользователя. Удерживайте нажатой кнопку Shift при запуске Windows, если вы хотите временно отключить автоматический вход в систему и вручную выбрать пользователя на экране входа в систему.
Автоматический вход на устройства без пароля часто используется на устройствах, работающих в режиме информационного киоска. При загрузке такого устройства Windows должна автоматически войти на рабочий стол и запустить необходимые программы через автозапуск.
Не рекомендуется настраивать автоматический вход для встроенной учетной записи администратора Windows или для пользователя с правами локального администратора.
