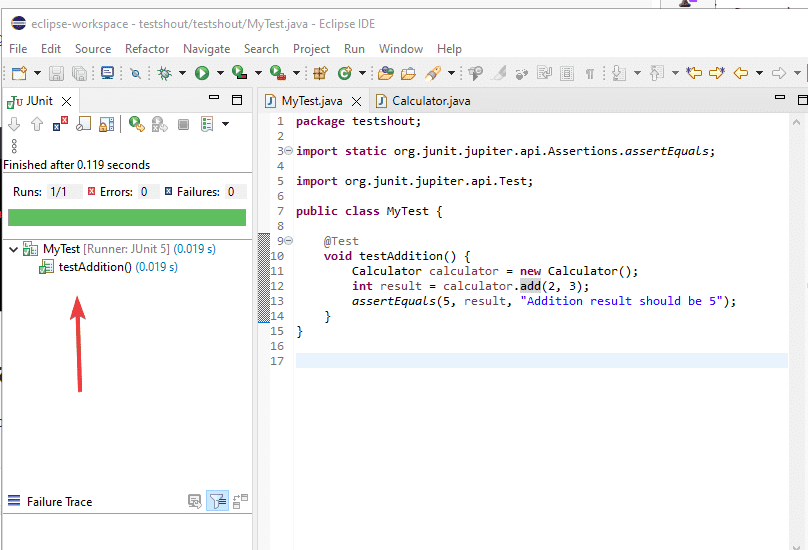
JUnit — это довольно полезный инструмент для Java-разработчиков, позволяющий тестировать их код, чтобы выявить наличие или отсутствие ошибок. С его помощью вы можете проверить корректность отдельных модулей (методов, классов или компонентов) вашего Java-приложения. Те, кто использует Eclipse IDE для разработки на Java, могут легко использовать JUnit 5, 4 и 3 из ее интерфейса, не устанавливая никаких дополнительных пакетов. Таким образом, Eclipse для Java поддерживает бесшовную интеграцию с JUnit, что упрощает запуск тестов и анализ результатов.
1. Необходимо установить Eclipse
Чтобы следовать этому руководству, у вас должна быть установлена среда разработки Eclipse в системе Windows или Ubuntu Linux. Если у вас нет Eclipse, вы можете скачать последнюю версию Eclipse с сайта официального сайта. В то время как пользователи Ubuntu могут посмотреть нашу статью о том, как установить Eclipse IDE в Linux.
При установке Eclipse JAVA IDE также устанавливается JRE/JDK.
2: Откройте IDE Eclipse в Windows или Ubuntu
Да, конечно, чтобы использовать JUnit, нам сначала нужно открыть Eclipse IDE, щелкнув по ее ярлыку или используя соответствующий метод в зависимости от вашей операционной системы.
3: Создайте или откройте Java-проект
Теперь, чтобы протестировать наш код с помощью JUnit, нам нужно либо открыть существующий Java-проект, либо создать новый. Если вы начинаете новый проект, выполните следующие шаги:
- Нажмите на кнопку «Файл» в строке меню.
- Выберите «Новый«, а затем «Проект Java.»
- Введите имя проекта и выберите соответствующий JDK из выпадающего списка «Project SDK».
- Нажмите кнопку «Завершить«, чтобы создать проект.
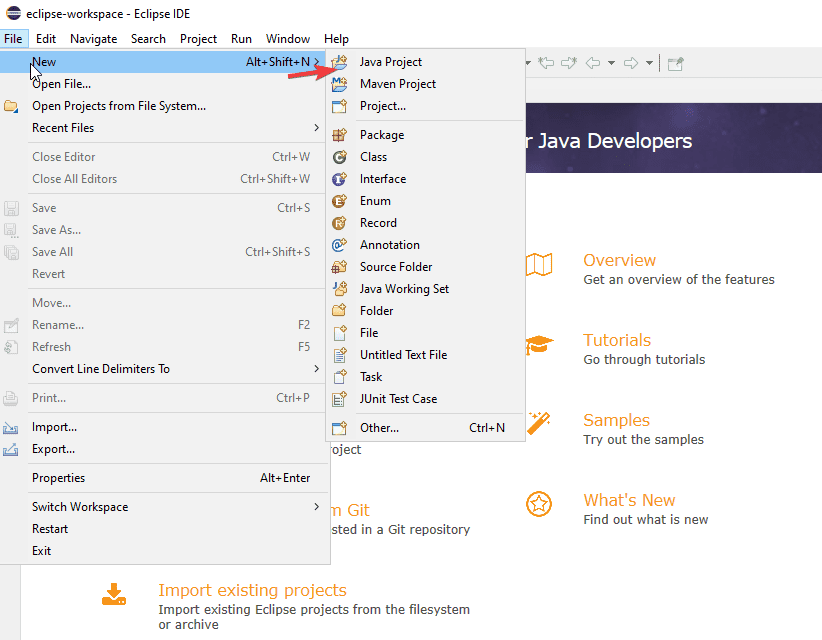
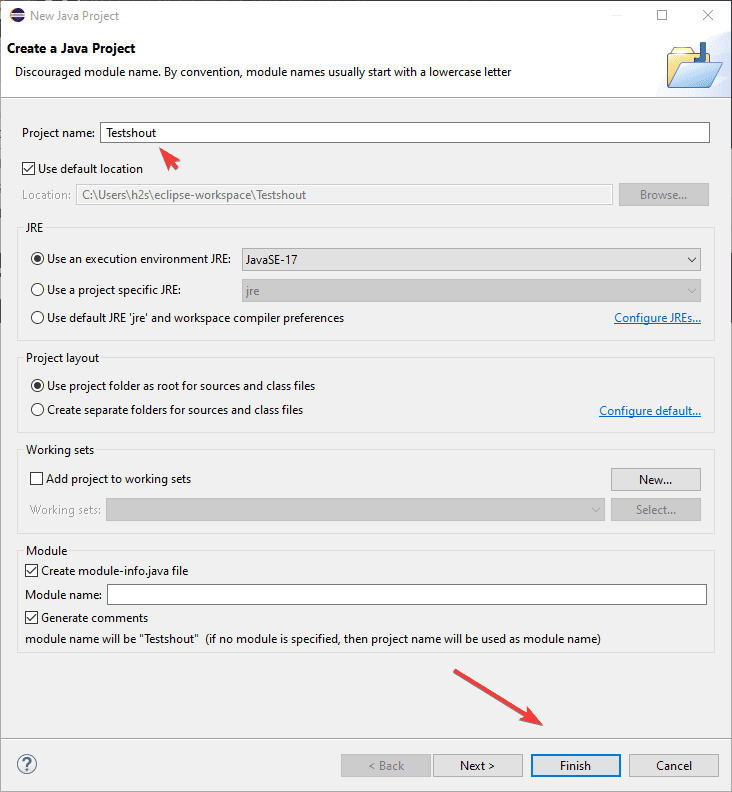
4: Создайте тестовый пример JUnit
Создав Java-проект или открыв существующий в Eclipse, вы можете приступить к написанию тестовых примеров.
Выполните следующие шаги, чтобы создать простой тестовый пример JUnit:
Нажмите на значок, чтобы добавить «Новый«, а затем нажмите на «Тестовый пример JUnit.»
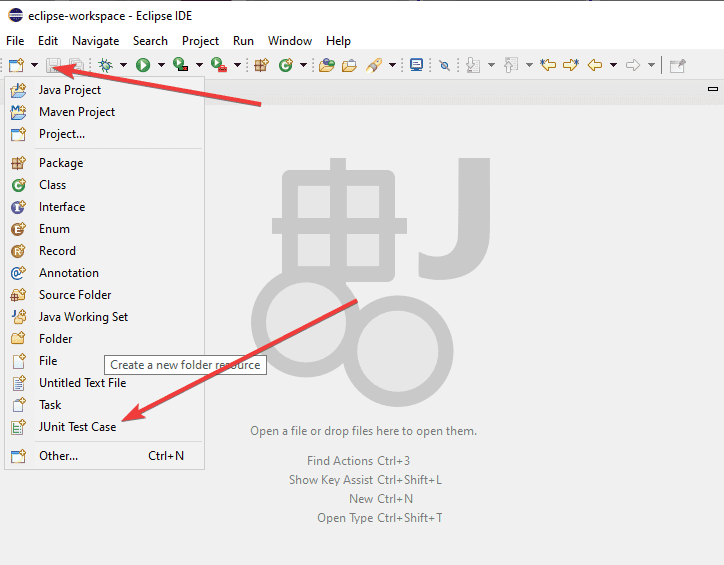
В разделе «Новый тестовый пример JUnit» диалог. Мастер спросит вас, хотите ли вы добавить библиотеку JUnit 5 в путь сборки. Выберите ее и нажмите кнопку OK кнопка.
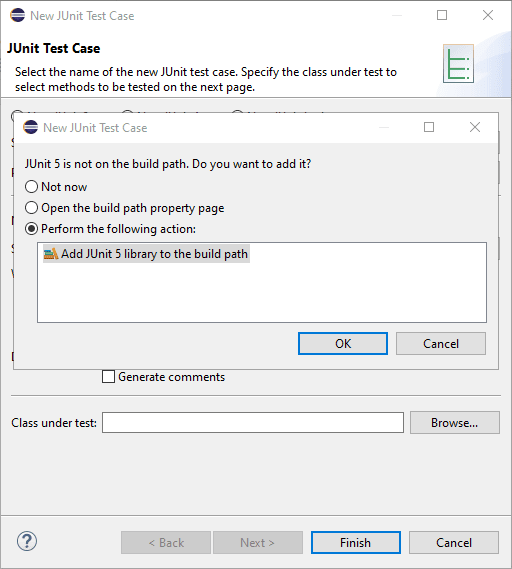
После этого дайте несколько «имя» к вашему тестовому случаю и выберите методы, которые вы хотите протестировать. Здесь мы даем ему — MyTest
Нажмите «Завершить«, чтобы создать тестовый пример.
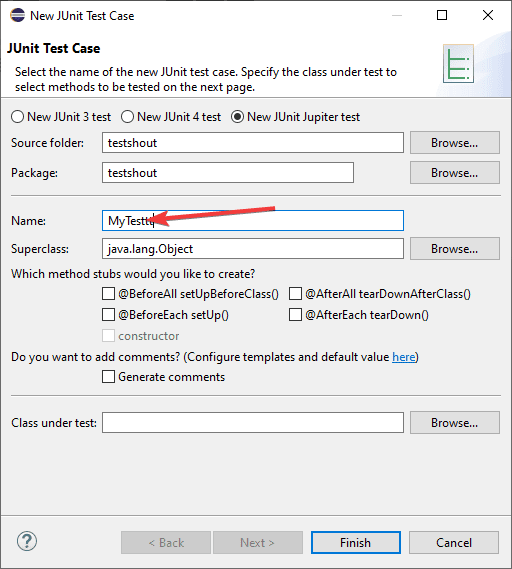
5: Написание и выполнение тестов
В только что созданном тестовом примере JUnit можно написать тестовые методы для проверки функциональности соответствующего класса Java.
Вот простой пример:
Чтобы показать вам, как писать и запускать тесты JUnit, давайте создадим простой класс для тестирования нашего кода. В своем Java-проекте щелкните на New иконку и выберите «Класс.» Назовите класс «Калькулятор» и нажмите кнопку Завершить пуговица.
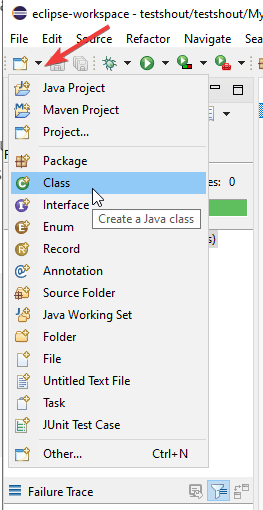
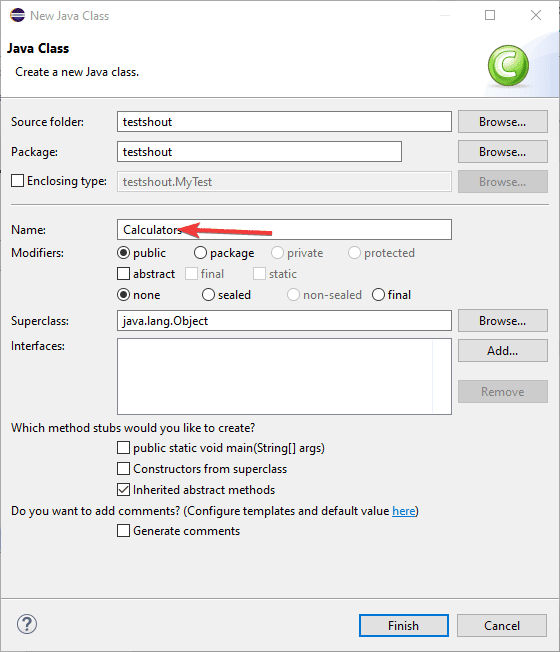
После этого добавьте следующий код:
Примечание: Не изменяйте и не удаляйте «пакет» в начале кода, поскольку он представляет собой пакет вашего Java-проекта. По сути, это механизм инкапсуляции группы классов, подпакетов и интерфейсов.
public class Calculator {
public int add(int a, int b) {
return a + b;
}
}
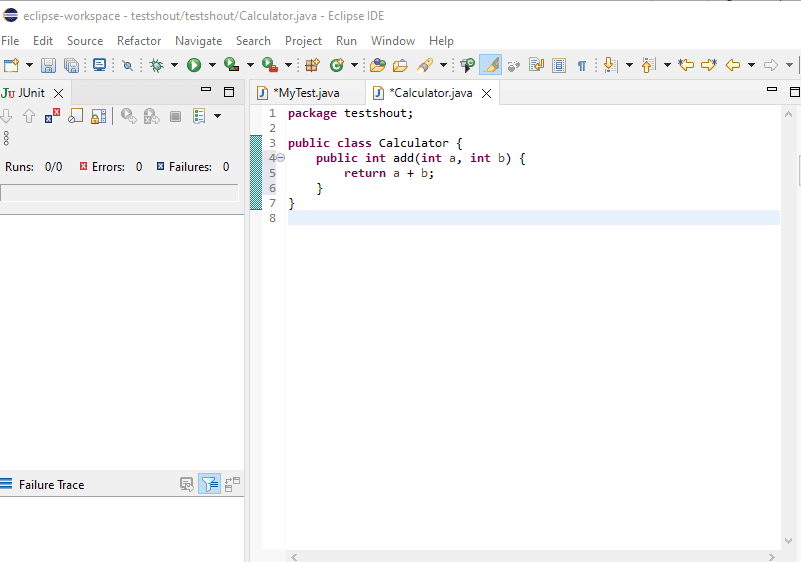
В этом примере, мы предполагаем, что существует класс с именем «Калькулятор» с символом «добавить» метод, который мы хотим протестировать.
Теперь перейдите в свой JUnit Test case для проверки добавить метод Калькулятор класс. В нашем случае имя тестового случая JUnit — MyTest.
Чтобы упростить задачу, Eclipse автоматически создаст скелет тестового метода. Вам останется только дополнить тестовый метод утверждениями для проверки корректности метода добавления.
import static org.junit.jupiter.api.Assertions.assertEquals;
import org.junit.jupiter.api.Test;
public class MyTest {
@Test
void testAddition() {
Calculator calculator = new Calculator();
int result = calculator.add(2, 3);
assertEquals(5, result, "Addition result should be 5");
}
}
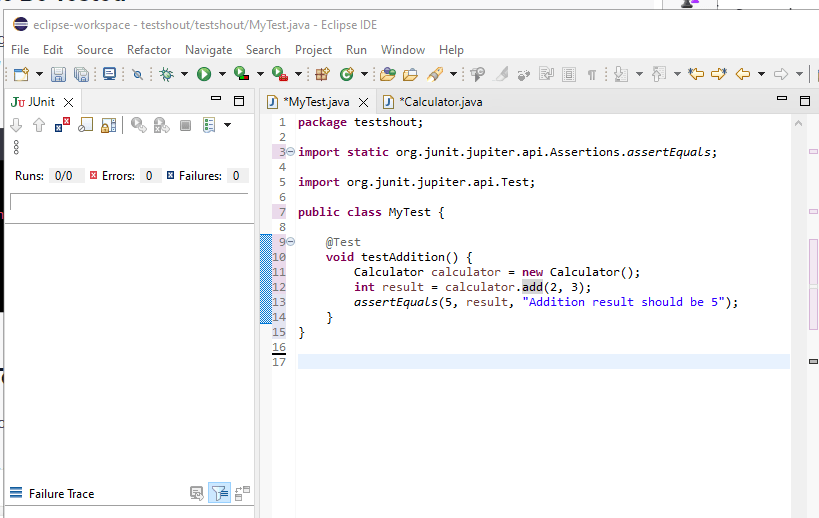
Чтобы запустить тесты, щелкните правой кнопкой мыши на области кодирования файла тестового примера и выберите «Запустить как» или просто нажмите кнопку зеленый цвет игра icon, указанный в строке меню. Eclipse выполнит тесты и отобразит результаты в представлении JUnit.
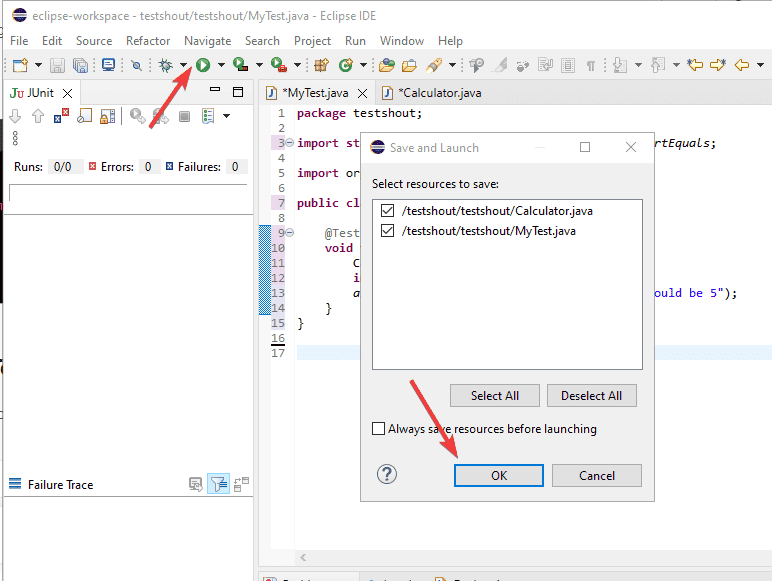
Если ваш код прошел тест, вы увидите зеленые галочки в результатах тестирования. В противном случае — ошибки с решениями для их устранения.
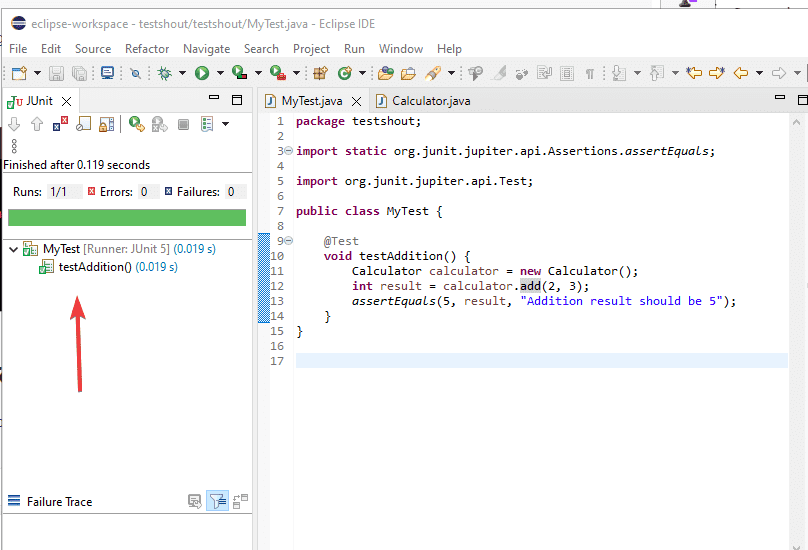
Таким образом, мы можем добавить и использовать Junit 5 в Eclipse под управлением Windows или Linux. Это дает Java-разработчикам мощный, но простой способ не только писать, но и тестировать свой Java-код. Мы не только узнали, как интегрировать JUnit в Eclipse IDE, но и как создать тестовый пример JUnit, написать тестовые методы с утверждениями и запустить тесты.
