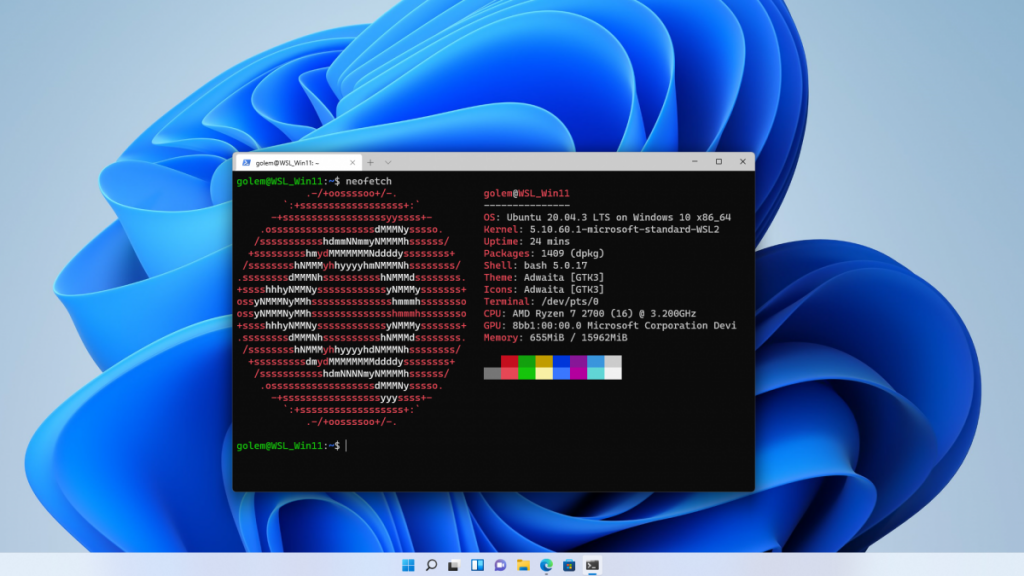
В этом руководстве вы узнаете, как установить Ubuntu 24.04 на WSL2.
Подсистема Windows для Linux (WSL) — это программа, которая позволяет запускать среды Linux непосредственно на компьютере Windows. WSL2 — это вторая версия WSL, которая существенно улучшает производительность и совместимость по сравнению с оригинальной WSL.
WSL2 предлагает полное ядро Linux, работающее в облегченной виртуальной машине (VM) в Windows. С WSL2 вы можете запускать несколько дистрибутивов Linux вместе с приложениями Windows без необходимости двойной загрузки или виртуализации.
Кроме того, WSL2 заполняет пробел между Windows и Linux, позволяя пользователям работать безупречно в обеих средах. Это полезный инструмент для тех, кому требуется функциональность Linux, оставаясь при этом в экосистеме Windows.
Описание
- Операционная система Windows.
- Командная строка.
- Стабильное интернет-соединение
1) Включить WSL2 в Windows
Сначала убедитесь, что ваш компьютер с Windows соответствует следующим требованиям:
- На вашем компьютере должна быть установлена операционная система Windows 10 версии 2004 (сборка 19041) или выше, либо Windows 11.
- Для систем x64: вам нужна версия 1903 или выше, со сборкой 18362 или выше.
- Для систем ARM64: вам потребуется версия 2004 или выше, со сборкой 19041 или выше.
Кроме того, рекомендуется иметь не менее 4 ГБ оперативной памяти, а на вашем компьютере должна быть установлена 64-разрядная версия Windows 10/11.
Чтобы включить функцию WSL2 на вашем компьютере с Windows, перейдите в меню «Пуск». Найдите «Включение и выключение функций Windows.” Отметьте опцию для Подсистема Windows для Linux и Платформа виртуальной машины и включите их.
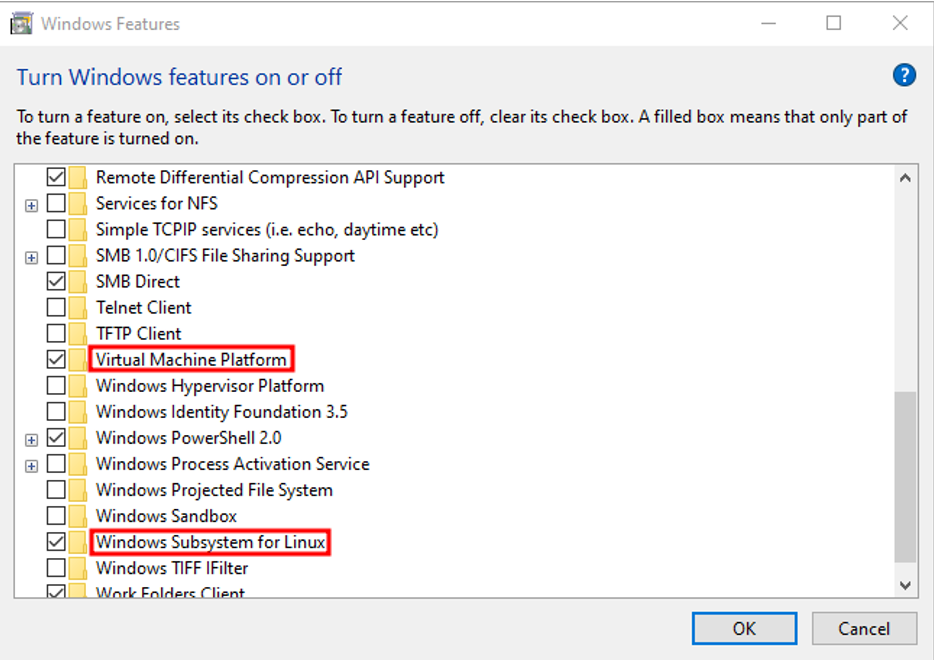
Далее перезагрузите машину, чтобы завершить установку запрошенных изменений. Теперь вам необходимо загрузить дополнительные пакеты ядра Linux. Для этого вы можете загрузить их отсюда Майкрософт
Запустите загруженный установочный файл и нажмите «Далее», чтобы начать установку.
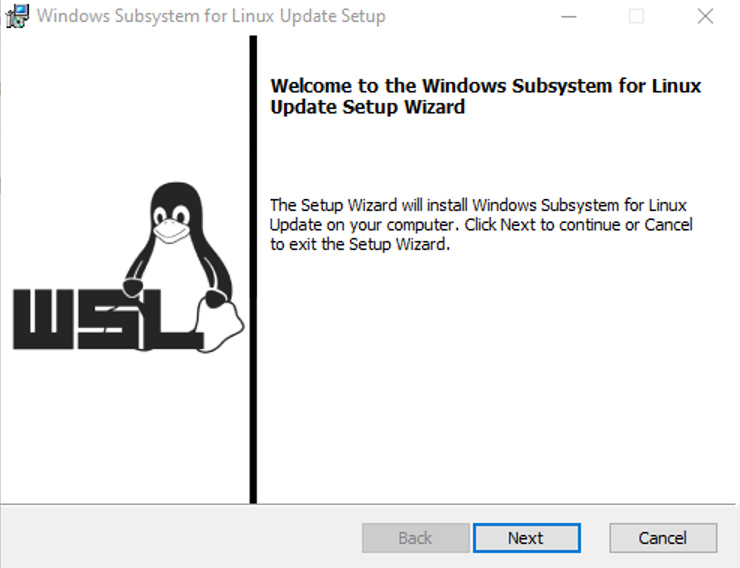
Нажмите кнопку Готово, чтобы завершить работу мастера настройки:
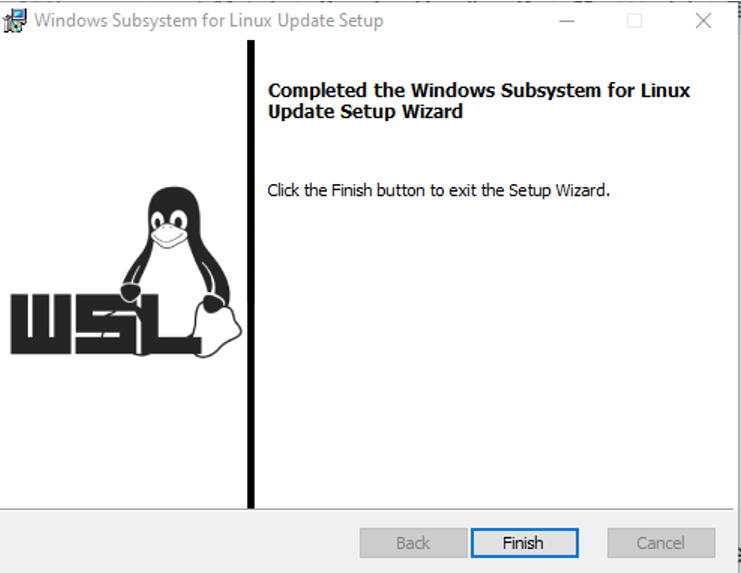
Теперь откройте PowerShell с правами администратора и установите WSL2 в качестве версии по умолчанию с помощью следующей команды:
wsl --set-default-version 2
2) Установите Ubuntu 24.04 на WSL2
После включения и настройки WSL2 на вашем компьютере Windows вы можете установить Ubuntu 24.04 из Microsoft Store или использовать команду wsl. Вот как вы можете начать:Установка Ubuntu на WSL2-Windows
Запустите приложение Microsoft Store и найдите Ubuntu 24.04. Выберите дистрибутив и нажмите кнопку загрузки, чтобы установить его.
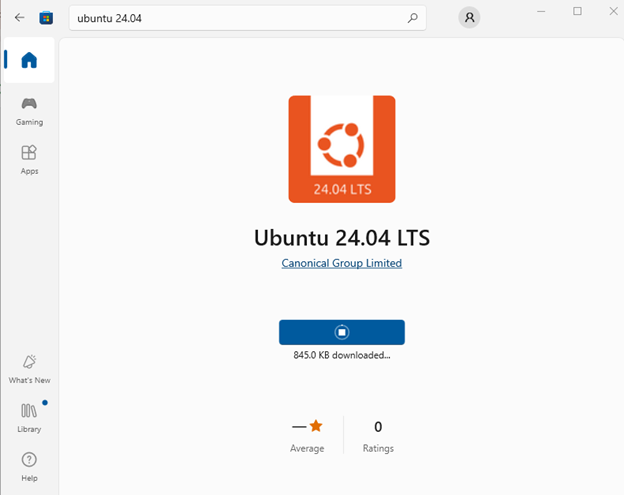
После установки вы можете запустить Ubuntu 24.04 из меню «Пуск».
Кроме того, вы можете установить Ubuntu 24.04 на WSL 2 с помощью команд PowerShell:
wsl --list --online
Эта команда выводит список всех дистрибутивов Linux, доступных для загрузки онлайн:
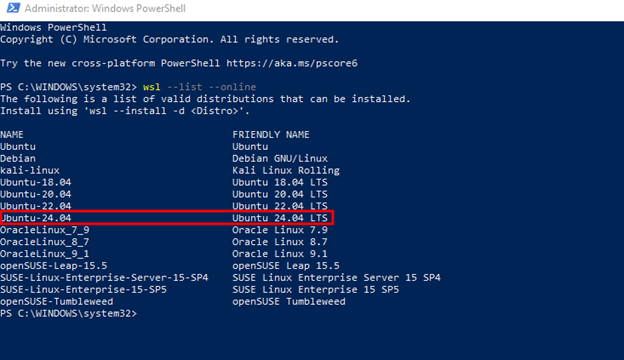
Как видите, Ubuntu 24.04 доступен для скачивания. Чтобы установить его, выполните следующую команду:
wsl --install -d Ubuntu-24.04
Далее следуйте инструкциям по установке, чтобы создать учетную запись пользователя и пароль для Ubuntu 24.04.
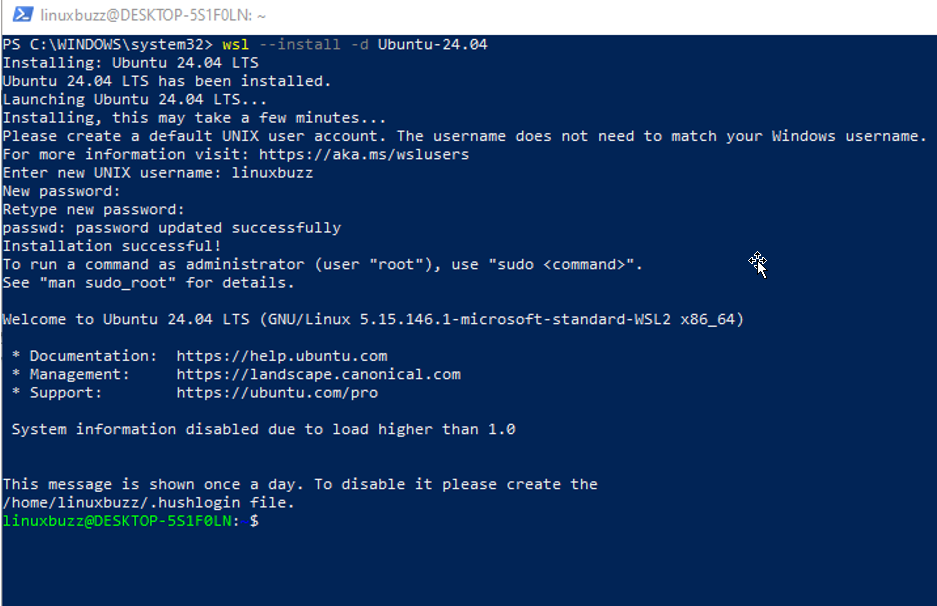
Процесс установки занимает некоторое время. После завершения должна появиться оболочка Ubuntu, позволяющая выполнять команды Linux. Если у вас также возникнут какие-либо проблемы при установке Ubuntu 24.04, вы можете проверить статус WSL с помощью:
wsl --status
Если причиной является отсутствие ядра WSL, используйте следующую команду для устранения проблемы:
wsl --update
Теперь вы можете выполнить следующую команду, чтобы распечатать установленный дистрибутив Linux и его соответствующую версию:
wsl --list --verbose
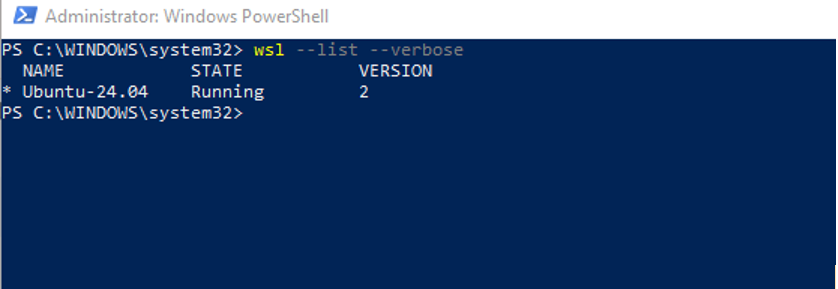
Как вы видите, Ubuntu 24.04 успешно установлен на WSL2. Теперь, чтобы получить доступ к Ubuntu 24.04 после установки через WSL2, перейдите в меню «Пуск» и запустите его оттуда. Это также применимо к любому дистрибутиву Linux, который вы выберете во время установки.
Заключение
После выполнения этих шагов у вас будет установлен Ubuntu 24.04 на WSL2. Теперь вы можете наслаждаться бесшовной интеграцией Linux с вашей средой Windows. Не стесняйтесь размещать ваши вопросы и отзывы в разделе комментариев ниже.
