
В этой записи блога мы покажем вам, как создать загрузочную USB-флешку в Linux с помощью Etcher и команды dd.
Загрузочный USB-накопитель или диск позволяет устанавливать и запускать несколько операционных систем, таких как дистрибутивы Windows или Linux. Он заменяет необходимость в CD или DVD, делая процесс более эффективным и беспроблемным.
Кроме того, когда ваш ПК сталкивается с серьезными проблемами, загрузочный USB-накопитель позволяет вам переустановить систему самостоятельно. Это удобный инструмент для самостоятельного ремонта без необходимости прибегать к помощи извне.
Предпосылки
- USB-накопитель (минимальная емкость 4 ГБ): убедитесь, что на нем нет данных, или сделайте резервную копию данных, так как процесс приведет к перезаписыванию их содержимого.
- Программное обеспечение Etcher
- ISO-образ
Как создать загрузочную флешку с помощью Etcher
Etcher — это инструмент с открытым исходным кодом, который предлагает удобный интерфейс для создания загрузочных USB-накопителей. Вы можете загрузить пакет Etcher Debian или RPM с Страница релиза GitHub.
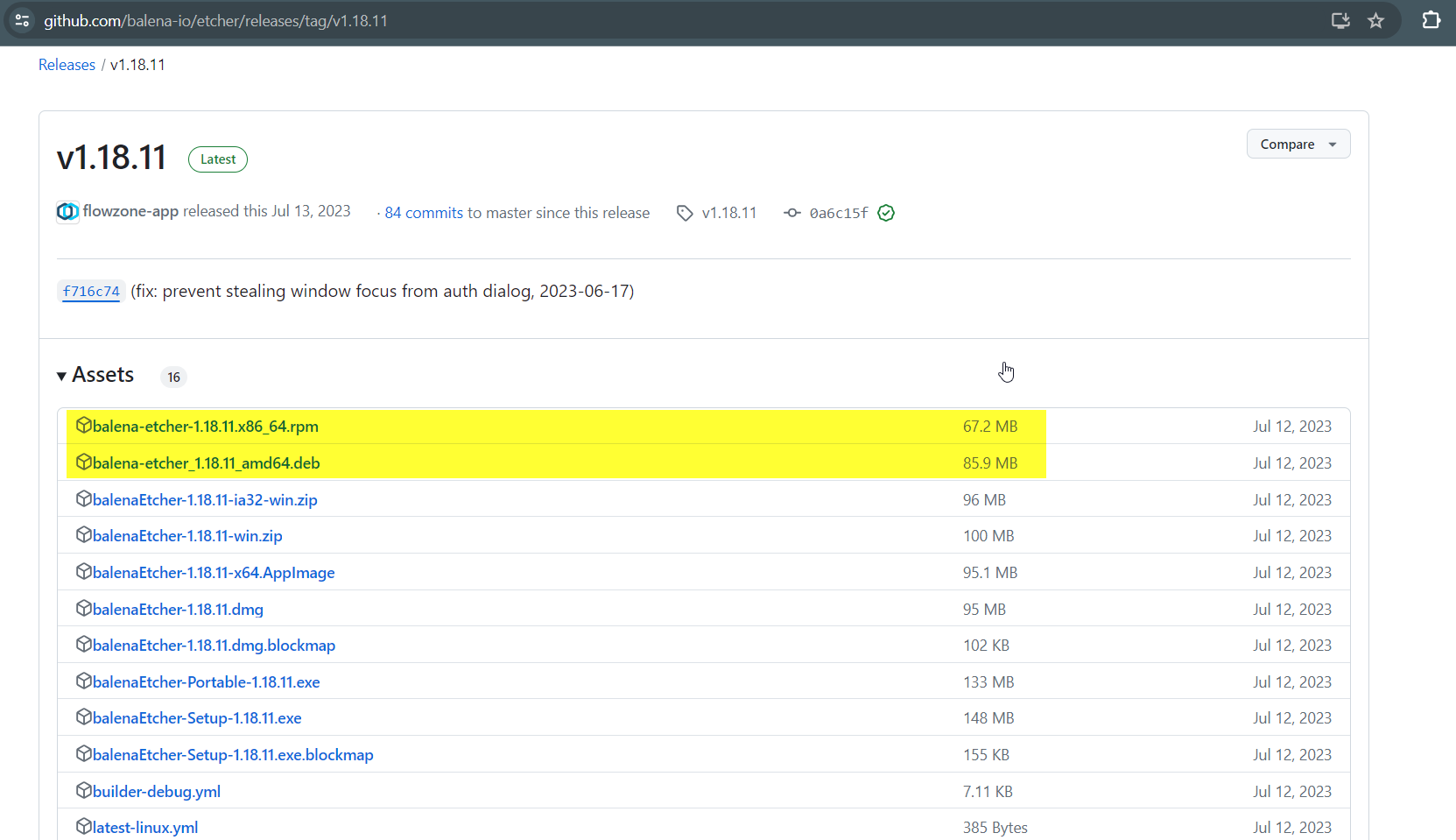
Для Убунту / Дебиан система загрузки .deb файла и для РХЕЛ системы загружают файл .rpm. После загрузки файла установите его с помощью следующей команды.
В этой демонстрации мы используем систему Ubuntu, перейдите в папку, куда загружен пакет Debian, и выполните следующую команду: подходящая команда.
$ sudo apt update $ sudo apt install libfuse2 libappindicator1 ./balena-etcher_1.18.11_amd64.deb -y
После успешной установки Etcher запустите его, как показано ниже,
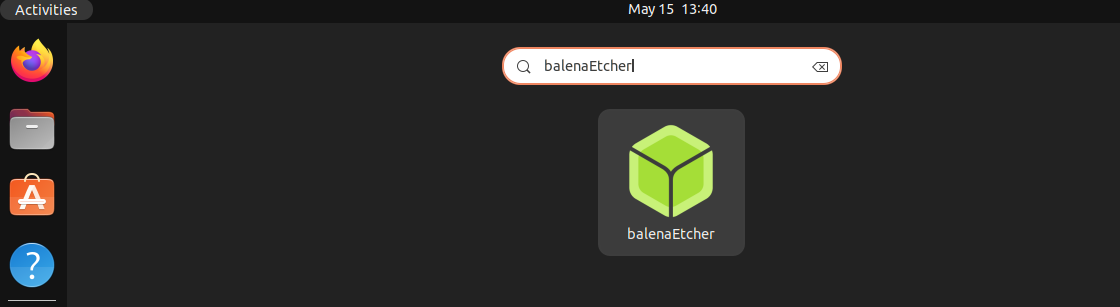
Нажмите на balenaEtcher значок, а затем нажмите «Flash из файла»:
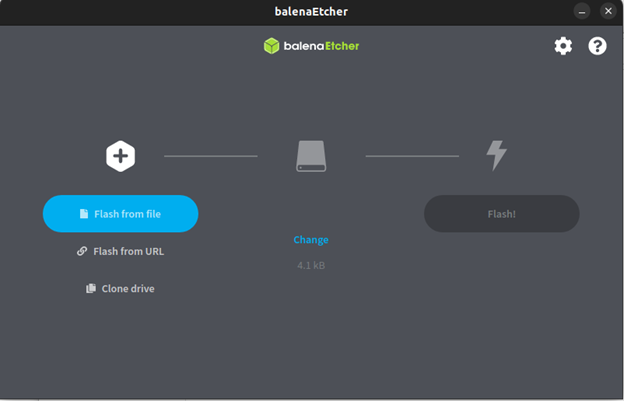
Найдите файл образа ISO, который вы хотите использовать (в этом процессе мы будем использовать установку Ubuntu 20.04.6 Live Server) и нажмите Открыть.
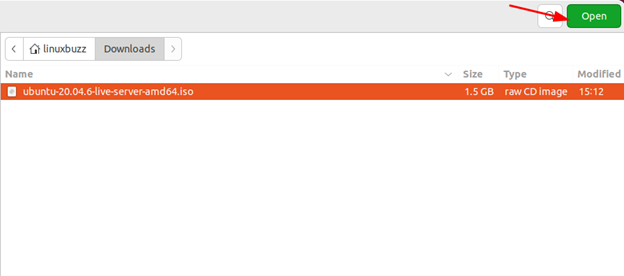
Теперь вставьте USB-накопитель и нажмите кнопку Выберите цель вариант:
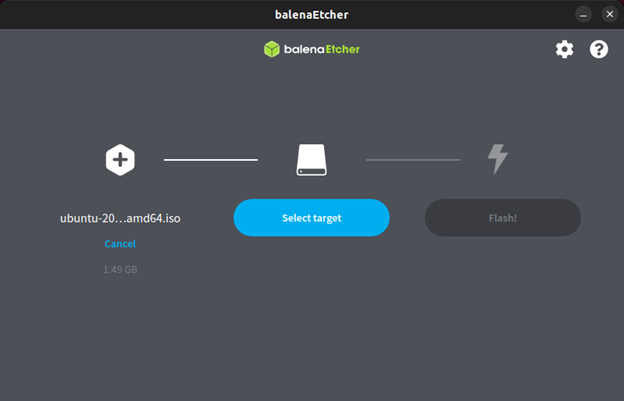
Затем найдите свой USB-накопитель и выберите его:
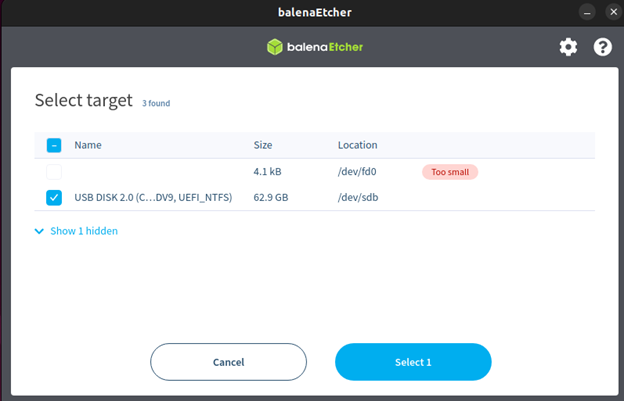
Теперь нажмите на Вспышка возможность записи ISO-образа на USB-накопитель или диск:
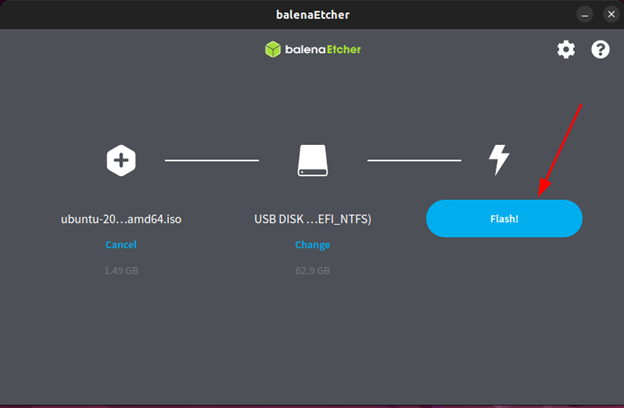
После выбора опции начнется процесс прошивки, и вам придется немного подождать:
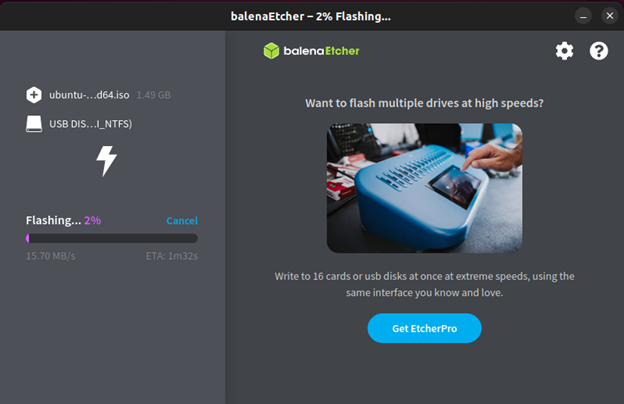
Etcher уведомит вас о том, что образ ISO был прошит. Теперь извлеките USB-накопитель безопасно. Вы можете загрузиться в установку Ubuntu 20.04.6 live server с помощью USB-устройства.
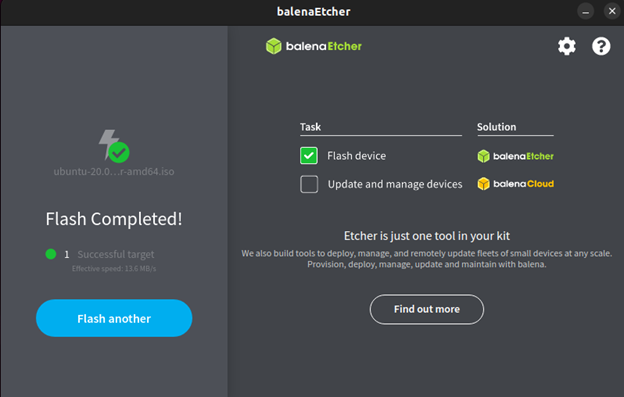
Как создать загрузочную флешку с помощью команды dd
Команда dd — это универсальный инструмент, который можно использовать для различных задач, таких как копирование, конвертация файлов и клонирование дисков. Кроме того, вы можете использовать эту утилиту командной строки для резервного копирования и восстановления данных с одного устройства на другое.
Для начала отформатируйте USB-накопитель (или диск). Для этого отмонтируйте устройство из операционной системы. Отмонтирование подразумевает удаление USB-накопителя из дерева каталогов. Это предотвращает потерю данных на устройстве.
$ sudo umount /dev/sdb
Примечание: sdb — мой USB-накопитель. Он назначается Linux автоматически при вставке USB-накопителя в вашу систему. Чтобы определить его в вашей системе, вы можете выполнить следующую команду:
$ sudo fdisk –l
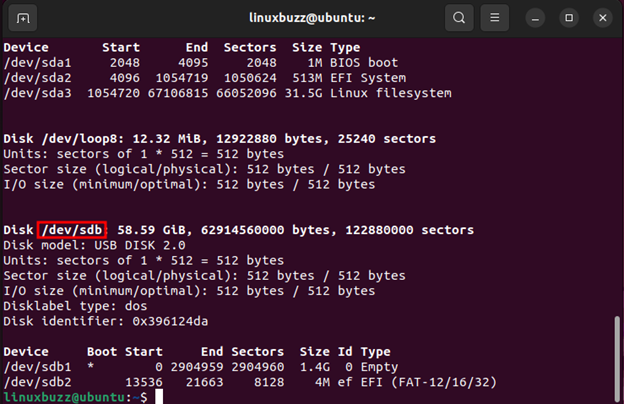
После размонтирования отформатируйте USB-накопитель в файловой системе FAT:
$ sudo mkfs.vfat /dev/sdb
Далее используйте команду dd для создания загрузочного USB-накопителя. Укажите входной файл (образ ISO) и выходной файл (USB-накопитель), выполнив следующую команду:
$ sudo dd if=ubuntu-20.04.6-live-server-amd64.iso of=/dev/sdb bs=1M status=progress
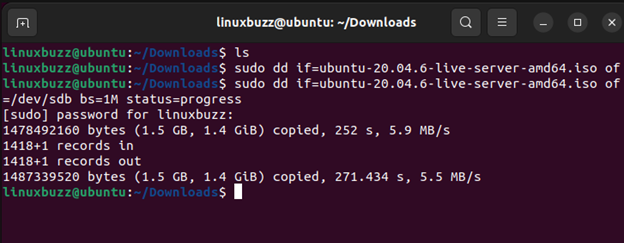
Замените ubuntu-20.04.6-live-server-amd64.iso загруженным файлом ISO, а /dev/sdb — именем устройства вашего USB-накопителя.
Процесс копирования образа ISO на USB-накопитель занимает некоторое время; вы можете немного подождать, а после его завершения вы сможете загрузить образ ISO с помощью USB-накопителя в вашей операционной системе.
Заключение
Вот и все! Ваш загрузочный USB-накопитель должен быть готов к загрузке выбранного вами ISO. Не забудьте отформатировать USB-накопитель после использования, чтобы создать еще один загрузочный ISO.
