
В этой статье мы пошагово рассмотрим настройку DHCP-сервера с помощью dnsmasq в Debian 12.
Dnsmasq — это минимальный, простой в настройке DHCP-сервер и DNS-переадресатор, предназначенный для предоставления услуг DNS и DHCP для сетей малого и среднего размера. Dnsmasq широко используется в домашних сетях и небольших офисах благодаря интуитивно понятному интерфейсу и эффективности.
Протокол динамической конфигурации хоста (DHCP) использует архитектуру клиент-сервер для автоматического назначения IP-адресов и других протоколов связи устройствам, подключенным к одной сети.
DHCP упрощает задачи управления сетью, например, в конфигурации клиентской системы администратору не нужно указывать IP-адрес, маску сети, шлюз или DNS-серверы, если он выбирает использование DHCP. Эти данные клиент получает от DHCP-сервера.
Предпосылки
- Машина под управлением Debian 12.
- Привилегии root или sudo.
- Базовые знания сетевого администрирования.
Лабораторная установка
Для этой настройки мы будем использовать следующую тестовую среду:
- DHCP-сервер – Debian 12
- Клиентская машина DHCP – RHEL 9
1) Установить пакет сервера dnsmasq
Сначала обновите репозиторий пакетов и установите пакет сервера dnsmasq:
$ sudo apt update $ sudo apt install dnsmasq -y
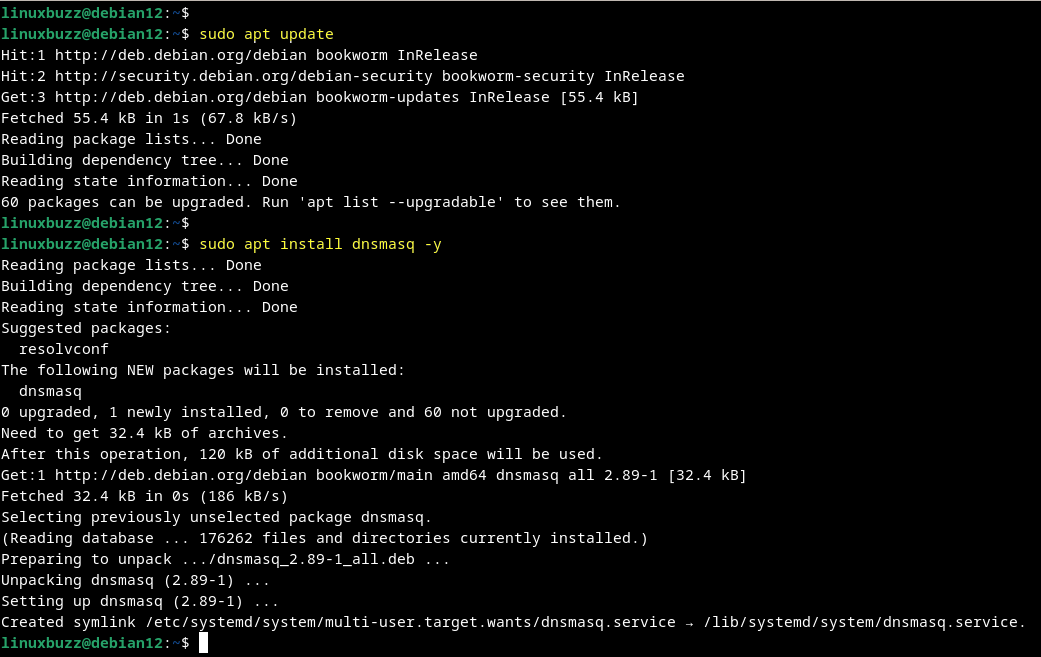
2) Запустите и включите службу Dnsmasq
После завершения установки пакета dnsmasq запустите и включите автозапуск службы dnsmasq при загрузке системы с помощью следующих команд systemctl:
$ sudo systemctl start dnsmasq $ sudo systemctl enable dnsmasq
Чтобы проверить, запущена ли служба dnsmasq, выполните:
$ sudo systemctl status dnsmasq
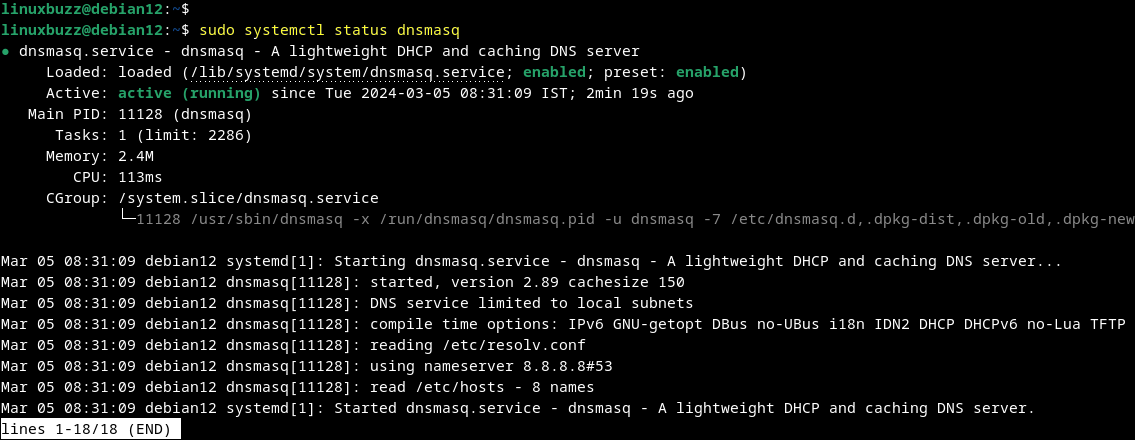
3) Настройка DHCP-сервера с Dnsmasq на Debian 12
Пользовательские файлы конфигурации можно добавлять в каталог /etc/dnsmasq.d, а сервер dnsmasq также можно настраивать с помощью файла /etc/dnsmasq.conf, параметры которого подробно описаны.
Отредактируйте файл конфигурации Dnsmasq с помощью текстового редактора по вашему выбору. В этом случае мы будем использовать nano:
$ sudo nano /etc/dnsmasq.conf
Добавьте следующие строки:
dhcp-range=172.168.0.220,172.168.0.250,24h dhcp-option=option:router,172.168.0.1 dhcp-option=option:dns-server,8.8.8.8 dhcp-authoritative
Сохраните и закройте файл.
Ниже описывается конфигурация, указанная выше:
- dhcp-диапазон : Эта строка указывает диапазон IP-адресов, которые DHCP-серверу разрешено назначать клиентам. В данном случае это диапазон от 172.168.0.220 до 172.168.0.250, а время аренды установлено на 24 часа (24h).
- dhcp-option=опция:маршрутизатор – Эта строка устанавливает шлюз по умолчанию для клиентов, которые получают IP-адрес от этого DHCP-сервера. Шлюз по умолчанию установлен на 172.168.0.1.
- dhcp-option=опция:dns-сервер – Эта строка устанавливает DNS-сервер (система доменных имен), который клиенты будут использовать для преобразования доменных имен в IP-адреса. В этом случае он установлен на общедоступный DNS-сервер Google по адресу 8.8.8.8.
- dhcp-авторитетный – Эта строка указывает, что этот DHCP-сервер является авторитетным для сети. Другими словами, если в сети есть несколько DHCP-серверов, этому следует доверять, как предоставляющему точную и авторитетную информацию DHCP.
Примечание: замените значение указанного выше параметра в соответствии с вашей средой.
Чтобы указанные выше изменения вступили в силу, перезапустите службу dnsmasq.
$ sudo systemctl restart dnsmasq
4) Конфигурация брандмауэра для Dnsmasq
Если у вас включен брандмауэр, разрешите DHCP-трафик, выполнив следующую команду:
$ sudo ufw allow 67/udp $ sudo ufw reload
5) Настройка DHCP на клиентской машине
Теперь вы можете настроить клиентский компьютер в сети на автоматическое получение IP-адресов от DHCP-сервера.
Запустите команду nmtui в системах RHEL и установите интерфейс IPV4 как автоматический, как показано ниже:
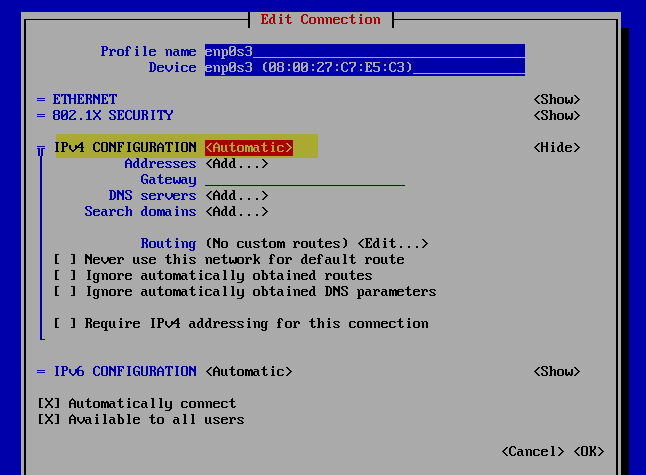
После того, как вы закончите вносить изменения, ваш клиентский компьютер должен теперь автоматически получать IP-адреса от DHCP-сервера, при условии, что все настройки верны.
Бегать ip-команда для проверки IP-адреса.
$ ip address show
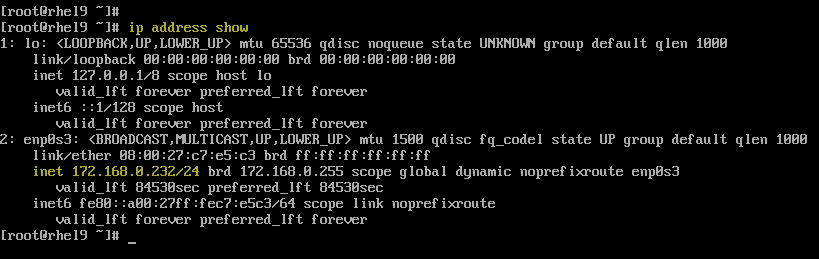
Чтобы проверить, получил ли клиент IP-адрес от DHCP-сервера, используйте следующую команду:
$ sudo dhclient -v
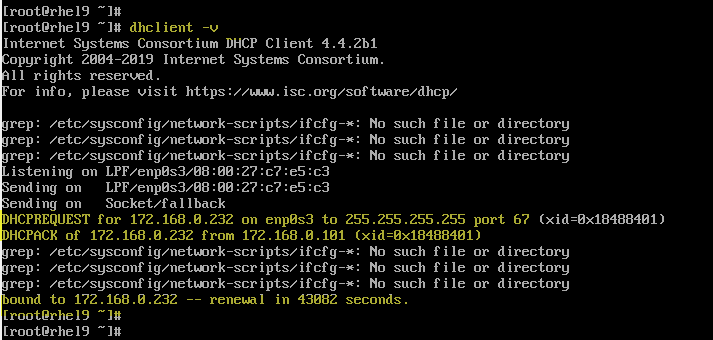
6) Проверьте логи dnsmasq
На DHCP-сервере вы можете просмотреть журналы dnsmasq для устранения любых ошибок:
$ sudo journalctl -u dnsmasq Or $ sudo journalctl -u dnsmasq | grep -i "172.168.0.232"
Заключение
Вот и все! Нам удалось успешно установить и настроить DHCP-сервер с dnsmasq на Debian 12. Вы можете поделиться с нами своими мыслями в разделе комментариев ниже.
