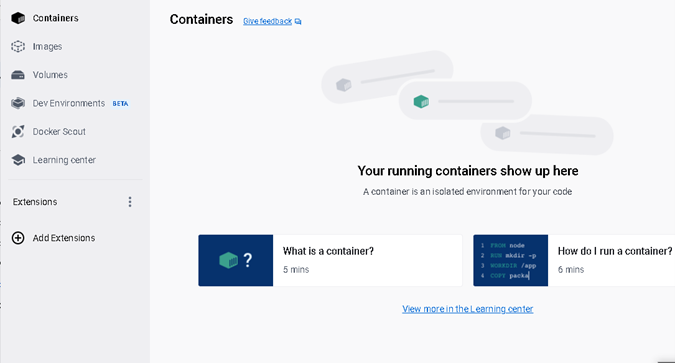Docker — это надёжная платформа с открытым исходным кодом для разработки, упаковки и развёртывания приложений в небольших, переносимых и изолированных контейнерах. Эти автономные единицы содержат все программы, библиотеки и зависимости, необходимые для запуска конкретного приложения.
Docker полностью изменил способы распространения, упаковки и использования программного обеспечения на различных платформах. Разработчики могут легко создавать, развертывать и управлять приложениями благодаря его возможностям контейнеризации.
Предварительные условия
- 64-битная машина под управлением Debian 12
- Sudo или привилегии root
- Поддержка виртуализации KVM
- Поддержка виртуализации процессором
- QEMU должен быть версии 5.2 или последней версии.
- Среды рабочего стола KDE, Gnome или Mate
- Не менее 4 ГБ оперативной памяти
1) Обновите системный репозиторий
Для этого выполните команду:
$ sudo apt update
Docker Desktop запускает виртуальную машину, которой требуется функциональность KVM. Если виртуализация поддерживается на хост-машине, она должна загрузиться автоматически. Используйте эту команду, чтобы загрузить KVM на машину вручную.
$ sudo modprobe kvm
В зависимости от процессора хост-компьютера должен быть загружен следующий модуль:
$ sudo modprobe kvm_intel # intel processors $ sudo modprobe kvm_amd # amd processors
2) Установка Docker Desktop на Debian 12
После обновления системы установите Docker Desktop.
Начните с удаления предыдущих версий рабочего стола docker, если они были установлены.
$ sudo apt remove docker-desktop -y
Используйте следующие команды для полного удаления файлов данных Docker Desktop.
$ sudo rm -r $HOME/.docker/desktop $ sudo rm /usr/local/bin/com.docker.cli $ sudo apt purge docker-desktop -y
Также необходимо установить KStatusNotifierItem и AppIndicator Расширения Gnome, если вы используете среду Gnome Desktop.
Если вы используете среду рабочего стола, отличную от Gnome, установите следующее:
$ sudo apt install gnome-terminal -y
Теперь мы готовы продолжить установку.
Запустите обновление индекса APT.
$ sudo apt update
Установка нескольких зависимостей необходима для работы Docker. Чтобы установить их, выполните:
$ sudo apt install apt-transport-https ca-certificates curl gnupg
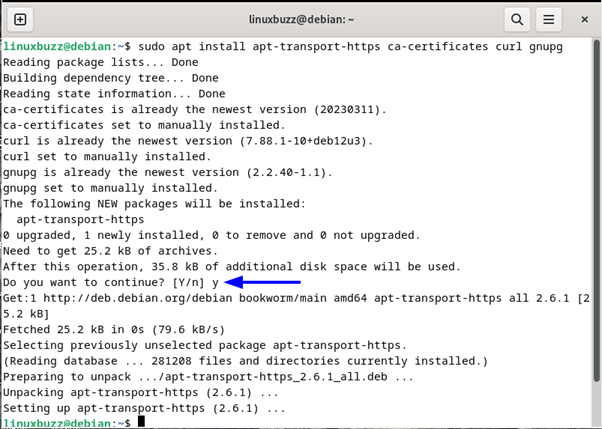
Docker предлагает официальный репозиторий Debian. Включите его в источники пакетов в вашей системе:
$ sudo install -m 0755 -d /etc/apt/keyrings $ curl -fsSL | sudo gpg --dearmor -o /etc/apt/keyrings/docker.gpg $ sudo chmod a+r /etc/apt/keyrings/docker.gpg
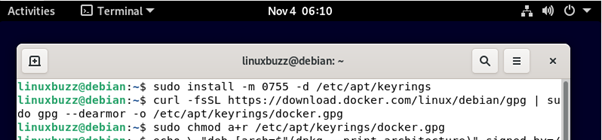
Далее добавьте стабильный репозиторий docker, запустите
$echo "deb [arch=$(dpkg --print-architecture) signed-by=/etc/apt/keyrings/docker.gpg] bookworm stable” | sudo tee /etc/apt/sources.list.d/docker.list > /dev/null
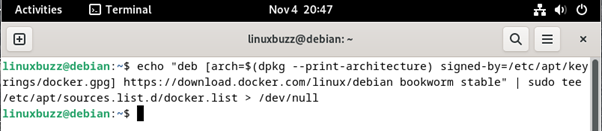
Запустите обновление базы данных пакетов.
$ sudo apt update
Приступайте к установке движка docker
$ sudo apt install docker-ce docker-ce-cli containerd.io docker-compose-plugin
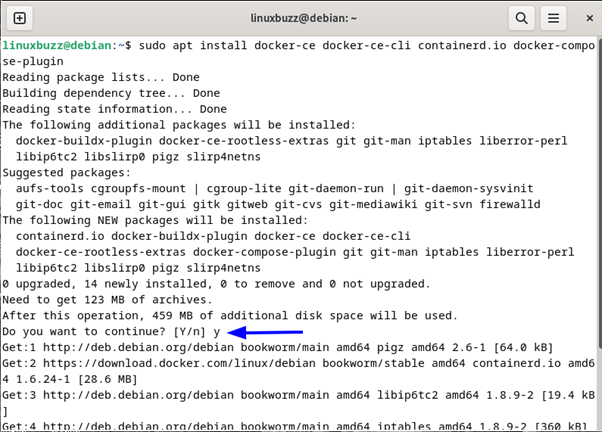
Приведенная выше команда устанавливает перечисленные ниже компоненты Docker:
- Docker-ce: Собственно движок докера.
- docker-ce-cli: Утилита командной строки, позволяющая общаться с сервисом docker.
- containerd.io: Время выполнения для контейнеров, управляющее их сроком жизни.
- docker-buildx-plugin: Плагин CLI, который улучшает сборку docker с помощью новейших функций.
Теперь давайте загрузим рабочий стол с графическим интерфейсом docker. Получите самую последнюю версию, проверив официальный веб-сайт Docker Desktop. Docker Desktop 4.25.0 является последней версией на момент написания этой статьи. Выполните приведенную ниже команду wget, чтобы загрузить docker desktop из командной строки.
$ wget 4.25.0-amd64.deb
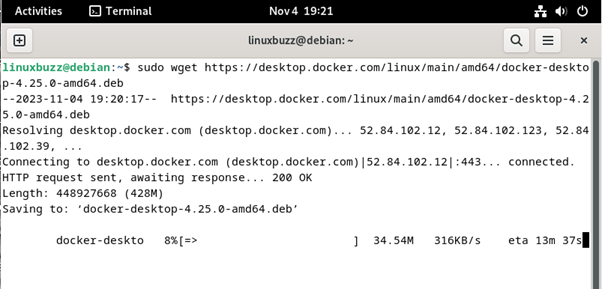
Следующая команда устанавливает зависимости Docker Desktop, а также все необходимые бинарные пакеты.
$ sudo apt install ./docker-desktop-*-amd64.deb
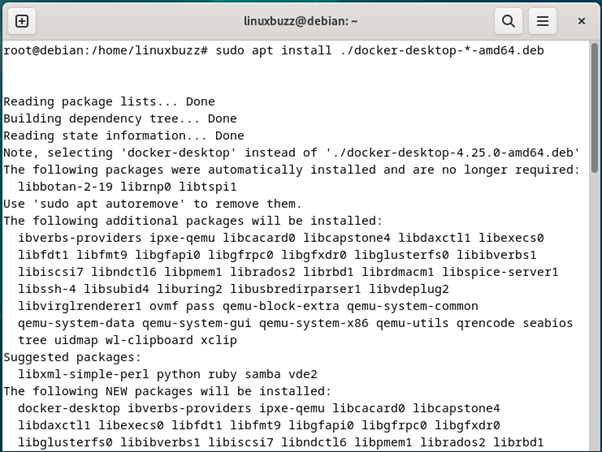
Сценарий после установки
В результате установки вы получите следующее.
- Добавляет DNS-имя для Kubernetes в файл /etc/hosts.
- связывает /usr/local/bin/com.docker.cli с /usr/bin/docker.
- Устанавливает возможность сопоставления привилегированных портов и ограничения ресурсов для бинарных файлов Docker Desktop.
Чтобы подтвердить вышесказанное, выполните команду:
$ cat /etc/hosts
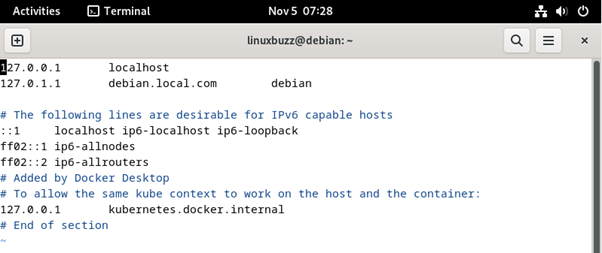
После установки запустите и включите Docker Desktop, чтобы он запускался при загрузке.
$ sudo systemctl --user enable docker-desktop $ sudo systemctl --user start docker-desktop
3) Запуск Docker Desktop
В строке меню Приложения найдите Docker Desktop и запустите его. Чтобы открыть Docker Desktop, дважды щелкните значок.
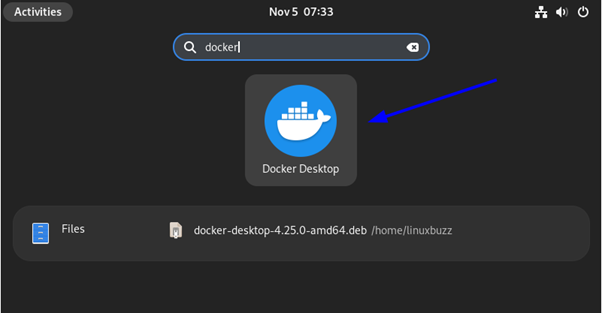
Кроме того, вы можете запустить его через CLI:
$ sudo systemctl --user start docker-desktop
Как показано ниже, команда открывает страницу приветствия.
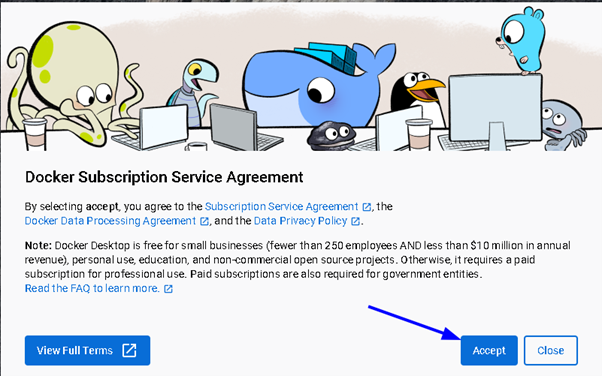
Чтобы принять условия использования, установите флажок и нажмите кнопку Принять чтобы продолжить.
В этом окне создайте учетную запись Docker, чтобы начать работу.
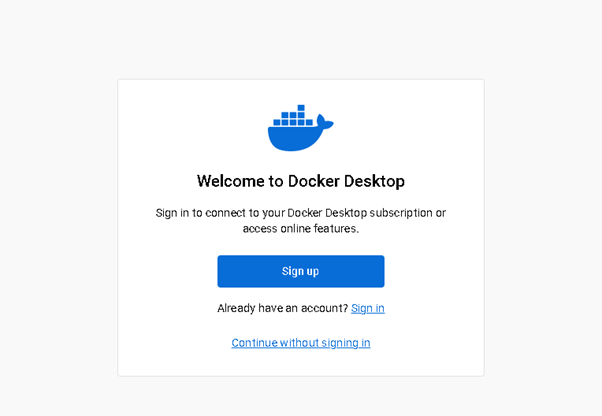
Мы также можем продолжать использовать Docker, не входя в систему.
Примечание: Docker CLI создает определенный контекст при запуске Docker Desktop, и Docker Desktop использует этот контекст в качестве целевого, делая его активным в данный момент. Это помогает предотвратить конфликт с экземплярами движка Docker Engine, которые могут работать в вашей системе. Предыдущий контекст переходит в активный, когда вы выключаете рабочий стол docker.
Кроме того, вместе с Docker Desktop устанавливается Docker Compose V2, который можно открыть как docker compose из панели настроек.
Вот как выглядит панель Docker Desktop.