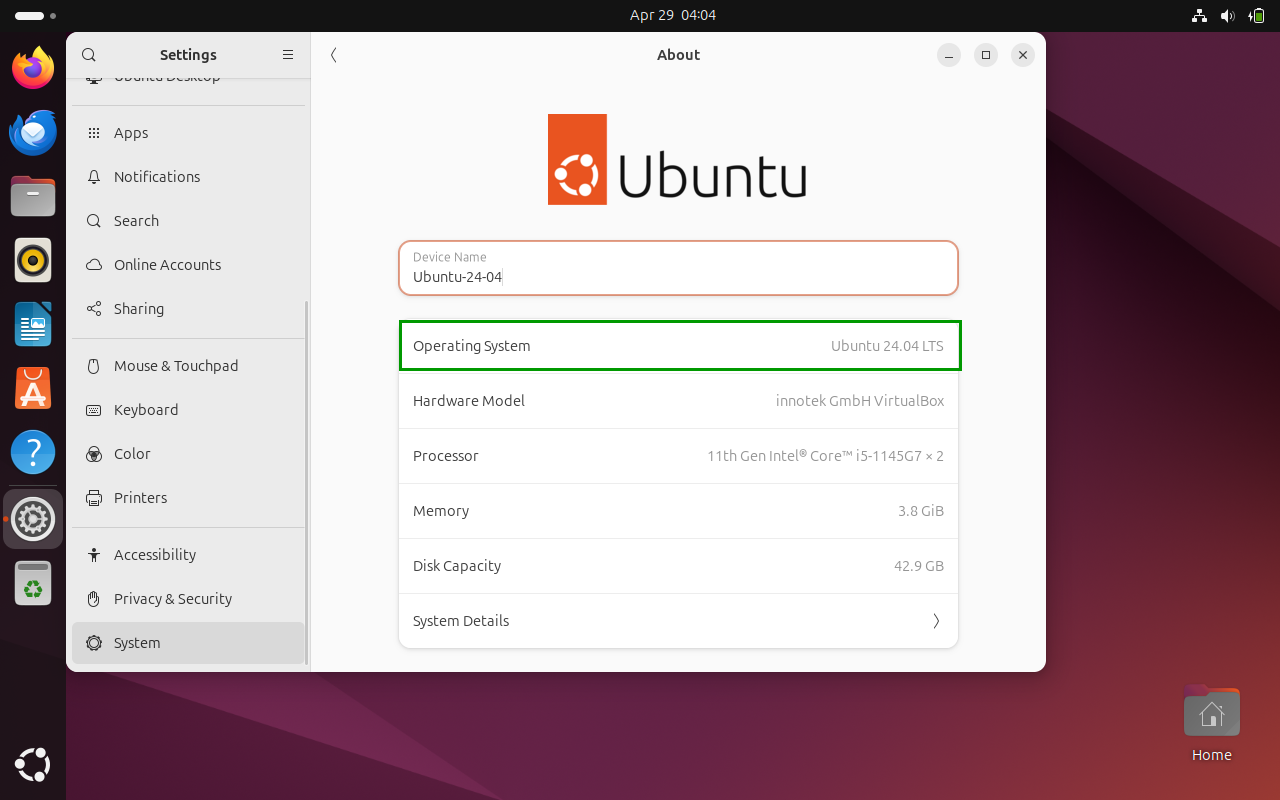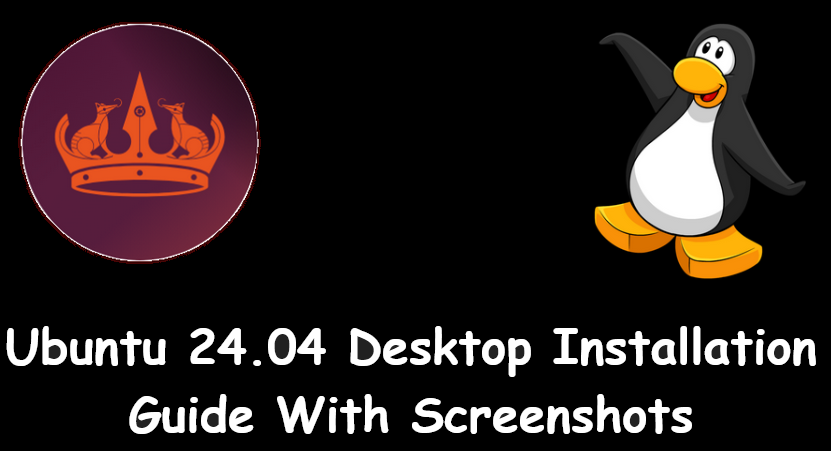
В этом посте мы рассмотрим руководство по установке Ubuntu 24.04 на рабочий стол со скриншотами.
Компания Canonical недавно выпустила долгожданную операционную систему Ubuntu 24.04 для настольных компьютеров, серверов, облачных вычислений и IoT. Этот выпуск содержит множество новых функций и улучшений, включая последнюю версию GNOME 46 и Linux Kernel 6.8. Это LTS-релиз, поэтому мы будем получать обновления и поддержку в течение следующих 5 лет. Кодовое название этого выпуска — «Noble Numbat».
1) Загрузите ISO-файл Ubuntu 24.04 Desktop
Перейдите на официальный веб-сайт Ubuntu (https://ubuntu.com/download/desktop) и загрузите ISO-файл Desktop.
После загрузки ISO-файла подготовьте установочный носитель (USB Drive или DVD), записав его на USB или DVD. В операционной системе Windows можно использовать программу «Rufus» — программа для создания загрузочного USB-накопителя с помощью ISO-файла. В Linux используйте UNetbootin или Балена Этчер.
2) Загрузка системы с установочного носителя
Подключите загрузочный USB-накопитель к системе, перезагрузите ее и измените загрузочный носитель с жесткого диска на USB в настройках биоса. Когда система загрузится с установочного носителя, мы увидим следующее окно.
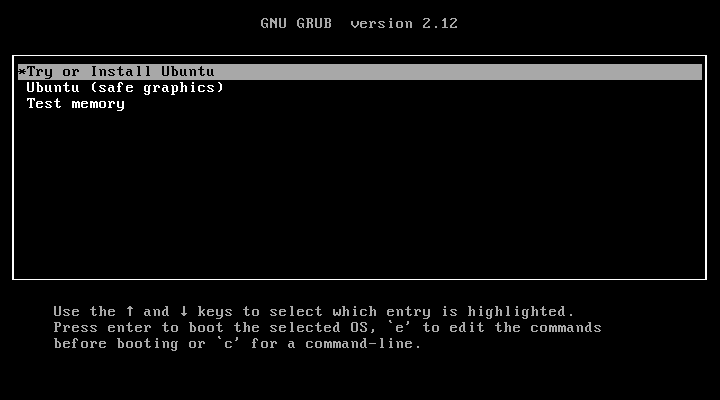
Выберите «Попробовать или установить Ubuntu» и нажмите Enter.
3) Выберите язык
Выберите предпочтительный язык и нажмите кнопку Далее
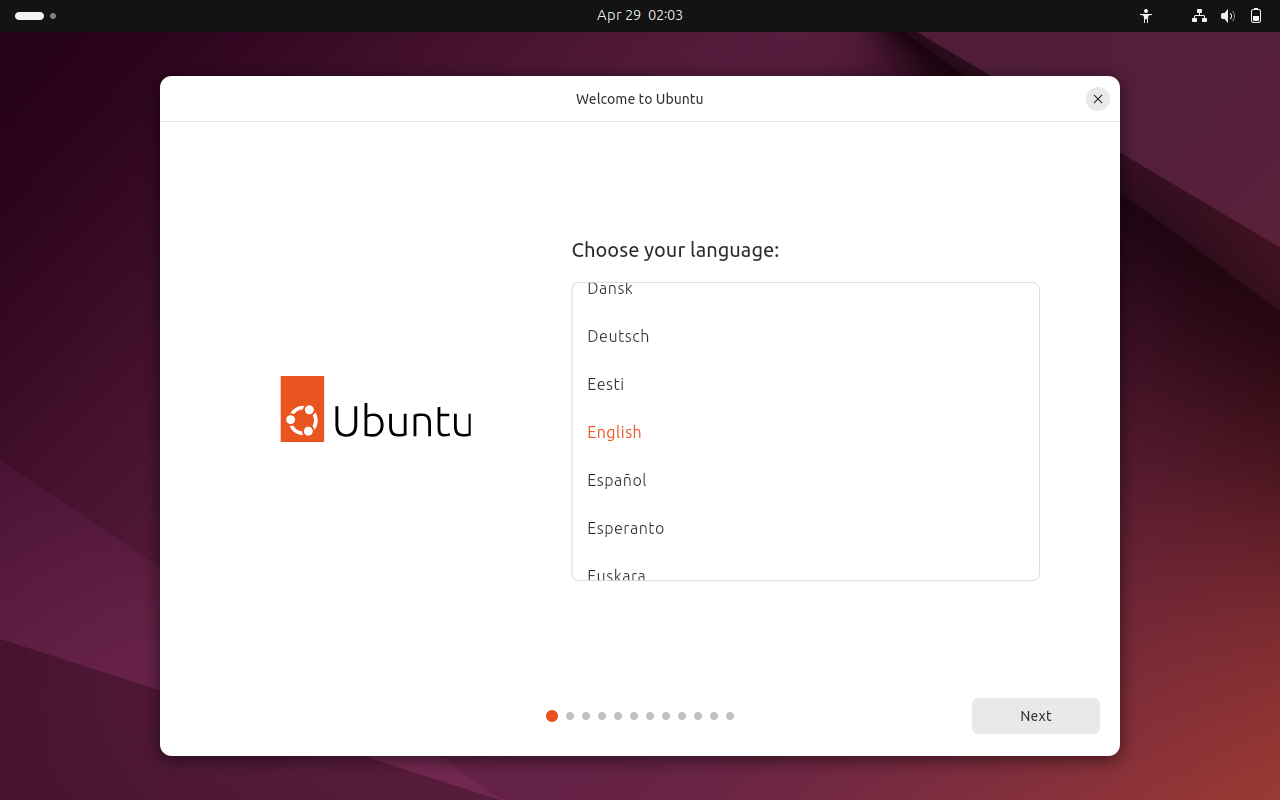
4) Настройте параметры Ubuntu (необязательно)
На этом шаге вы получите возможность настроить параметры рабочего стола Ubuntu, хотя это необязательно, так как вы можете внести эти изменения после установки.
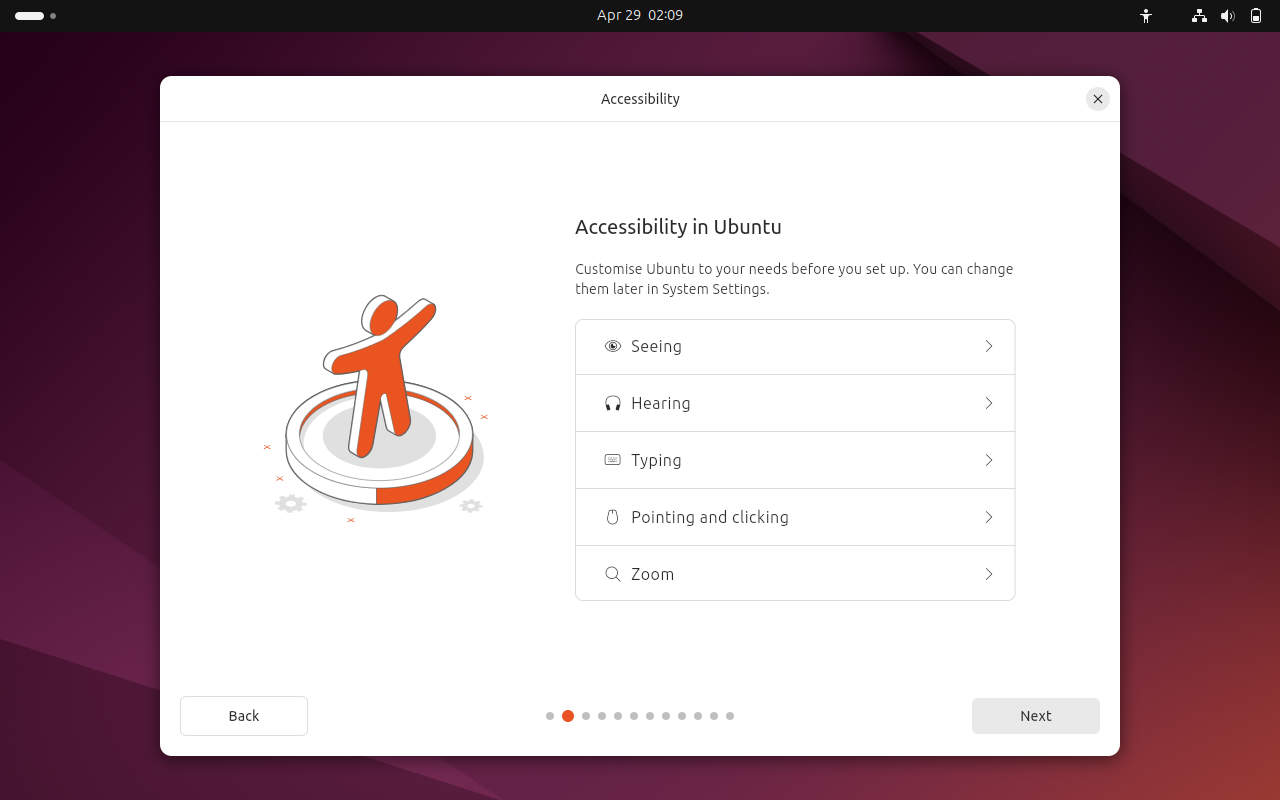
Нажмите Далее
5) Выберите раскладку клавиатуры
Выберите предпочтительную раскладку клавиатуры, подходящую для вашей установки, и нажмите кнопку Далее.
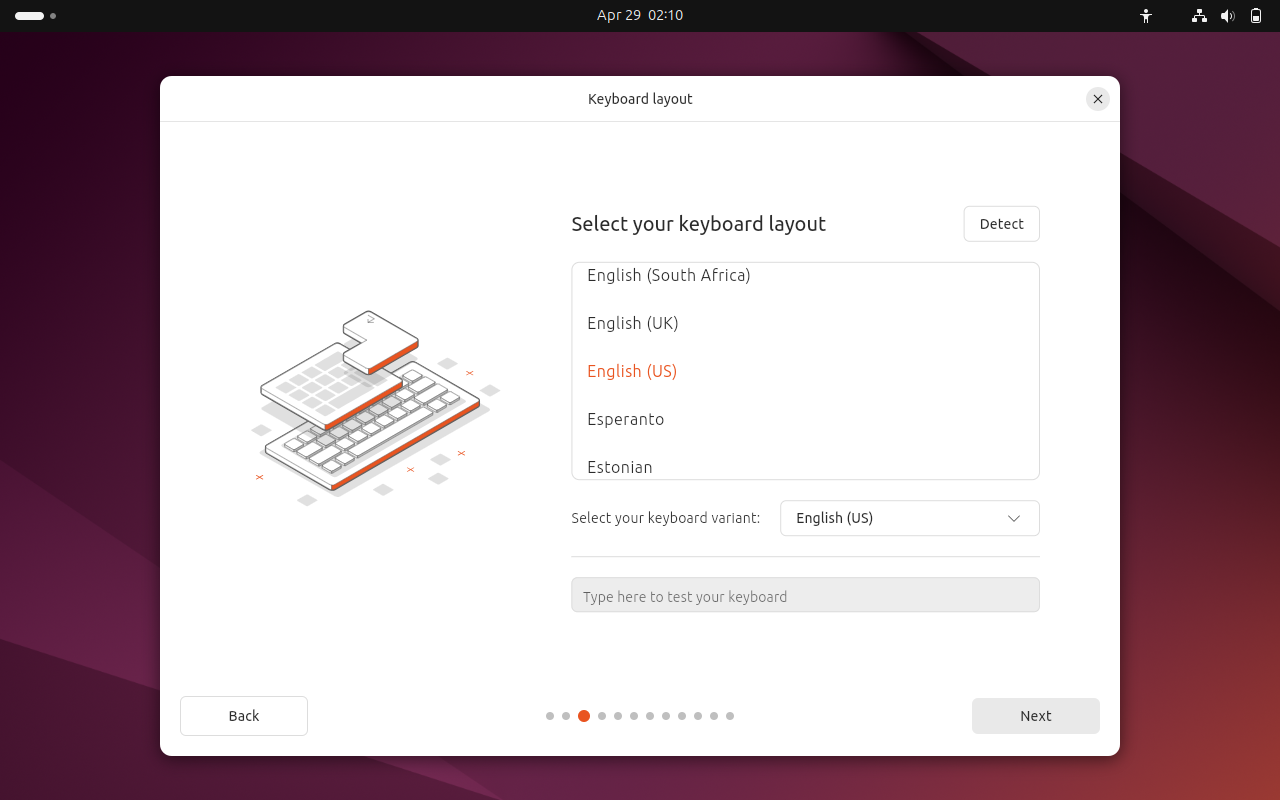
6) Подключитесь к Интернету
Если ваша система подключена к Интернету, выберите «Использовать проводное подключение«, иначе выберите «Не подключаться к Интернету«.
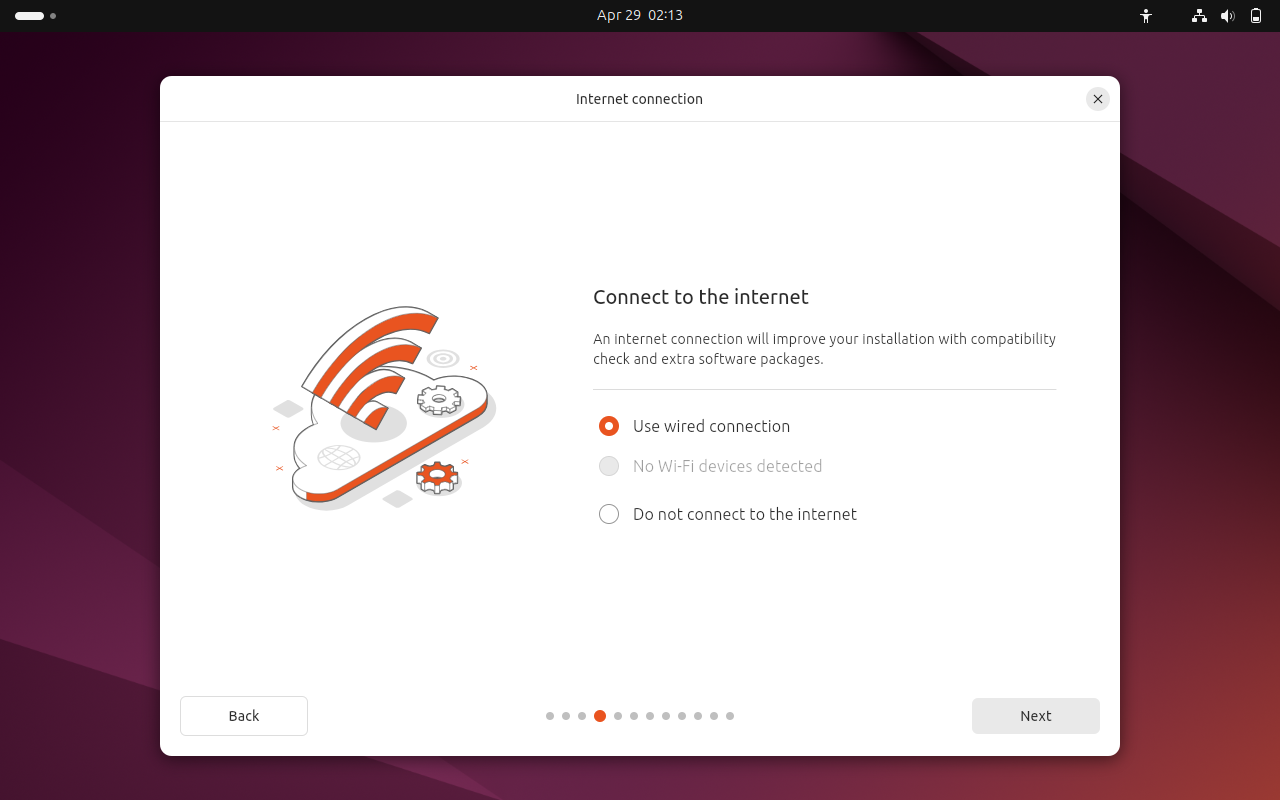
Нажмите кнопку Далее.
7) Выберите Установить Ubuntu
В следующем окне выберите «Установить Ubuntu«, а затем нажмите кнопку Далее.
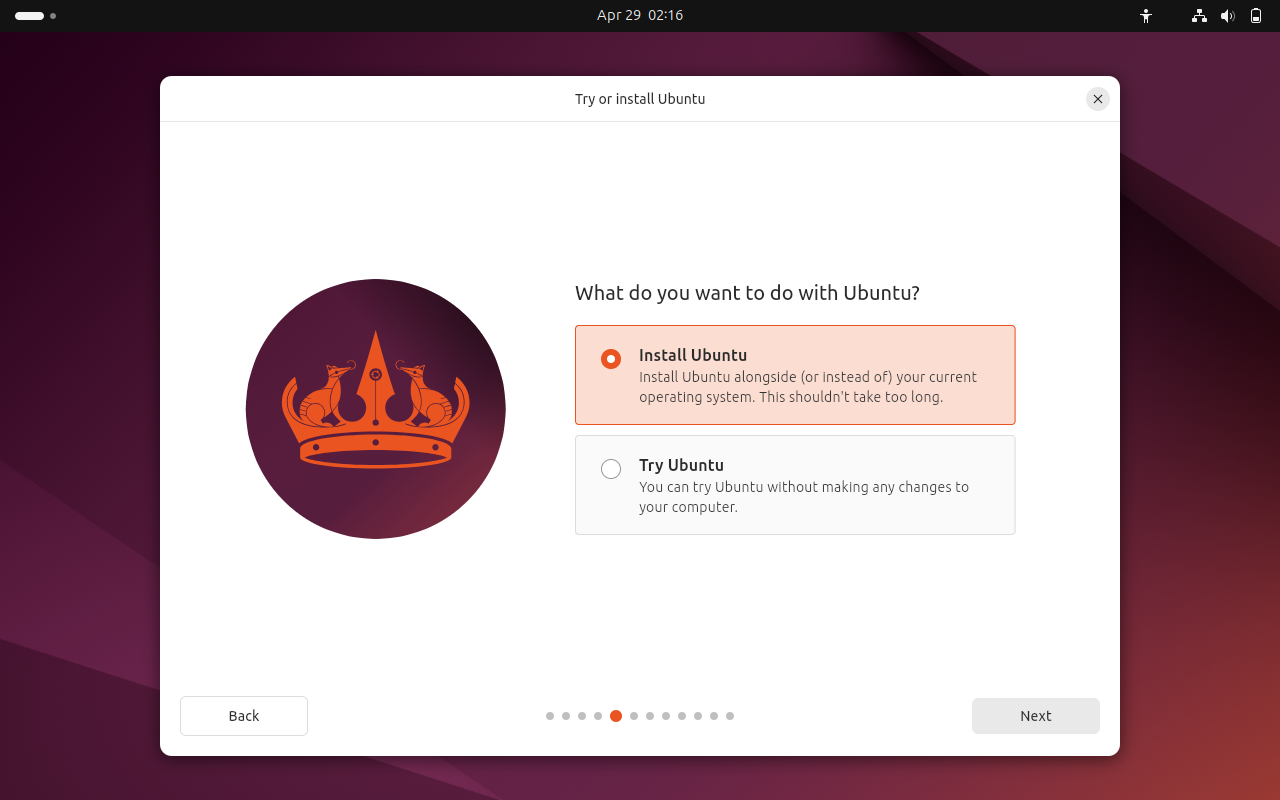
8) Тип установки
На экране появится следующее окно.
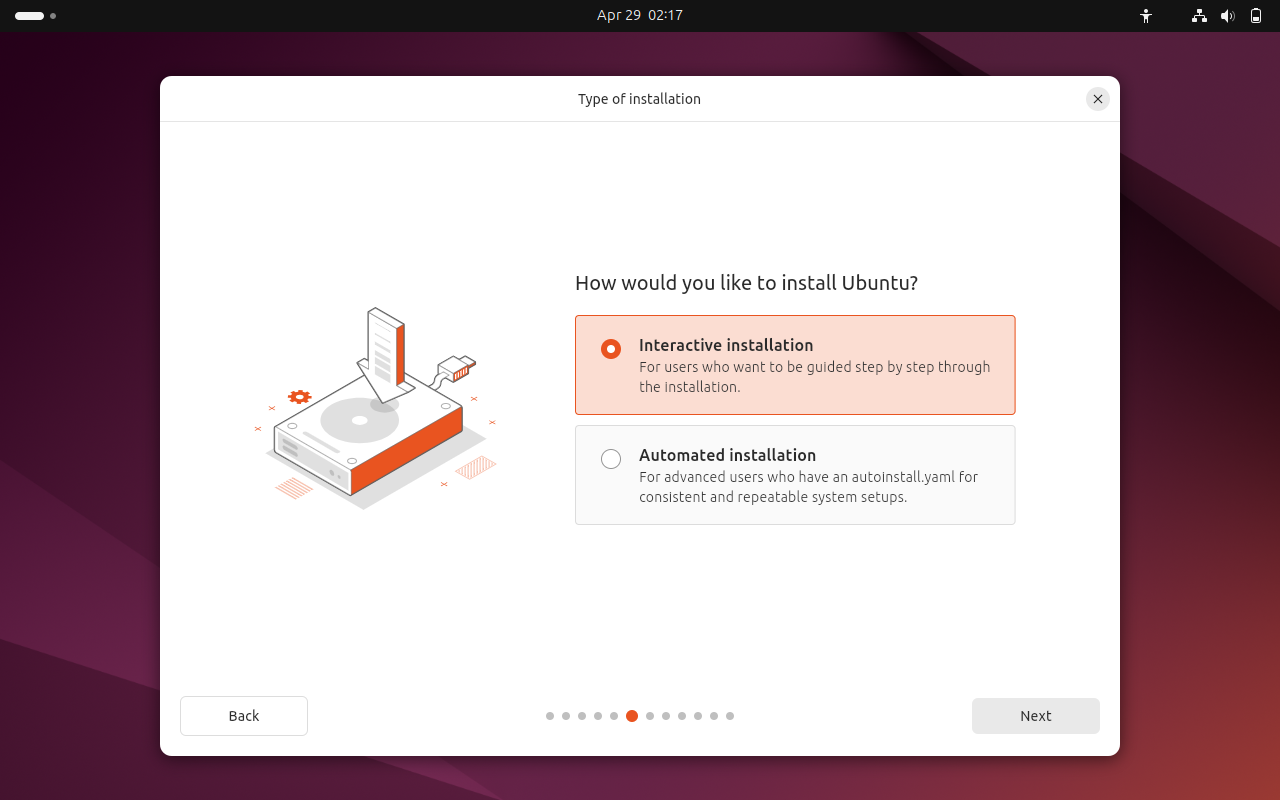
Вам нужно выбрать «как вы хотите установить Ubuntu».
Есть два варианта:
- Интерактивная установка
- Автоматизированная установка
В этом посте мы рассмотрим интерактивную установку. Итак, нажмите кнопку Далее.
В следующем окне выберите «Расширенный выбор» для установки инструментов рабочего стола, утилит и веб-браузера.
В случае выбора «Выбор по умолчанию» то программа установки установит только базовые утилиты рабочего стола.
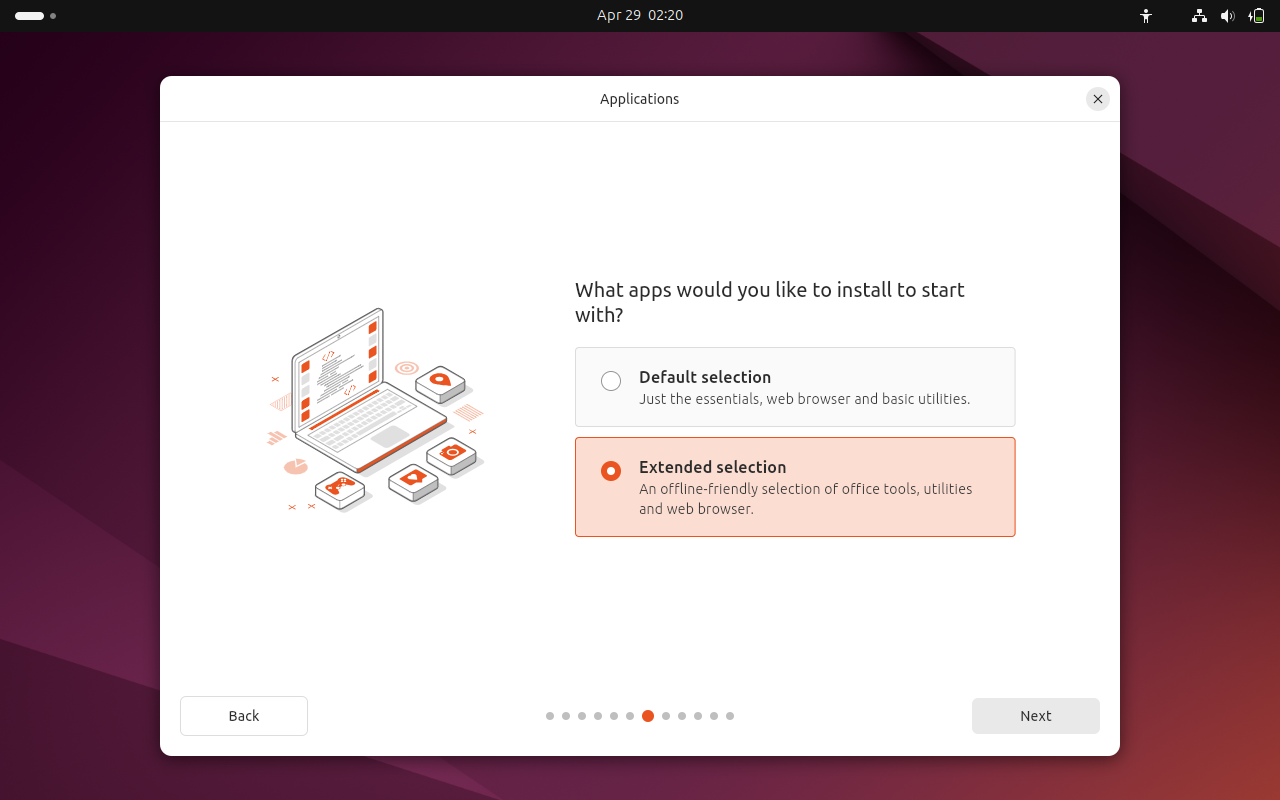
9) Установка стороннего программного обеспечения (графика и Wi-Fi)
Если ваша система подключена к Интернету и вы хотите установить обновления & стороннего программного обеспечения для графики и Wifi, отметьте обе опции, как показано ниже, в противном случае снимите галочку.
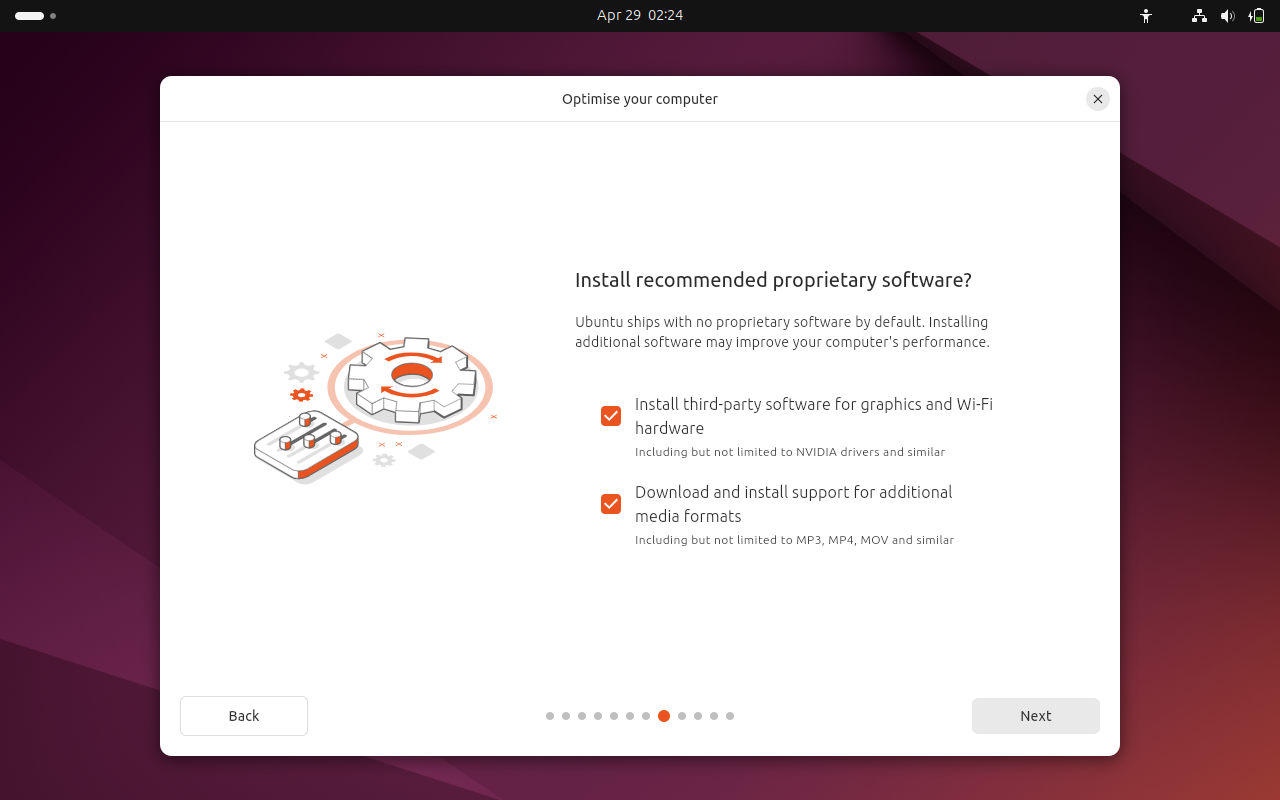
Нажмите Далее
10) Настройка разметки диска
На этом шаге перед вами появится следующее окно, в котором нужно выбрать способ создания схемы разделов на диске.
Есть два варианта:
- Стереть диск и установить Ubuntu: В этом варианте программа установки удалит все данные с диска и автоматически создаст необходимые разделы.
- Ручная установка: В этом варианте вы можете создать собственные разделы на диске в соответствии с вашими требованиями.
В этом посте мы рассмотрим первый вариант.
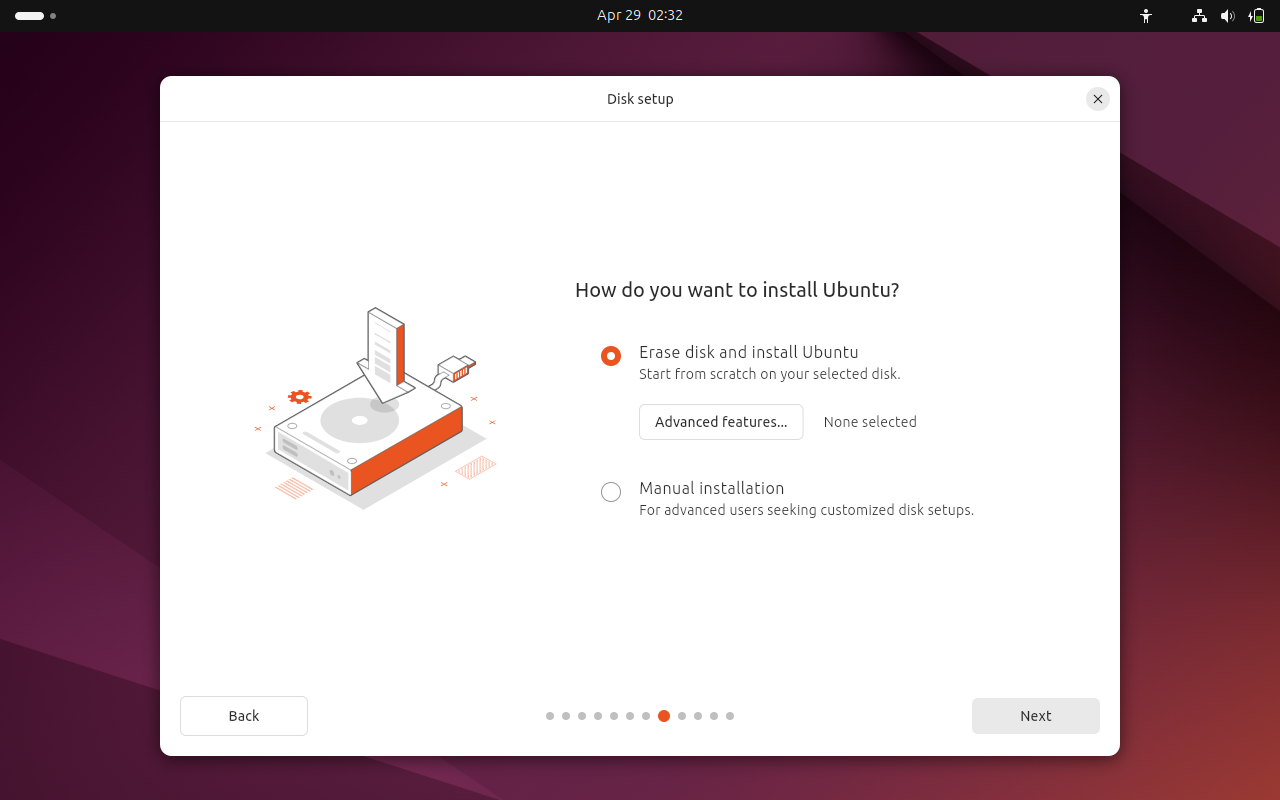
Нажмите «Далее», чтобы продолжить установку.
11) Создание локального пользователя и установка имени хоста
Программа установки предложит вам создать локального пользователя, установить его пароль и задать имя хоста для вашей системы. Заполните данные в соответствии с вашей установкой.
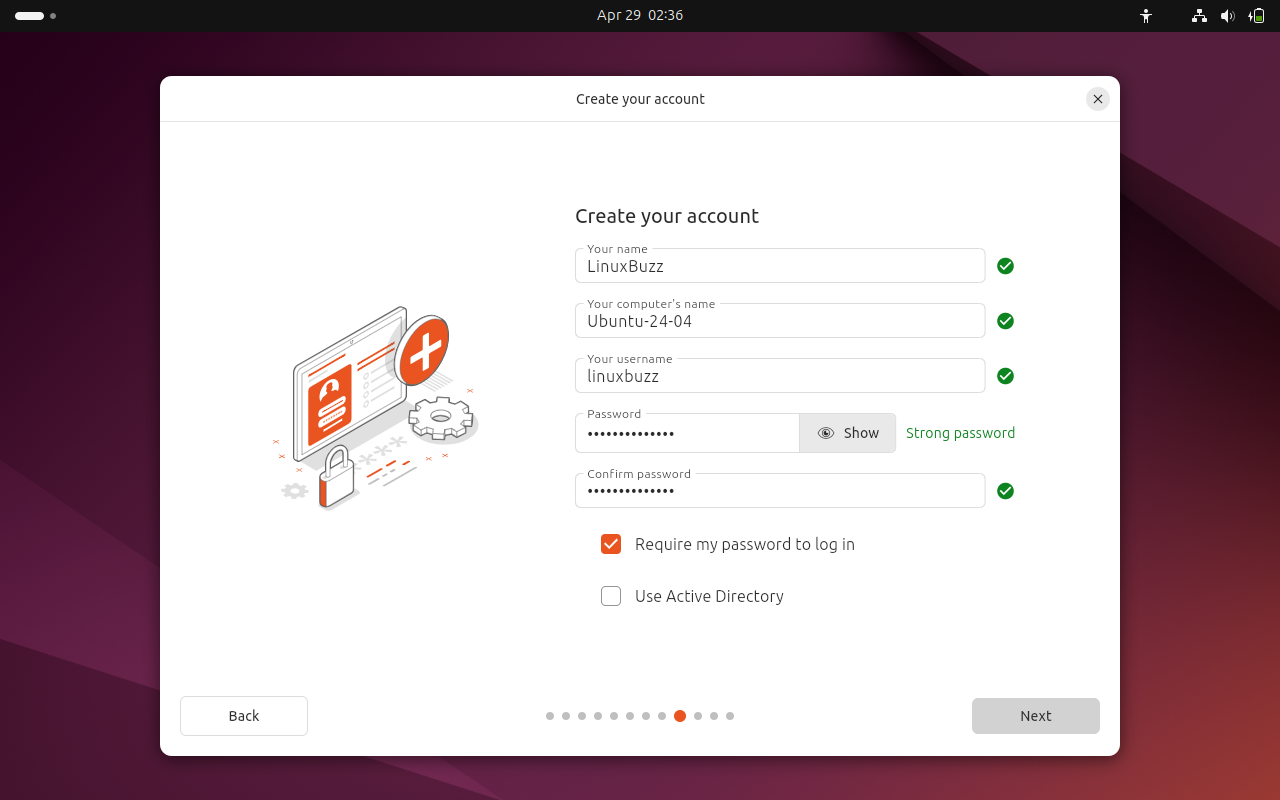
Нажмите Далее
12) Выберите местоположение и часовой пояс
Выберите предпочтительное местоположение и часовой пояс, а затем нажмите кнопку Далее.
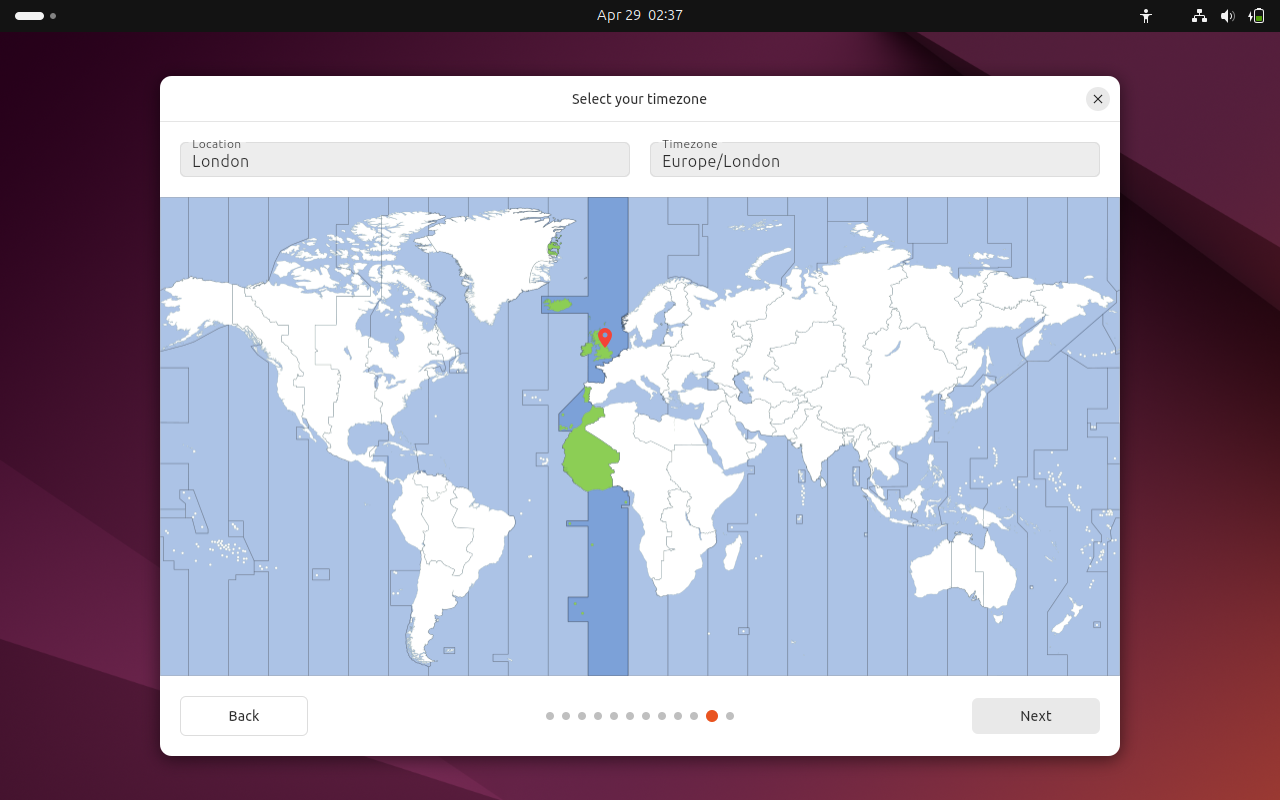
13) Просмотрите выбранные варианты и начните установку
Просмотрите выбранные варианты и нажмите на кнопку «Установить«, чтобы начать фактическую установку.
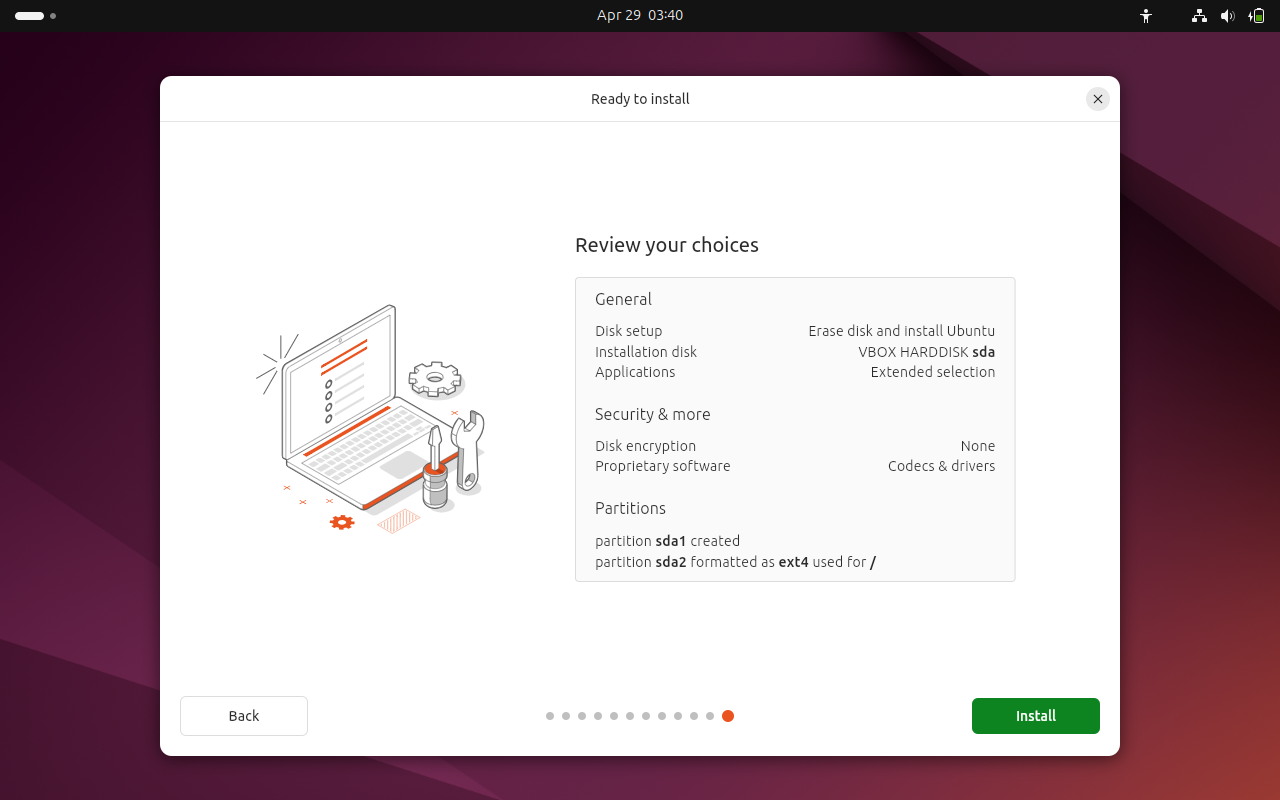
Когда мы нажимаем на Установить После этого начнется установка, как показано ниже, она может занять от 5 до 10 минут в зависимости от ресурсов вашей системы и скорости интернета.
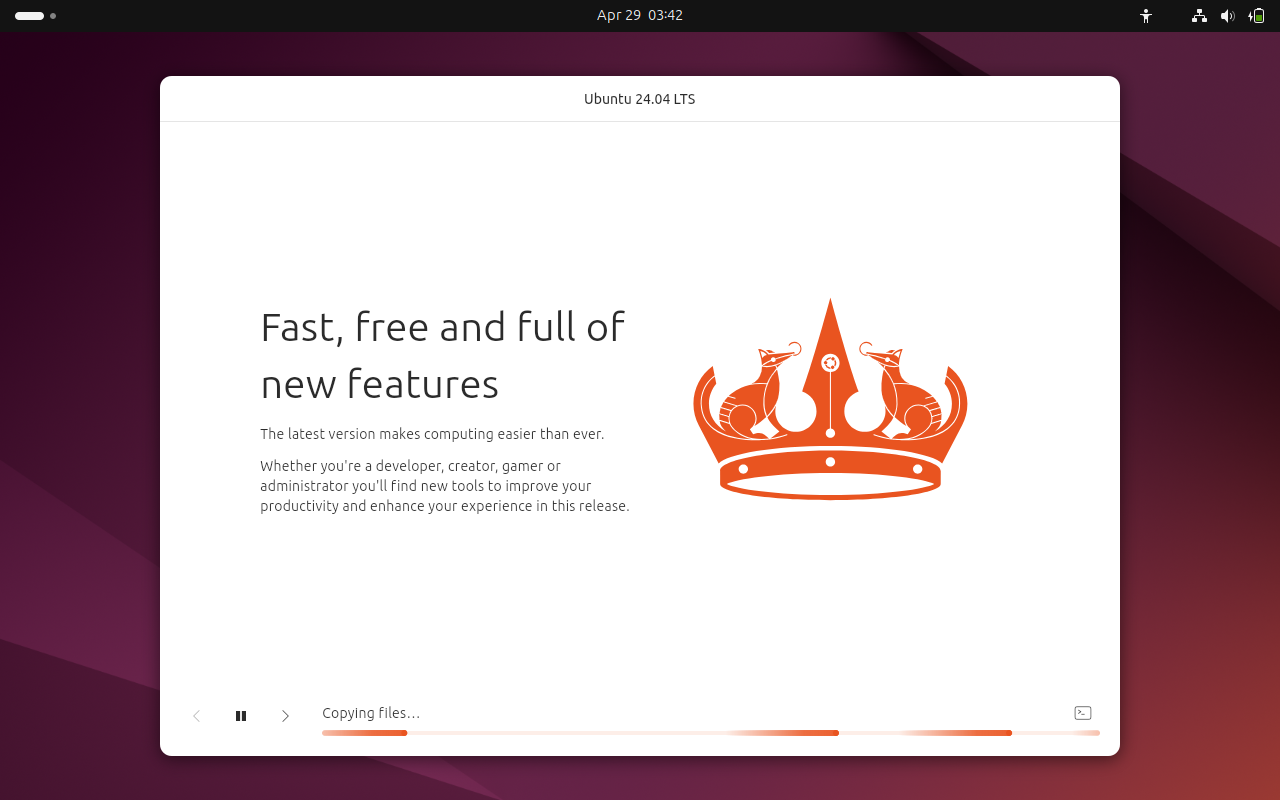
После успешного завершения установки программа установки предложит перезагрузить систему.
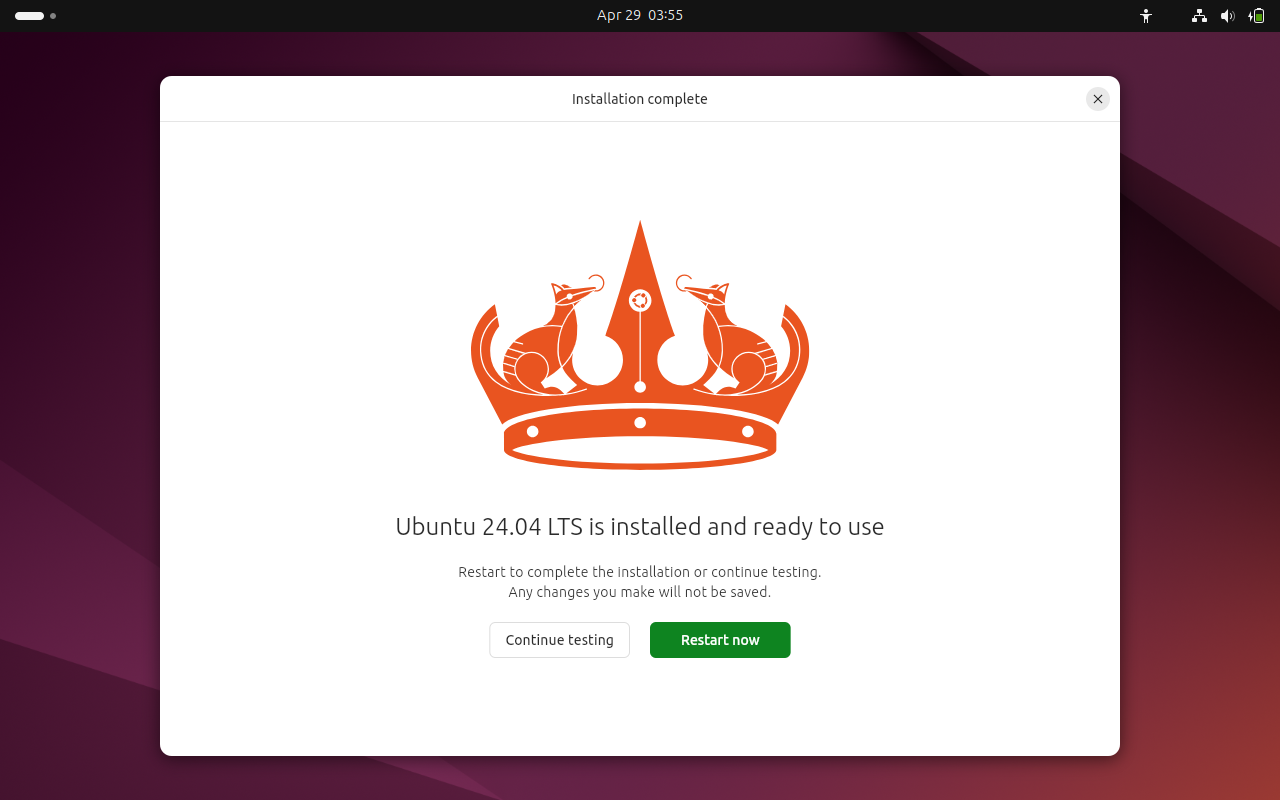
Нажмите на кнопку «Перезапустить сейчас«, это приведет к перезагрузке системы.
Не забудьте извлечь установочный носитель (USB) и изменить загрузочное устройство с USB на жесткий диск в настройках Bios.
14) Вход в систему и экран рабочего стола после установки.
После успешной установки, когда система загрузится, мы получим следующий экран входа в систему. Используйте того же пользователя и его пароль, которые вы задали на шаге 11.
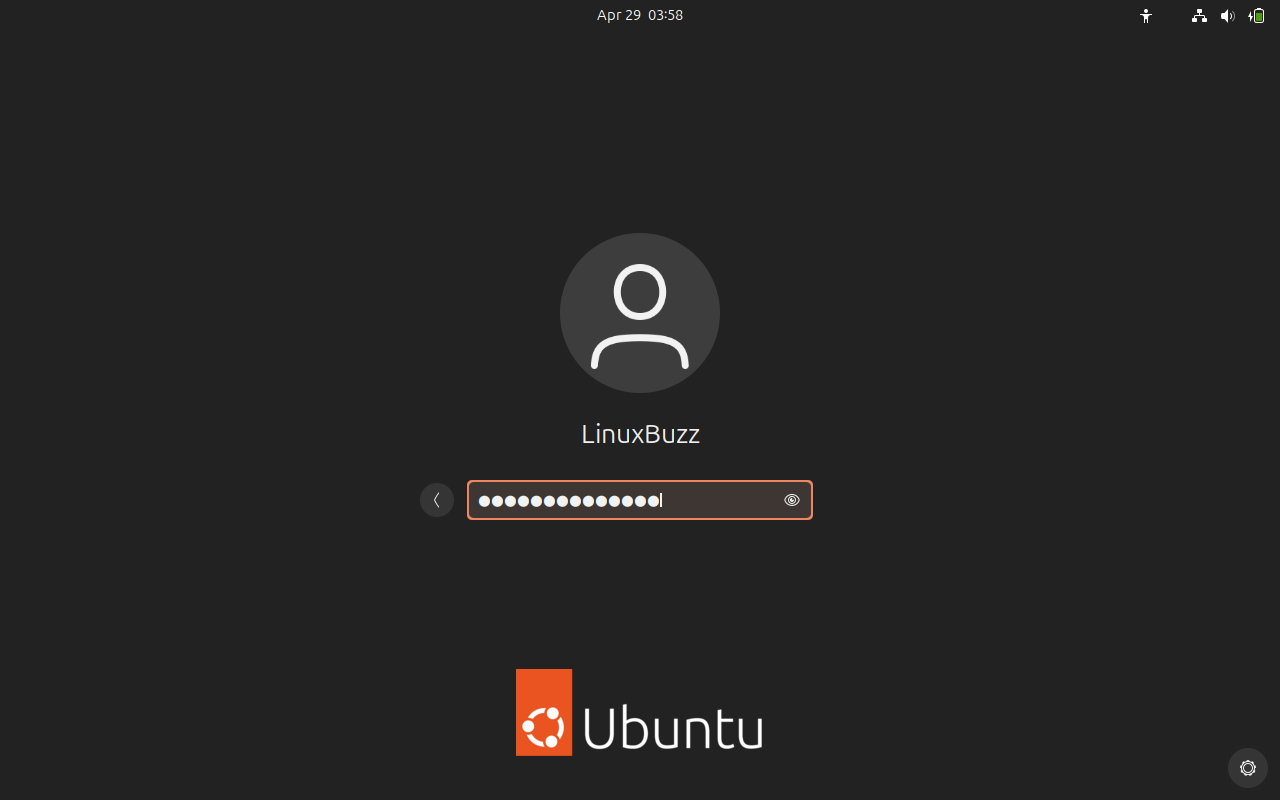
После ввода пароля нажмите Enter, и появится следующее окно приветствия, завершите настройку с помощью дополнительных параметров.
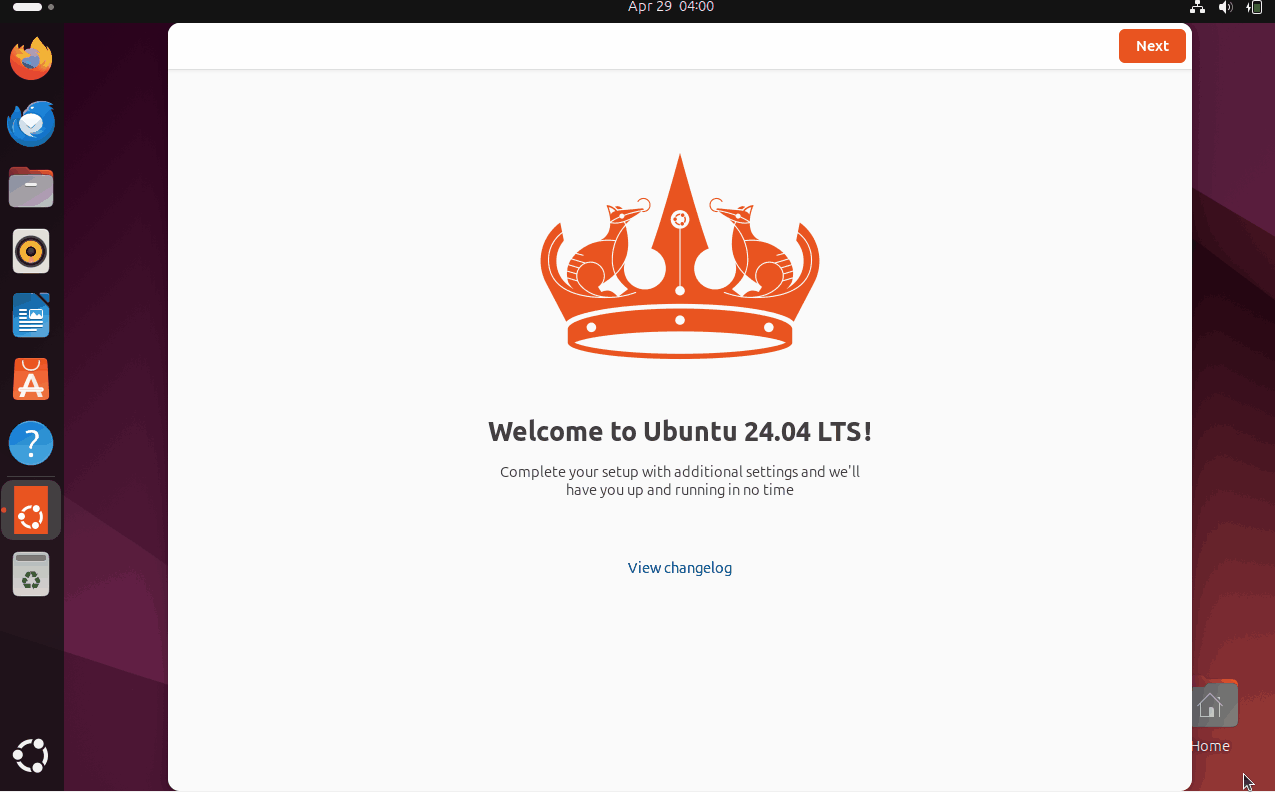
Далее проверьте версию Ubuntu, Настройки -> Система -> About.