
В этом посте мы приводим краткое описание менеджера пакетов APT и тщательно подбираем 14 полезных примеров команд APT в Ubuntu/Debian Linux.
APT (Advanced Package Tool) — это утилита управления пакетами, которая используется в дистрибутивах Debian и Ubuntu для установки, обновления, удаления, модернизации и управления пакетами программного обеспечения.
APT подключён к центральному репозиторию программного обеспечения, который предоставляет обширный выбор пакетов. Вы всегда будете иметь доступ к самым последним версиям ваших любимых пакетов, потому что сообщество регулярно обновляет и поддерживает все пакеты в репозитории.
Даже для новичков, APT это сравнительно простой в использовании инструмент. Синтаксис понятен, а основные инструкции просты для понимания. Для использования утилиты командной строки apt необходимо иметь права root или sudo.
Примеры команд APT в Ubuntu/Debian Linux
Давайте погрузимся в примеры команд apt.
1. Список пакетов
Команда apt list используется для получения списка всех пакетов, которые доступны, установлены и могут быть обновлены.
$ sudo apt list
Чтобы получить список только обновляемых пакетов, выполните следующую команду:
$ sudo apt list --upgradeable

Чтобы перечислить только установленные пакеты, выполните следующую команду apt:
$ sudo apt list --installed
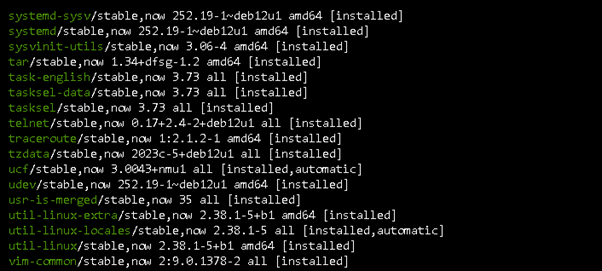
2. Обновление репозитория пакетов APT
Через соединения с определенными репозиториями команда apt update получает метаданные пакета. Конфигурация репозитория хранится либо в файле /etc/apt/sources.list.d или в каталоге /etc/apt/source.list файл.
Команда apt update подключается ко всем этим репозиториям, обновляет метаданные локального кэша и предоставляет список пакетов, которые можно обновить, тех, которые больше не нужны, и другую информацию.
$ sudo apt update
3. Установка нового пакета
Чтобы установить пакет, используйте команду apt install, за которой следует имя пакета, как показано ниже:
$ sudo apt install snapd Or $ sudo apt install snapd -y
Команда apt install попросит вас авторизовать установку, если не передана опция -y. Однако она автоматически подтвердит и установит пакеты, если вы укажете опцию флаг -y.
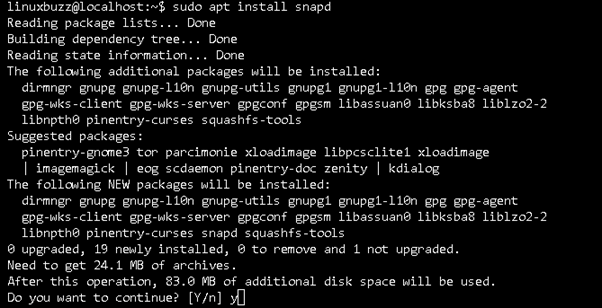
4. Удалить пакет
Чтобы удалить пакет, просто выполните команду apt remove, за которой следует имя пакета.
$ sudo apt remove <package name>
Чтобы полностью избавиться от пакетов и связанных с ними конфигурационных файлов, используйте команду apt purge.
$ sudo apt purge <package name>
5. Поиск пакетов
Чтобы проверить, доступен ли пакет, который вы хотите установить, в репозиториях по умолчанию. Вы можете использовать команду apt search, которая выполняет регекс-поиск.
$ sudo apt search snapd
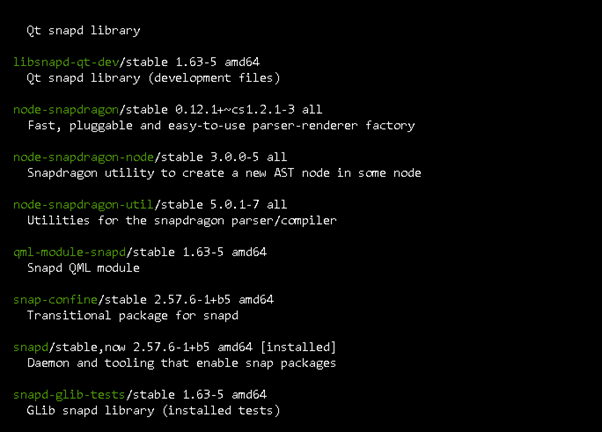
Чтобы отфильтровать точное совпадение, можно также использовать команду команду grep инструмент строки со следующими флагами:
$ sudo apt search snapd | grep -i -w snapd
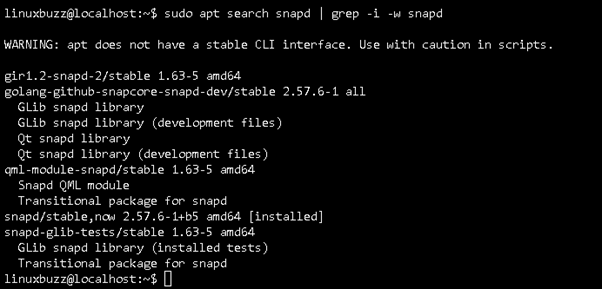
6. Получение подробной информации о пакете
Вы можете использовать любую из следующих команд для отображения метаданных (подробностей) пакета, включая автора пакета, размер установки, зависимости, исходный репозиторий и многое другое.
$ sudo apt show bind9 $ sudo apt show -a bind9 $ sudo apt-cache show bind9
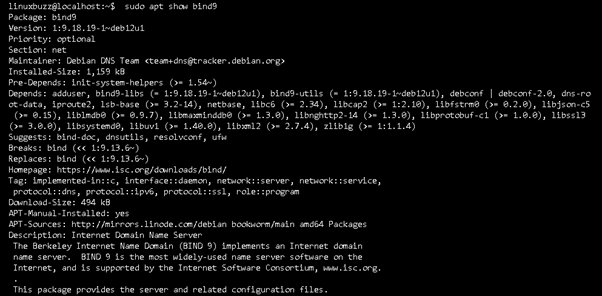
7. Автоудаление пакетов
Когда вы устанавливаете пакет, он поставляется с зависимостями, которые необходимы для его правильной работы. Некоторые из этих зависимостей могут перестать быть необходимыми, когда вы добавляете или удаляете дополнительные пакеты.
Эти зависимости, которые больше не работают, можно удалить с помощью команды apt autoremove.
$ sudo apt autoremove

8. Очистка кэша APT
Менеджер пакетов apt кэширует файлы пакетов (обычно с расширением.deb), которые загружаются во время установки, обновления или модернизации пакетов. В процессе установки пакетов в apt можно использовать «/var/cache/apt/archives/» — это каталог, в котором хранятся кэшированные файлы apt.
Кэш-файлы позволяют выполнять откат, эффективно работать с зависимостями, обеспечивать автономную установку, ускорять установку пакетов и экономить полосу пропускания и дисковое пространство.
Чтобы очистить все пакеты или устаревшие deb-пакеты, используйте команды apt clean и apt autoclean, соответственно.
$ sudo apt clean $ sudo apt autoclean
9. Редактирование исходных текстов
Чтобы отредактировать /etc/apt/sources.list, воспользуйтесь командой apt edit-sources и выберите предпочтительный текстовый редактор, чтобы начать работу.
$ sudo apt edit-sources
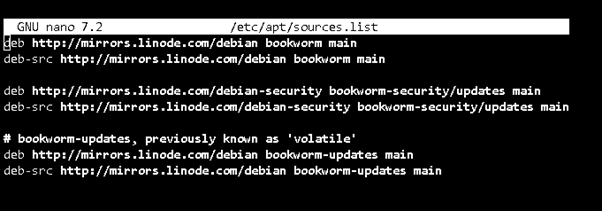
10. Переустановка пакета
Бывают случаи, когда пакет поврежден или не работает должным образом. В этом случае можно попробовать использовать команду reinstall для установки пакета.
$ sudo apt install bind9 --reinstall
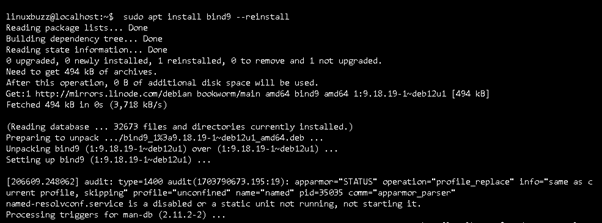
11. Обновление пакета
Установленные пакеты можно обновить до последних версий с помощью команды apt upgrade.
$ sudo apt upgrade
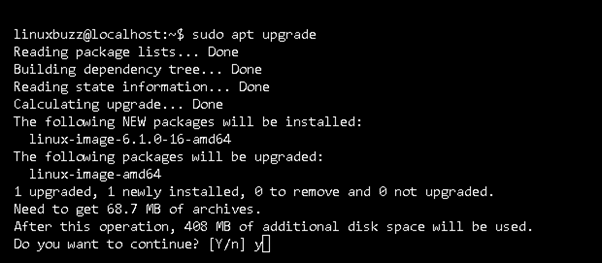
Чтобы обновить определенный установленный пакет, выполните следующую команду:
$ sudo apt install snapd --only-upgrade
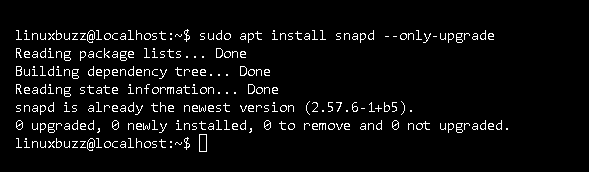
Чтобы обновить всю систему, используйте команду apt full-upgrade. Эта команда служит той же цели, что и apt upgrade; однако она более активно обрабатывает модификации пакетов.
$ sudo apt full-upgrade
12. Обновление до нового дистрибутива
Когда становится доступен новый выпуск дистрибутива, для внесения существенных изменений в зависимости пакетов можно использовать команду apt dist-upgrade.
Команда apt dist-upgrade выполняет сложную обработку зависимостей и обновлений пакетов, которая обычно включает удаление некоторых пакетов и установку новых.
Эта команда может пригодиться, когда мы хотим обновиться до новой версии дистрибутива, например, перейти с Ubuntu 20.04 на 22.04.
$ sudo apt dist-upgrade
13. Удержание обновлений пакетов
С помощью команды apt-mark можно пометить пакеты с указанными версиями как установленные вручную, чтобы прекратить автоматическое обновление. Например, для удержания пакета bind9:
$ sudo apt-mark hold bind9
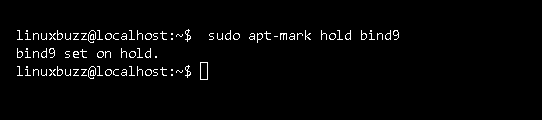
Чтобы снять удержание пакета:
$ sudo apt-mark unhold bind9

Чтобы просмотреть список пакетов удержания, используйте команду, как показано на рисунке:
$ sudo apt-mark showhold
14. Загрузка пакетов
Вы можете загрузить пакет в текущий рабочий каталог, не устанавливая его. Выполните команду apt download, а затем имя пакета.
$ sudo apt download phpmyadmin

