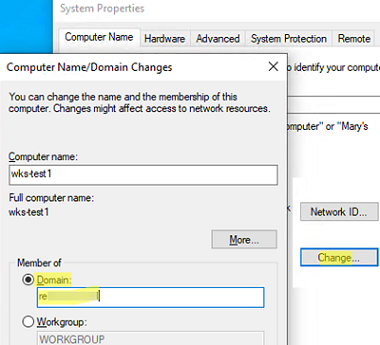
В этой статье описывается, как присоединить компьютер с Windows 10/11 или Windows Server 2022/2019/2016 к локальному домену Active Directory.
Перед подключением Windows к домену AD
Для начала давайте рассмотрим основные требования и подготовку, которые необходимо выполнить на компьютере перед присоединением к домену Active Directory:
- Только Pro, Education, Pro for Workstations и Enterprise редакции Windows 10/11 могут быть присоединены к домену. Обратите внимание, что домен Active Directory не поддерживается в Home Editions;
- Ваше устройство должно быть подключено к локальной сети и иметь доступ хотя бы к одному контроллеру домена AD. Мы предполагаем, что на вашем компьютере уже настроен IP-адрес из локальной подсети, а IP-адреса ближайших контроллеров домена указаны в настройках DNS компьютера (вы можете настроить параметры сетевого адаптера вручную или получить их от DHCP-сервера);
- Убедитесь, что компьютер может разрешить имя домена и получить доступ к контроллеру домена:
ping woshub.loc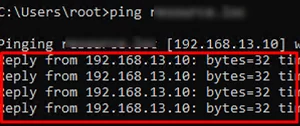
- Локальное время компьютера должно быть в пределах пяти минут от времени контроллера домена. Правильная синхронизация времени необходима для аутентификации Kerberos;
- Задайте имя компьютера (
hostname) для использования в домене. По умолчанию Windows генерирует имя компьютера во время установки. Однако лучше изменить его на что-то более значимое. Вы можете изменить имя компьютера с помощью классической Панели управленияsysdm.cpl. Щелкните Изменить, введите новое имя компьютера и нажмите OK. Как вы видите, компьютер теперь является членом группы WORKGROUP по умолчанию);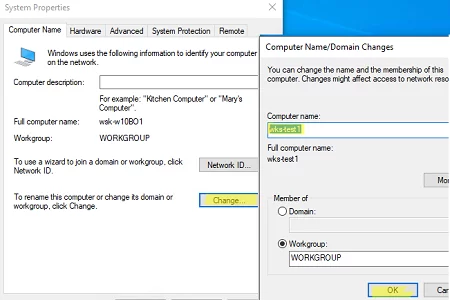
Для изменения имени компьютера можно также использовать команду PowerShell:
Rename-Computer -NewName "wks-tst1"После изменения имени хоста необходимо перезапустить Windows.

Добавление Windows в домен с помощью графического интерфейса свойств системы
Вы можете добавить компьютер в домен с помощью классической панели управления в Windows:
- Выполнить
sysdm.cplи нажмите Изменить; - Переключить Член возможность Домен и укажите имя вашего домена;
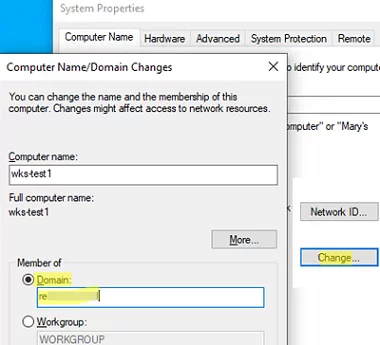
- Вам будет предложено ввести имя и пароль пользователя с делегированными административными полномочиями AD для присоединения компьютеров к домену. Это может быть обычный пользователь AD (по умолчанию любой пользователь домена может присоединить до 10 устройств) или привилегированная учетная запись администратора домена;
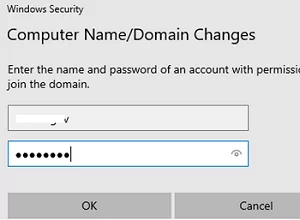
- Следующее, что вы должны увидеть, это сообщение Добро пожаловать на домен woshub.loc;
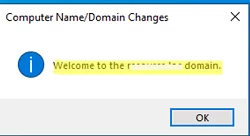
- Перезагрузите компьютер.
Чтобы присоединить компьютер Windows Server 2022/2019/2019 к домену AD, необходимо открыть диалоговое окно «Свойства системы» из раздела «Диспетчер сервера» -> «Локальный сервер» -> «Домен».
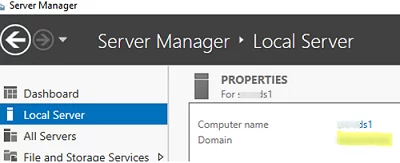
sconfig инструмент для присоединения узла к домену. См. статью о том, как настроить Server Core из командной строки.После перезагрузки компьютера групповые политики домена будут применены к вашему компьютеру, и вы сможете войти в систему, используя учетную запись пользователя домена.
Подключение Windows к домену через приложение настроек
Новые версии Windows 10 и Windows 11 позволяют присоединить компьютер к домену AD из приложения «Настройки». Настройки панель приложений.
- Перейти к Настройки -> Счета -> Доступ к работе или школе -> и нажмите Подключиться (для быстрого перехода к этому разделу настроек используйте следующую команду URI:
ms-settings:workplace); - Нажмите на ссылку ниже Альтернативные действия: Подключите это устройство к локальному домену Active Directory;
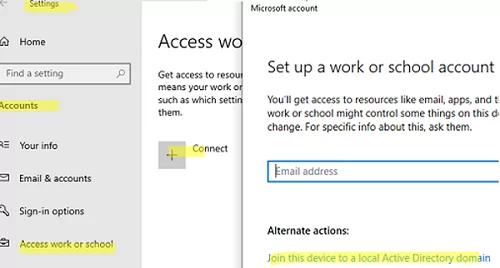 Если ваш компьютер уже добавлен в домен, вы увидите уведомление, например «Подключено к домену WOSHUB AD«.
Если ваш компьютер уже добавлен в домен, вы увидите уведомление, например «Подключено к домену WOSHUB AD«.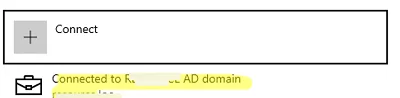
- Введите имя домена;
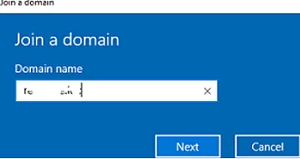
- Затем укажите учетные данные пользователя домена;
- Пропустите следующий шаг добавления пользователя в группу Administrators (вы можете добавить пользователя в локальную группу Admins с помощью GPO);
- Вам нужно перезапустить Windows, чтобы завершить присоединение к домену.
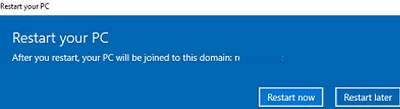
Как присоединить компьютер к домену с помощью PowerShell
Чтобы присоединить компьютеры к домену Active Directory, можно использовать команду Add-Computer Команда Powershell. Эту команду можно использовать для присоединения к домену с новым именем хоста и немедленного перемещения учетной записи компьютера в определенную OU.
В простейшем случае для добавления в домен требуется всего одна команда:
Add-Computer -DomainName woshub.loc
Затем введите свое имя пользователя и пароль во всплывающем окне.
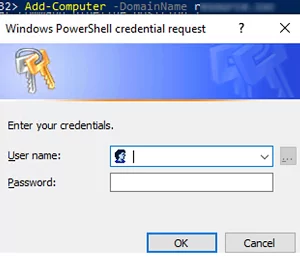
Как уже говорилось, вы можете сразу же переместить компьютер в нужную OU. В -OUPath параметр, укажите имя целевого OU в формате отличительного имени (DN):
$OU ="OU=Computers,OU=Munich,DC=woshub,DC=loc"
Add-Computer -DomainName woshub.loc -OUPath $OU -Restart
[-Перезапустить опция означает, что вы хотите перезапустить Windows сразу после завершения команды Add-Computer.
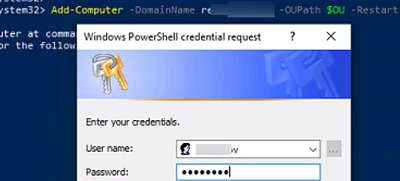
После перезагрузки системы вы можете убедиться, что ваш компьютер теперь является членом домена Windows, выполнив команду
Get-WmiObject Win32_NTDomain
Эта команда возвращает имя домена, имя сайта AD, IP-адрес и имя контроллера домена, используемого для входа в систему (сервер входа).
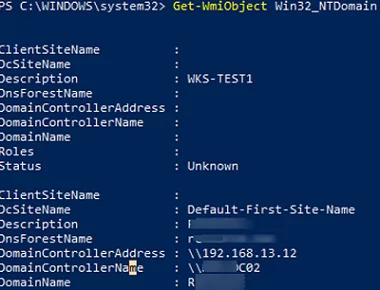
Вы также можете получить имя своего домена с помощью команды:
systeminfo | findstr /B "Domain"

Вы также можете добавить удаленный компьютер в домен. Для этого необходимо указать имя компьютера в поле -ComputerName параметр:
Add-Computer -ComputerName wks-mn14 -DomainName woshub.loc -Credential woshub\Administrator -LocalCredential wks-mn14\Admin -Restart –Force
Обратите внимание, что команда Add-Computer отсутствует во встроенном модуле Microsoft.PowerShell.Management в новых версиях PowerShell Core 7.x.
Add-Computer: The term 'Add-Computer' is not recognized as a name of a cmdlet, function, script file, or executable program. Check the spelling of the name, or if a path was included, verify that the path is correct and try again. Suggestion [4,General]: The most similar commands are: Add-Computer, Stop-Computer, Get-ADComputer, New-ADComputer, Set-ADComputer, Add-Content, Rename-Computer, Add-Member.
Поэтому используйте powershell.exe вместо pwsh.exe добавления компьютера в домен в этом случае.
netdom.exe инструмент для присоединения Windows к домену. Однако он требует установки пакета администрирования RSAT на компьютер клиента и в настоящее время используется крайне редко.netdom join %computername% /domain:woshub.loc /UserD:woshub\admin /PasswordD:paSS321
Чтобы удалить компьютер из домена Active Directory и вернуть его в рабочую группу, выполните следующую команду PowerShell
Remove-Computer
After you leave the domain, you will need to know the password of the local Administrator account to log onto this computer. Do you wish to continue? [Y] Yes [N] No [S] Suspend [?] Help (default is "Y"): y

Предварительная постановка учетных записей компьютеров в Active Directory
По умолчанию при подключении новых компьютеров к домену они помещаются во встроенную Компьютеры контейнер в корне домена. Чтобы вручную переместить учетную запись компьютера в другую OU (организационную единицу), можно либо перетащить ее, либо воспользоваться функцией Переместить пункт меню.
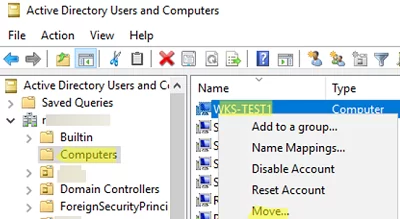
Администратор может предварительно переместить учетную запись компьютера в Active Directory с помощью оснастки Active Directory Users and Computers dsa.msc (New -> Computer) или с помощью команды New-ADComputer команда из модуля ActiveDirectory PowerShell:
New-ADComputer -Name "wks-mn14" -SamAccountName "wks-mn14" -Path "OU=Computers,OU=Munich,DC=woshub,DC=loc"
При ручном создании учетной записи компьютера убедитесь, что указанное имя совпадает с именем хоста компьютера, добавляемого в домен AD.
Рекомендуется сначала выполнить поиск в AD компьютеров с таким же именем. Если это имя уже используется и вы хотите присвоить его другому компьютеру, решением будет его сброс. Щелкните правой кнопкой мыши на компьютере в AD и выберите Сбросить учетную запись.
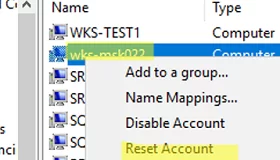
Еще один способ сбросить учетную запись компьютера в AD — использовать PowerShell
Get-ADComputer -Identity "computername" | % {dsmod computer $_.distinguishedName -reset}
При этом сбрасывается пароль компьютера домена, используемый для установления доверительных отношений с AD.
