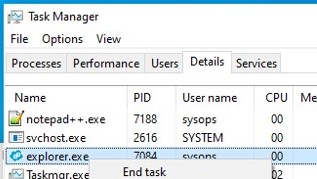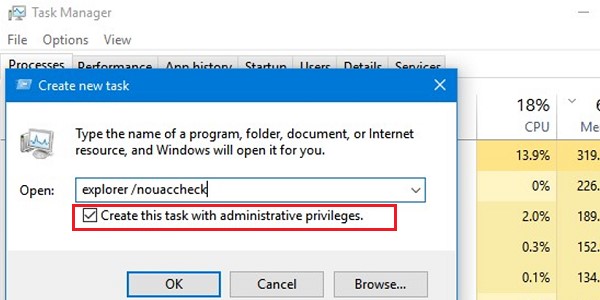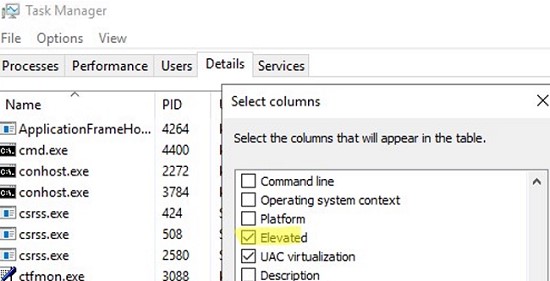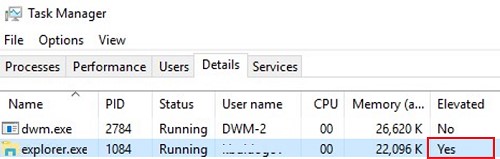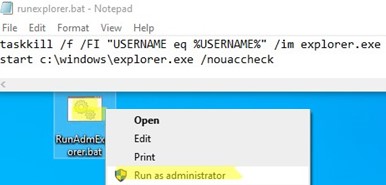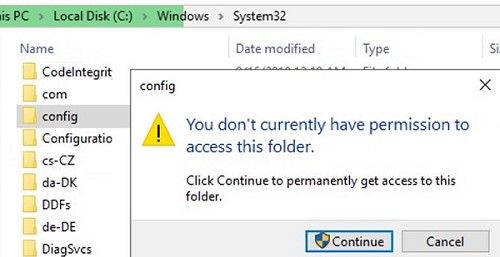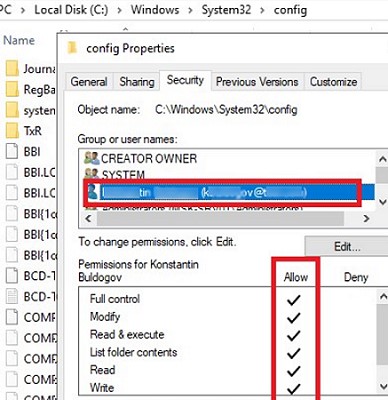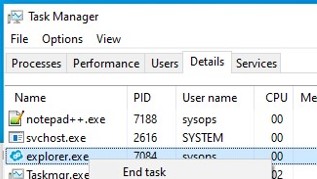
Процесс File Explorer всегда запускается с минимальными (не повышенными) привилегиями в Windows. Даже если вы нажмете кнопку C:\Windows\explorer.exe исполняемый файл и попытаться запустить его в ‘Запуск от имени администратора’ режим, он не повышает привилегии. В этой статье мы рассмотрим простой трюк для запуска File Explorer в Windows с повышенными привилегиями (от имени администратора).
Запуск процесса File Explorer в Windows от имени администратора
Чтобы запустить процесс проводника Windows с повышенными привилегиями, сначала нужно убить непривилегированный процесс explorer.exe.
- Откройте диспетчер задач Windows (
taskmgr.exe), перейдите к разделу вкладка Подробности, найдите убийствоexplorer.exeпроцесс (End task); - Затем в диспетчере задач выберите -> Файл -> Запустить новую задачу -> выполните команду:
explorer.exe /nouaccheck(убедитесь, что Создайте эту задачу с правами администратора опция включена); - Это запустит процесс File Explorer с правами администратора. Как вы можете быть уверены в этом?
- На Подробности вкладке, щелкните правой кнопкой мыши заголовок списка процессов и выберите Выбрать столбцы;
- Проверьте Повышенный вариант;
- Теперь вы можете увидеть, что процесс explorer.exe запущен в привилегированном режиме (
Elevated=Yes).
Вы также можете запустить процесс explorer.exe из консоли PowerShell (обязательно запустите powershell.exe от имени администратора):
- Убейте запущенный низкопривилегированный процесс explorer.exe:
taskkill /f /FI "USERNAME eq $env:UserName"/im explorer.exe - Запустите привилегированный explorer.exe:
c:\windows\explorer.exe /nouaccheck - Новый процесс explorer унаследует маркер повышенного доступа, который используется для запуска консоли powershell.exe.
Вы можете создать следующий BAT-файл на рабочем столе, чтобы быстро запустить File Explorer с правами администратора:
taskkill /f /FI "USERNAME eq %USERNAME%" /im explorer.exe
start c:\windows\explorer.exe /nouaccheck
$path="HKLM:SOFTWARE\Microsoft\Windows NT\CurrentVersion\Winlogon"
New-ItemProperty -Path $path -Name AutoRestartShell -Type Dword -Value 0 -Force | Out-Null
Windows все равно убьет поднятый процесс при первом выполнении следующей команды:
taskkill /f /FI "USERNAME eq $env:UserName" /im explorer.exe ; c:\windows\explorer.exe /nouaccheck
Но если вы запустите его снова, привилегированный explorer.exe выживет. 👌
После завершения работы не забудьте разрешить оболочке Explorer перезапуститься:
New-ItemProperty -Path $path -Name AutoRestartShell -Type Dword -Value 1 -Force | Out-Null
taskkill /f /FI "USERNAME eq $env:UserName" /im explorer.exe
Исправление: у вас нет разрешения на доступ к папке
Давайте рассмотрим распространенный сценарий, в котором процесс Explorer с правами администратора может быть особенно полезен
В некоторых случаях вам может понадобиться открыть системные папки или папки профилей других пользователей или отредактировать защищенные системные файлы с помощью Проводника, запущенного под учетной записью, которая была добавлена в локальную группу администраторов (или даже под встроенным администратором Windows). Если попытаться открыть такой каталог или файл в текущем контексте Проводника, появится предупреждающее окно User Account Control (UAC) с просьбой предоставить доступ и повысить привилегии.
Например, попробуйте с помощью Проводника открыть системный каталог C:\Windows\System32\Config. Должно появиться приглашение UAC, информирующее вас о том, что доступ к каталогу запрещен:
You don’t currently have permission to access this folder. Click Continue to permanently get access to this folder.
Если ваша учетная запись имеет права локального администратора, вы можете использовать UAC для повышения привилегий, нажав кнопку Продолжить.
Когда вы нажмете Продолжить, UAC временно повышает привилегии процесса explorer.exe и предоставляет вашей учетной записи разрешения Full Control NTFS на папку.
Известные проблемы этого подхода:
После выполнения этой операции ваша учетная запись будет явно добавлена к разрешениям на папки NTFS. Даже если вы хотели только просмотреть содержимое каталога, а не изменить его ACL! Если этот узел Windows Server управляется несколькими администраторами, то ACL папки будет постоянно увеличиваться. Это происходит потому, что при доступе к папке любой администратор будет изменять ACL каталога.
\\mun-fs01\docs\), а не локально. В этом случае нет необходимости повышать разрешения при доступе к общей папке. Соответственно, ACL NTFS не будут изменены.Это всплывающее уведомление UAC становится раздражающим, если вы активно управляете системными файлами или общими папками. Чтобы избежать полного отключения UAC в Windows, можно временно запускать File Explorer от имени администратора.
Обязательно перезапустите explorer.exe в обычном режиме, когда закончите работу с защищенными или пользовательскими папками.
Этот трюк с запуском процесса Windows Explorer с повышенными привилегиями работает в Windows Server 2016/2019/2022, а также во всех сборках Windows 10/11.
CreateExplorerShellUnelevatedTask задача планировщика.