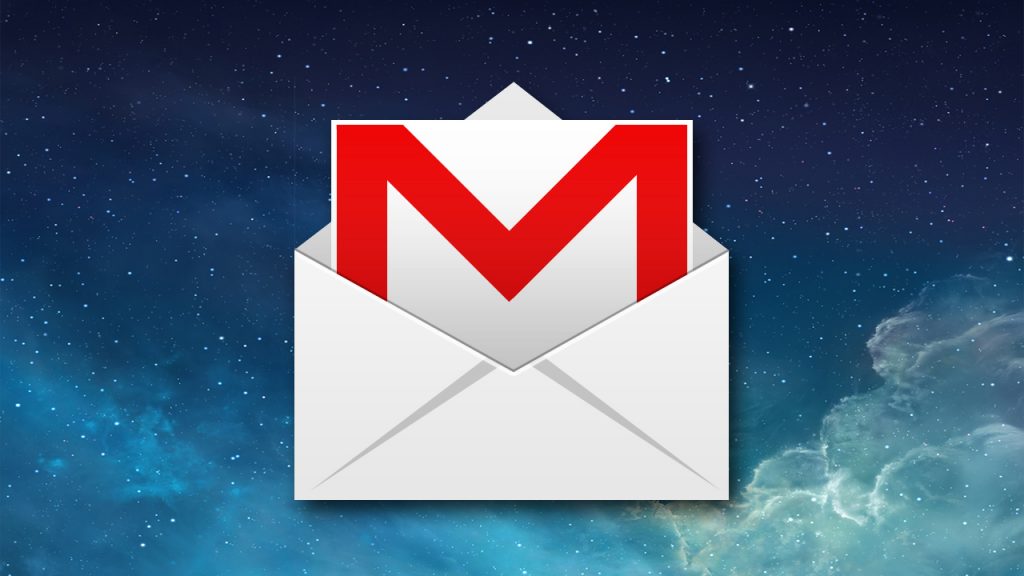
Вы можете создать несколько групп: одну для клиентов, одну для всех коллег, одну для всех, кто работает в вашем отделе, и так далее. и так далее. Это сэкономит много времени, так как вам не нужно будет вспоминать идентификаторы электронной почты при отправке письма, а также оптимизирует весь рабочий процесс. Сегодня я расскажу о том, как можно создать группу электронной почты с помощью Gmail. Это поможет вам сэкономить время и упорядочить работу в офисе и личные коммуникации., может быть, при планировании поездки или чего-то подобного.
Итак, не откладывая, приступим к созданию группы электронной почты в Gmail.
Создание группы электронной почты в Gmail
Шаг 1: Откройте Контакты Google воспользуйтесь ссылкой и войдите в систему под своим идентификатором Gmail.
Шаг 2: После входа в систему, вы найдете похожий интерфейс. Нажмите на значок «+», соответствующий «Ярлыкам».
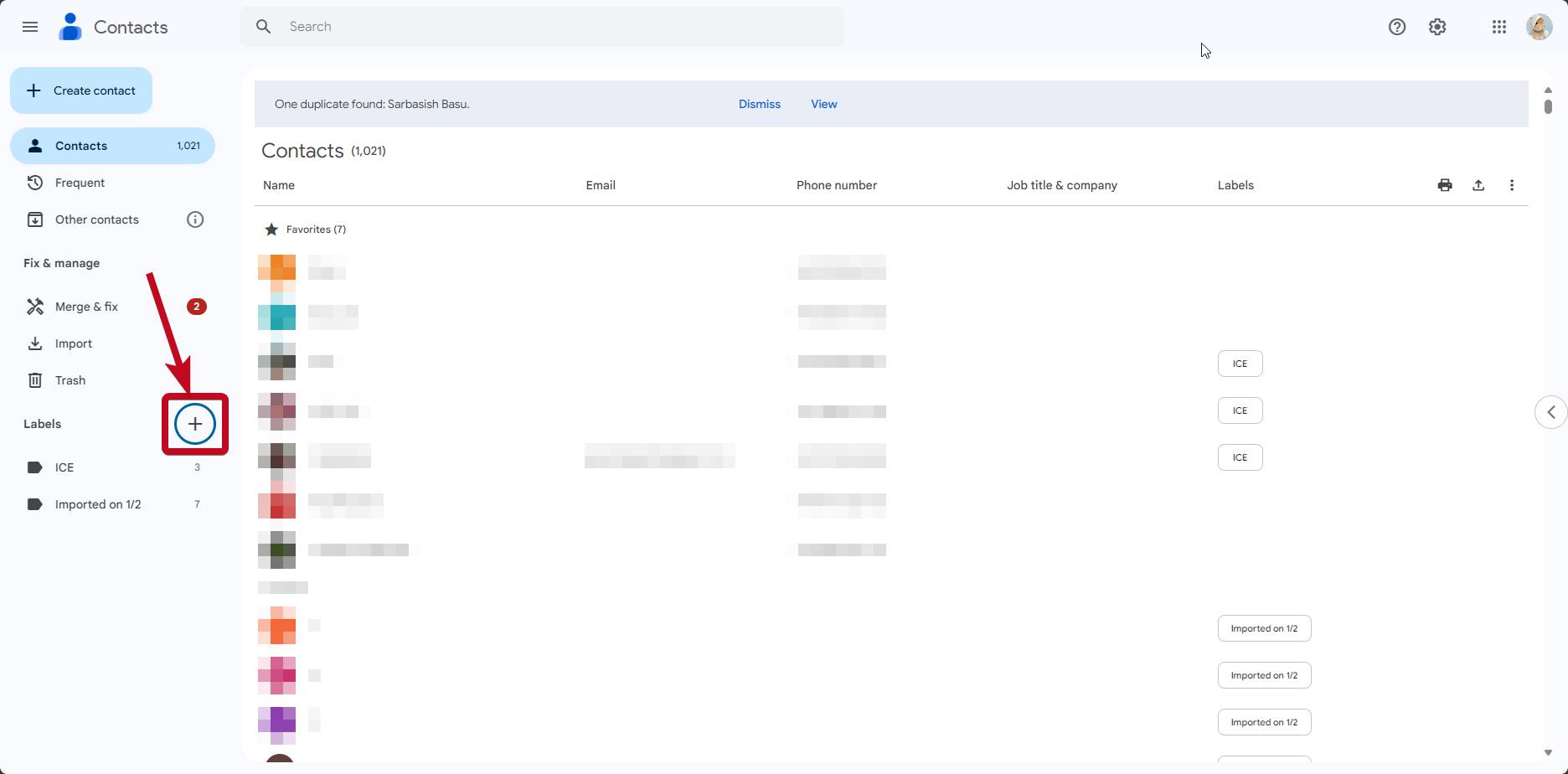
Шаг 3: Теперь введите имя ярлыка. Используйте имя, которое вы хотите дать группе, и нажмите кнопку ‘Сохранить.’
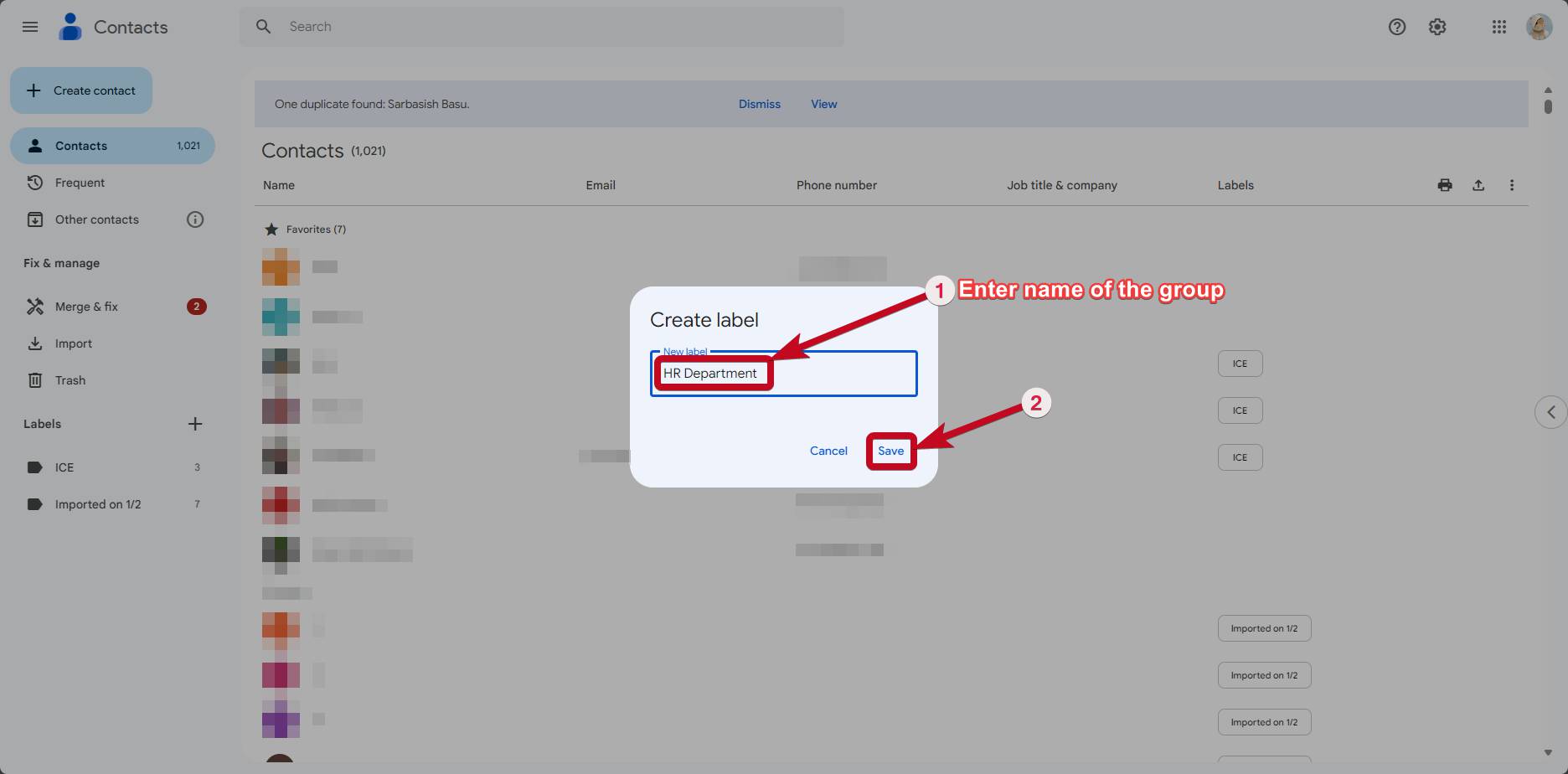
Шаг 4: Когда этикетка будет создана, нажмите на кнопку ‘Создать контакт‘ и, следовательно, нажмите на ‘Создание нескольких контактов‘.
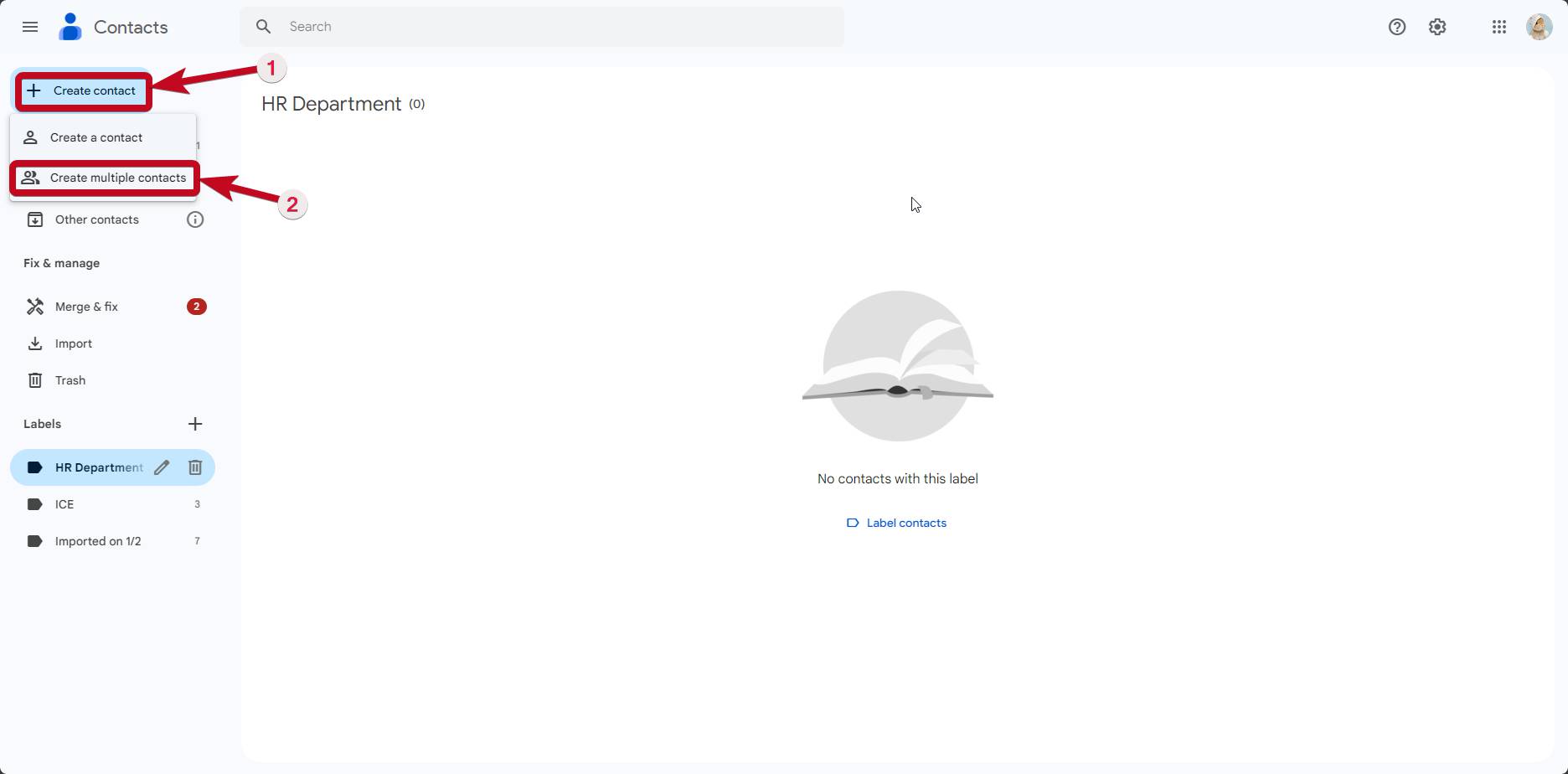
Шаг 5: Вы готовы, если созданная вами этикетка уже выбрана. Если вы нашли ‘Нет этикетки’ рядом с ‘Создать несколько контактов’, ‘ щелкните на нем и выберите ярлык, в который нужно включить идентификаторы электронной почты. Затем, нажмите на ‘Применить’.
Я создал ярлык ‘Отдел кадров.’ Выберите этикетку, которую вы сделали.
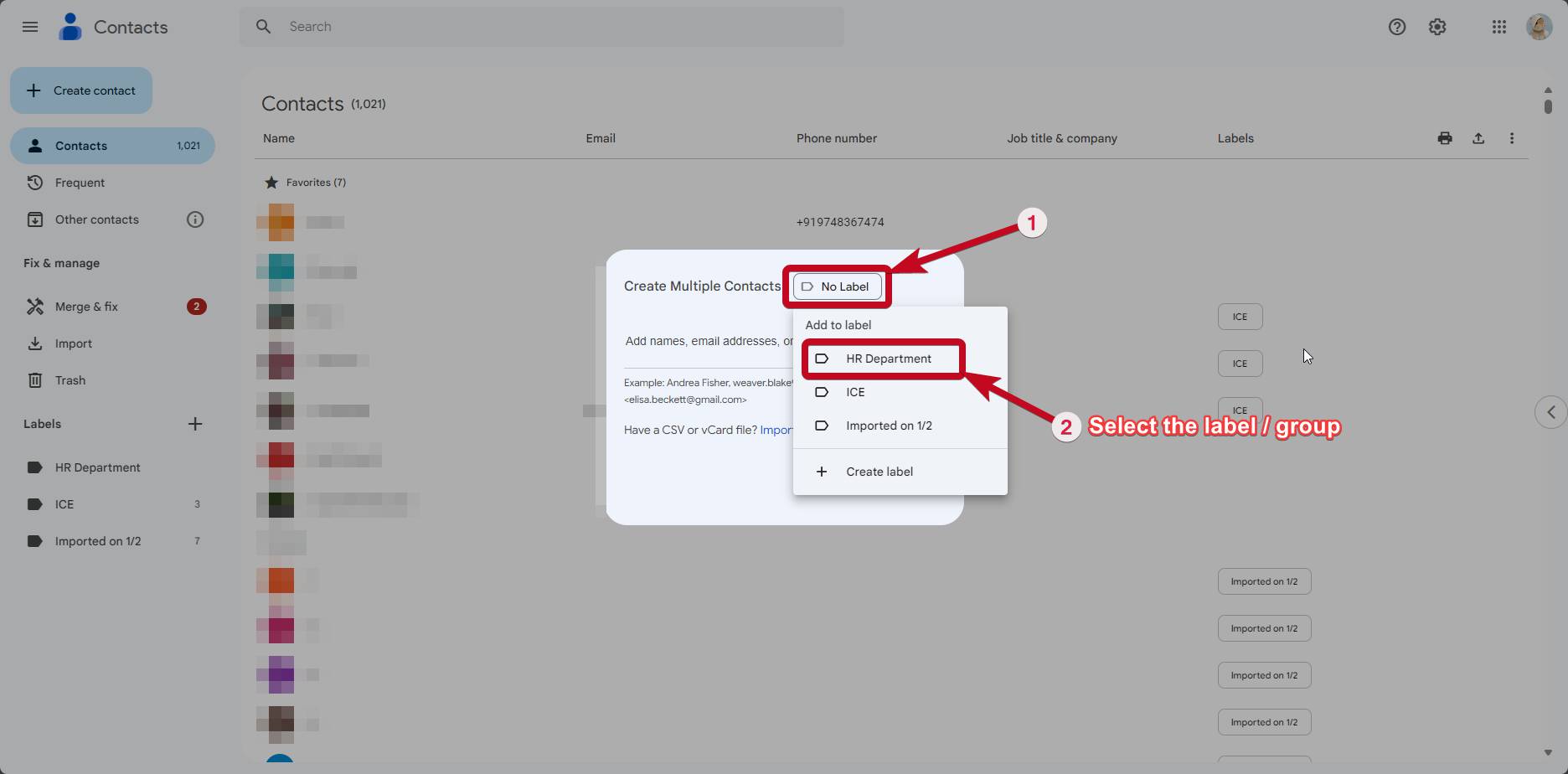
Шаг 6: Теперь введите идентификаторы электронной почты, разделив их запятыми (,). Вы также можете добавить идентификаторы электронной почты, не относящиеся к почте Gmail.
Когда вы введете все идентификаторы электронной почты, нажмите кнопку ‘Создать.’
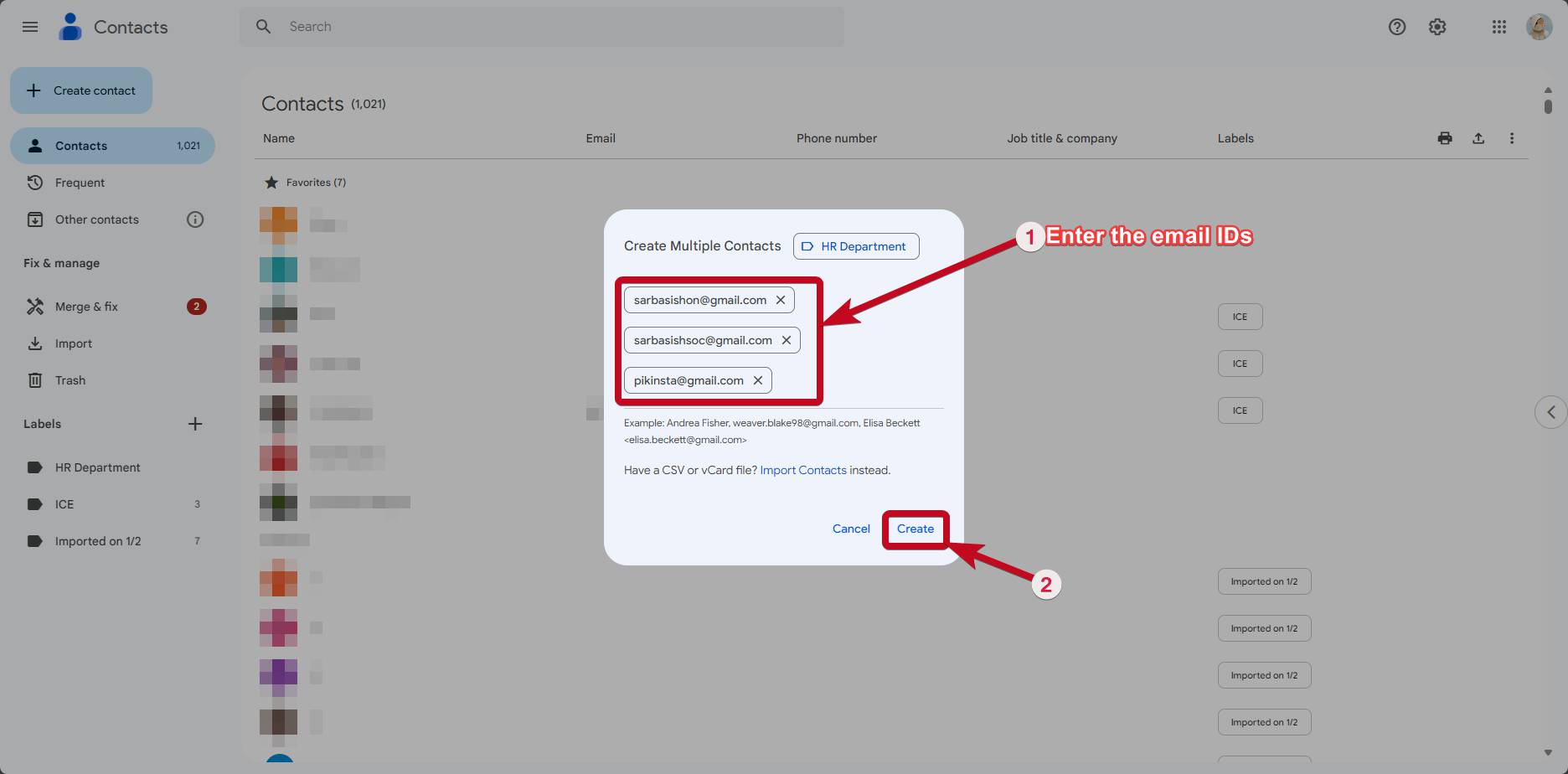
Теперь группа создана, и все готово для отправки одного письма нескольким получателям в течение секунды. Итак, что еще осталось?
Отправка сообщения в группу в Gmail
Шаг 1: Откройте Gmail и нажмите кнопку «Составить», чтобы написать новое письмо. В разделе «Кому», где обычно указывается адрес электронной почты получателя, введите название ярлыка, отдел кадров.
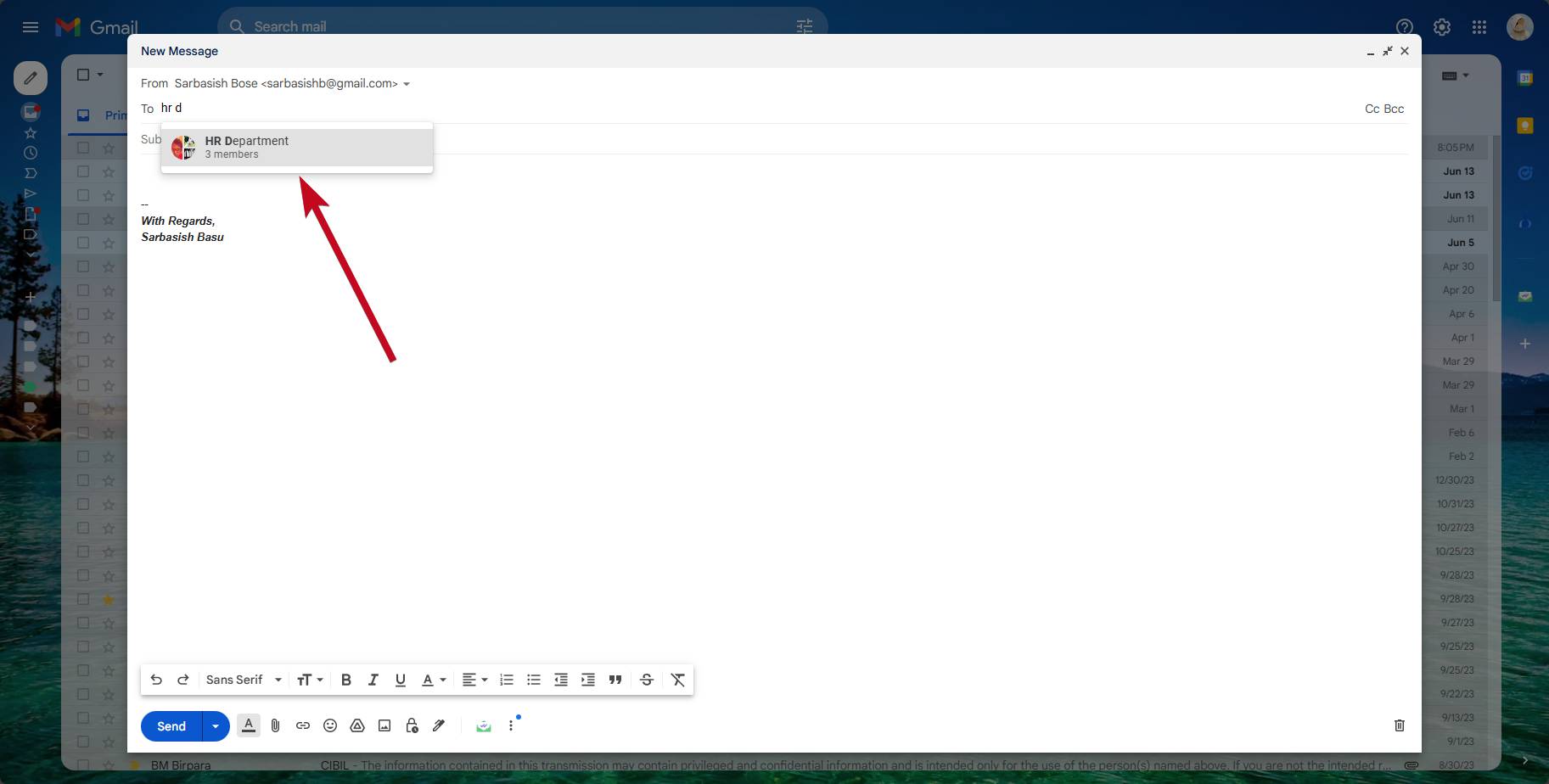
Шаг 2: При выборе названия ярлыка все адреса электронной почты в этом ярлыке будут автоматически заполнены.
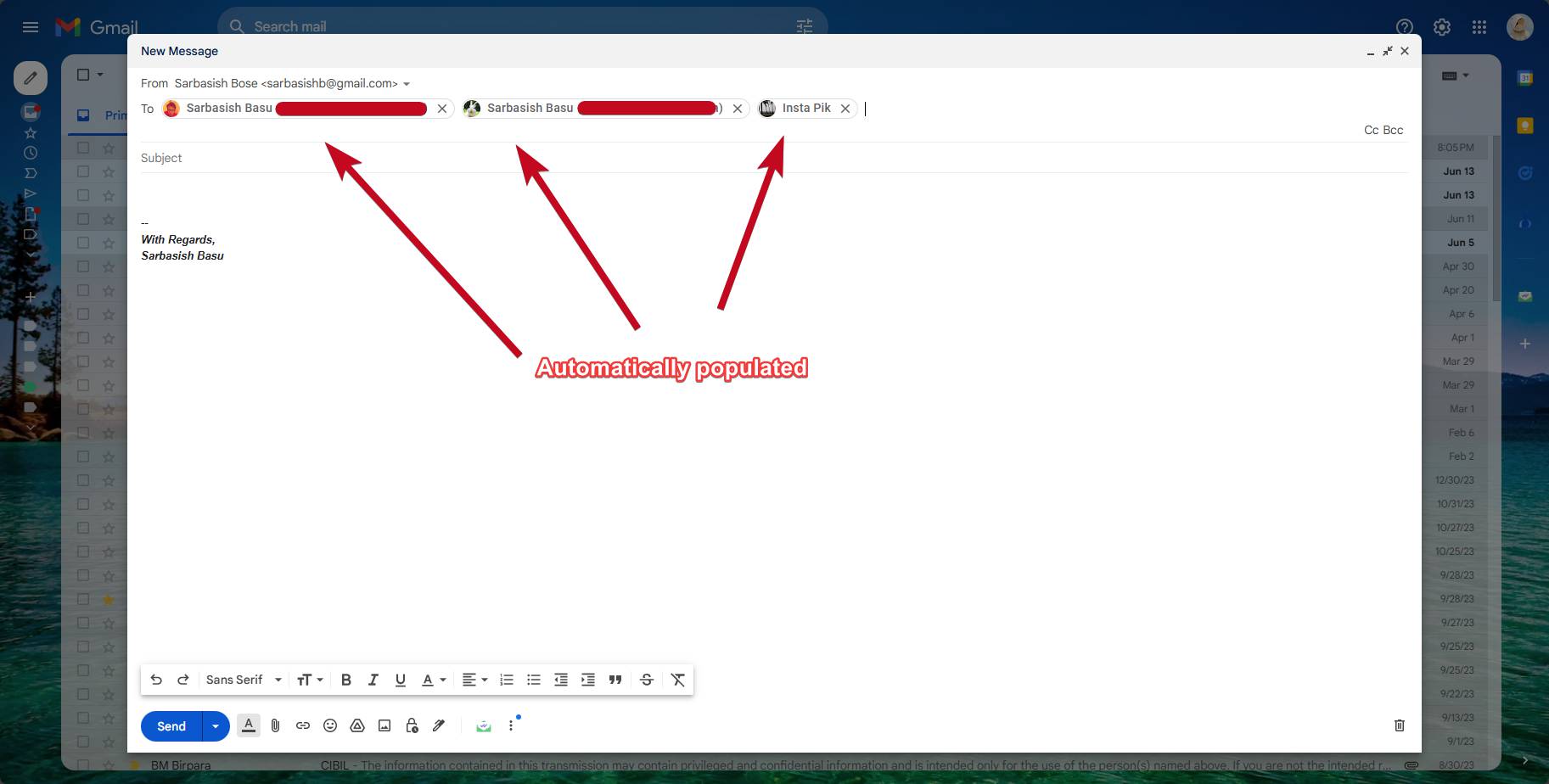
У вас также есть возможность удалить определенный идентификатор электронной почты или добавить новый идентификатор электронной почты, если вы хотите.
Изменение получателей группы Gmail
Можно также вносить в группу тонкие изменения, например удалять или добавлять новые идентификаторы электронной почты.
Для этого откройте Google Контакты и выберите ярлык, как показано ниже.
Теперь нажмите на кнопку ‘Создать контакт‘, а затем нажмите на кнопку ‘Создание нескольких контактов‘.
Далее добавьте идентификаторы электронной почты, как и в прошлый раз. время.
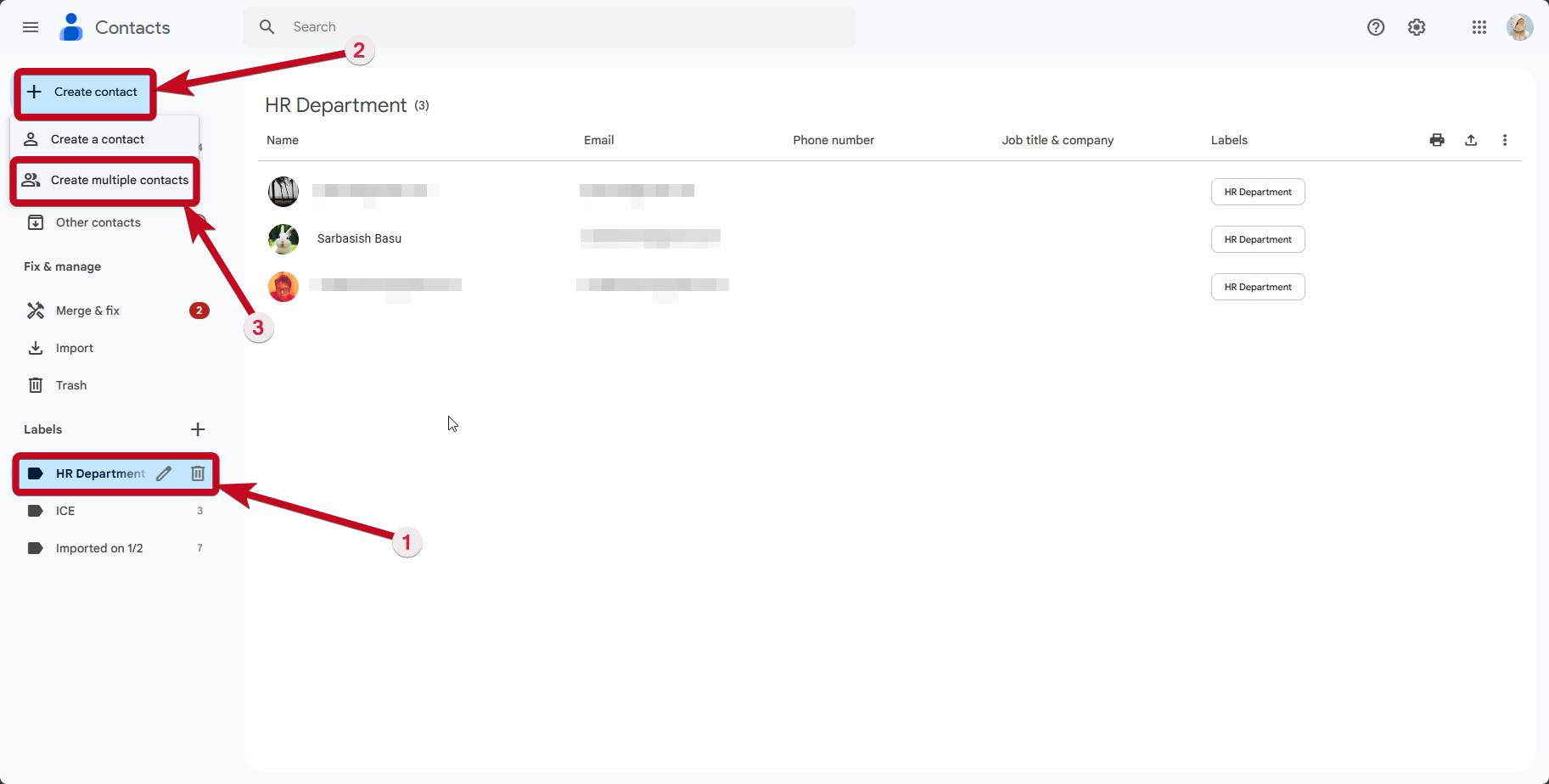
Если вы хотите удалить определенные идентификаторы электронной почты, выберите идентификаторы, нажмите на значок тройной точки и нажмите «Удалить с ярлыка.»
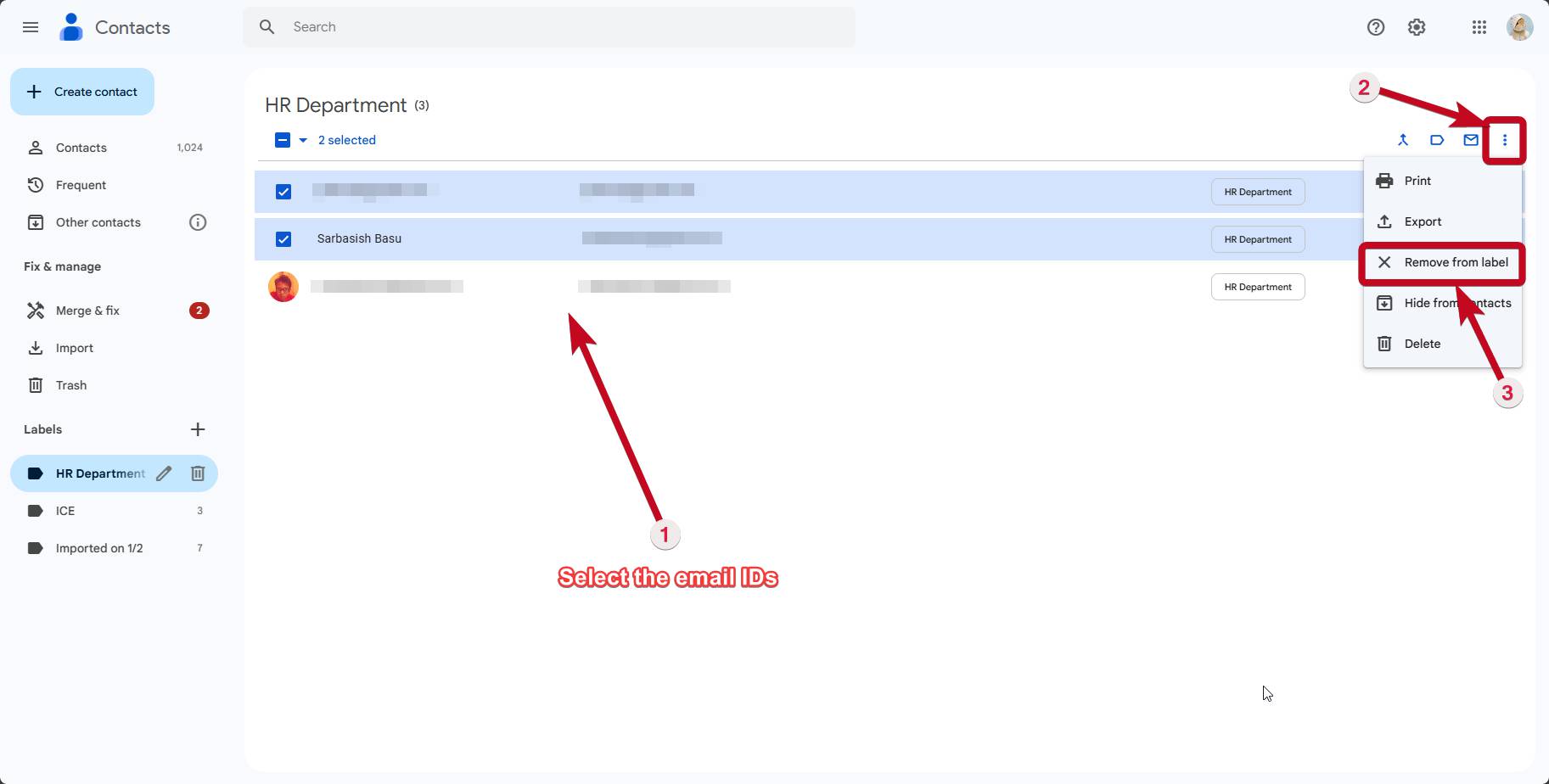
Аналогичным образом вы можете создать несколько таких групп, использовать их для своих нужд и без труда отправлять электронные письма.
