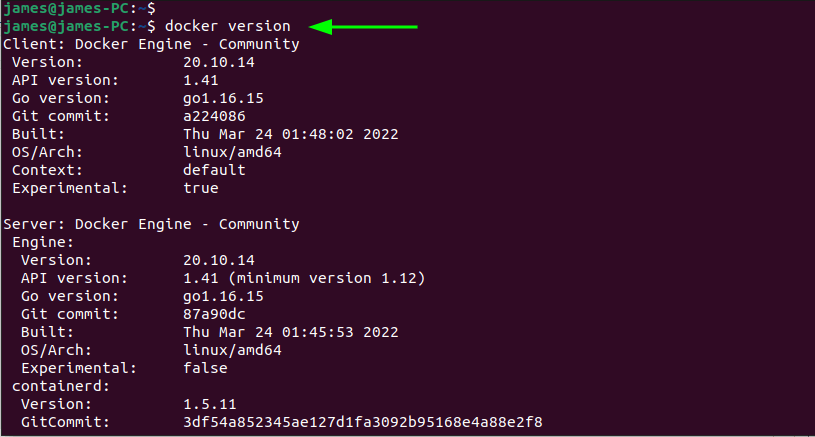
Docker — чрезвычайно популярная платформа контейнеризации, которая позволяет разработчикам создавать и развертывать приложения внутри контейнеров. Контейнеры — это изолированные среды, которые упаковывают целое приложение вместе с его зависимостями, библиотеками, файлами конфигурации и всем необходимым для его запуска независимо от вычислительной среды.
В этом руководстве мы сосредоточимся на установке Docker в Ubuntu 22.04.
Шаг 1: Обновите систему
Первым шагом будет обновление репозиториев. Для этого выполните команду:
$ sudo apt update
Шаг 2: Установка зависимостей
Для бесперебойной установки необходимы некоторые зависимости. Поэтому выполните следующую команду для их установки:
$ sudo apt install apt-transport-https curl gnupg-agent ca-certificates software-properties-common -y
После установки зависимостей переходите к следующему шагу.
Шаг 3: Установка Docker на Ubuntu 22.04
После установки требований следующим шагом будет установка Docker. Мы установим Docker Community Edition (Docker CE), который является открытым исходным кодом и бесплатен для загрузки и использования.
Для этого мы добавим ключ GPGK.
$ curl -fsSL https://download.docker.com/linux/ubuntu/gpg | sudo apt-key add -
После добавления добавьте репозиторий Docker следующим образом.
ПРИМЕЧАНИЕ:
Поскольку Ubuntu 22.04 еще официально не выпущен, добавьте репозиторий для Ubuntu 20.04 Stable.
$ sudo add-apt-repository "deb [arch=amd64] https://download.docker.com/linux/ubuntu focal stable"
Добавив ключ GPG и репозиторий, выполните следующую команду для установки Docker и связанных пакетов.
$ sudo apt install docker-ce docker-ce-cli containerd.io -y
Это установит Docker и все дополнительные пакеты, библиотеки и зависимости, необходимые Docker и связанным пакетам.
После успешного выполнения команды рассмотрите возможность добавления текущего пользователя, вошедшего в систему, в группу docker. Это позволит вам запускать docker без вызова sudo.
$ sudo usermod -aG docker $USER
$ newgrp docker
Теперь вы можете запускать команды Docker как обычный пользователь без каких-либо проблем.
Шаг 4: Убедитесь, что Docker установлен
Чтобы проверить, установлен ли Docker, выполните команду:
$ docker version
Из вывода видно, что мы установили Docker 20.10, которая является последней версией Docker на момент публикации этого руководства.
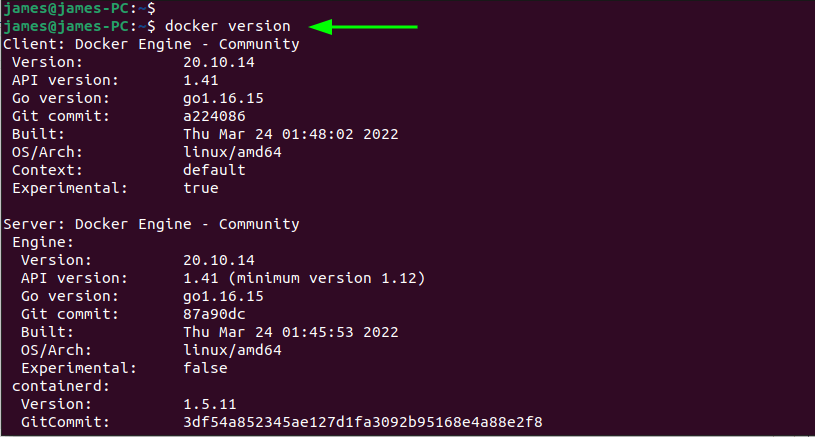
Шаг 5: Управление службой Docker
По умолчанию Docker автоматически запускается при установке. Чтобы проверить это, выполните команду:
$ sudo systemctl status docker
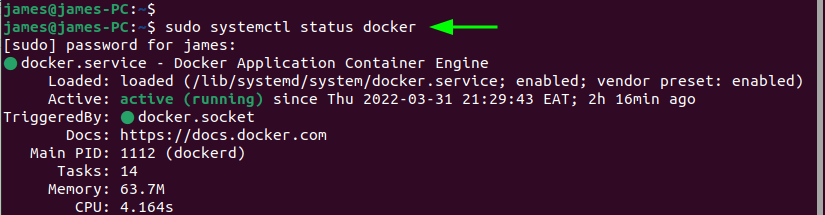
Если по какой-либо причине Docker не запущен, просто выполните следующую команду:
$ sudo systemctl start docker
Чтобы Docker запускался автоматически при каждом запуске системы, выполните команду:
$ sudo systemctl enable docker
Для перезапуска Docker выполните:
$ sudo systemctl restart docker
Шаг 5: Тестирование Docker
Чтобы провести тестовый запуск Docker, мы вытащим образ ‘hello-world’ из Docker Hub. Из образа будет создан контейнер, который отобразит сообщение ‘Hello world’ на терминале вместе с шагами того, что только что произошло после выполнения команды.
Итак, выполним команду:
$ docker run hello-world
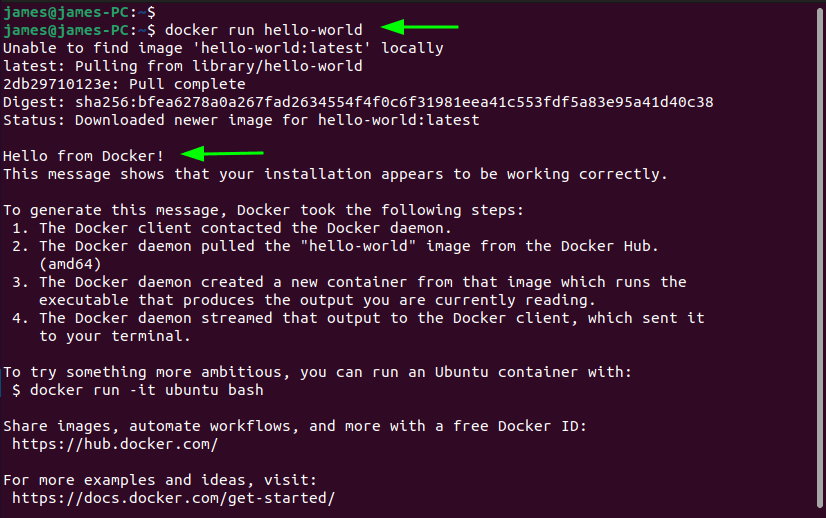
Для подтверждения наличия образов в системе выполните команду:
$ docker images
 После создания контейнера он автоматически завершается или останавливается. Вы по-прежнему можете проверить остановленные контейнеры, как показано.
После создания контейнера он автоматически завершается или останавливается. Вы по-прежнему можете проверить остановленные контейнеры, как показано.
$ docker ps -a

