
В этом уроке мы покажем вам, как установить Galte на Ubuntu 22.04 LTS. Для тех из вас, кто не знал, Glate — это мощный инструмент перевода и преобразования текста в речь с открытым исходным кодом, разработанный специально для систем Linux. Он предлагает удобный интерфейс и поддерживает более 100 языков, что делает его незаменимым инструментом для пользователей, которым требуется быстрый и точный перевод или преобразование текста в устную речь.
В этой статье предполагается, что у вас есть хотя бы базовые знания Linux, вы умеете использовать оболочку и, самое главное, размещаете свой сайт на собственном VPS. Установка довольно проста и предполагает, что вы работаете под учетной записью root, в противном случае вам может потребоваться добавить ‘sudo‘ к командам для получения root-прав. Я покажу вам пошаговую установку Galte Google Translator и службы преобразования текста в речь в Ubuntu 22.04 (Jammy Jellyfish). Вы можете следовать тем же инструкциям для Ubuntu 22.04 и любого другого дистрибутива на основе Debian, такого как Linux Mint, Elementary OS, Pop!_OS и других.
Предварительные условия
- Сервер под управлением одной из следующих операционных систем: Ubuntu 22.04, 20.04 или любого другого дистрибутива на основе Debian, например Linux Mint.
- Рекомендуется использовать новую установку ОС, чтобы предотвратить любые потенциальные проблемы.
- Доступ к серверу по SSH (или просто откройте терминал, если вы находитесь на рабочем столе).
- Активное подключение к Интернету. Вам понадобится подключение к Интернету, чтобы загрузить необходимые пакеты и зависимости.
- А
non-root sudo userили доступ кroot user. Мы рекомендуем выступать в качествеnon-root sudo userоднако вы можете нанести вред своей системе, если не будете осторожны, действуя как root.
Установите Galte на Ubuntu 22.04 LTS Jammy Jellyfish
Шаг 1. Сначала убедитесь, что все ваши системные пакеты обновлены, выполнив следующую команду: apt команды в терминале.
sudo apt update sudo apt upgrade
Шаг 2. Установка Snap.
Ubuntu 22.04 поставляется с предустановленным Snap, поэтому вам не нужно устанавливать его отдельно. Однако, если по какой-то причине Snap недоступен в вашей системе, вы можете установить его, выполнив в терминале следующую команду:
sudo apt install snapd
Шаг 3. Установка Galte на Ubuntu 22.04.
Теперь приступайте к установке Glate с помощью менеджера пакетов Snap. Для этого введите в Терминал следующую команду и нажмите Enter:
sudo snap install glate
Эта команда загрузит и установит последнюю стабильную версию Glate из Snap Store. Обратите внимание, что вам нужно использовать sudo запускать эту команду с правами администратора, поскольку для установки снимков требуется root-доступ.
Шаг 4. Запустите Glate в Ubuntu.
После успешной установки Glate вы можете запустить приложение одним из двух способов:
- Нажмите значок Ubuntu в верхнем левом углу экрана, введите «Glate» в строке поиска и щелкните значок Glate, когда он появится в результатах поиска.
- Альтернативно вы можете запустить Glate из терминала, введя следующую команду и нажав Enter:
glate
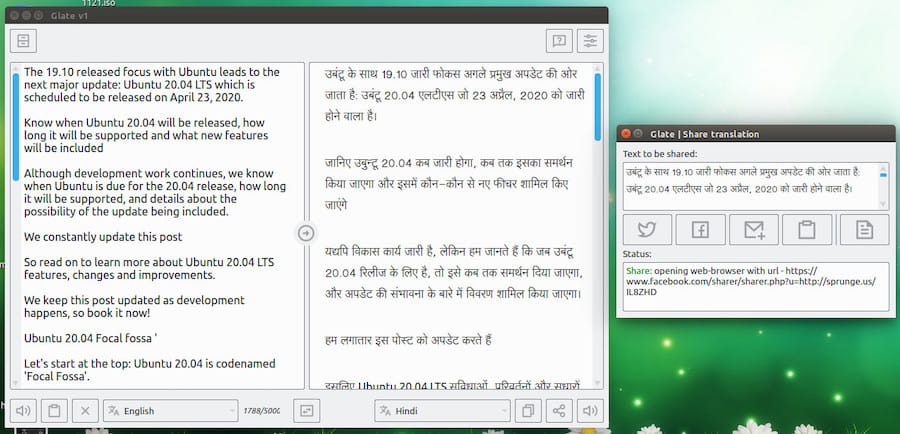
Чтобы обновить Glate до последней версии, вы можете использовать менеджер пакетов Snap. Откройте терминал и выполните следующую команду:
sudo snap refresh glate
Если по какой-либо причине вам необходимо удалить Glate из вашей системы Ubuntu 22.04, вы можете сделать это с помощью менеджера пакетов Snap. Откройте терминал и выполните следующую команду:
sudo snap remove glate
