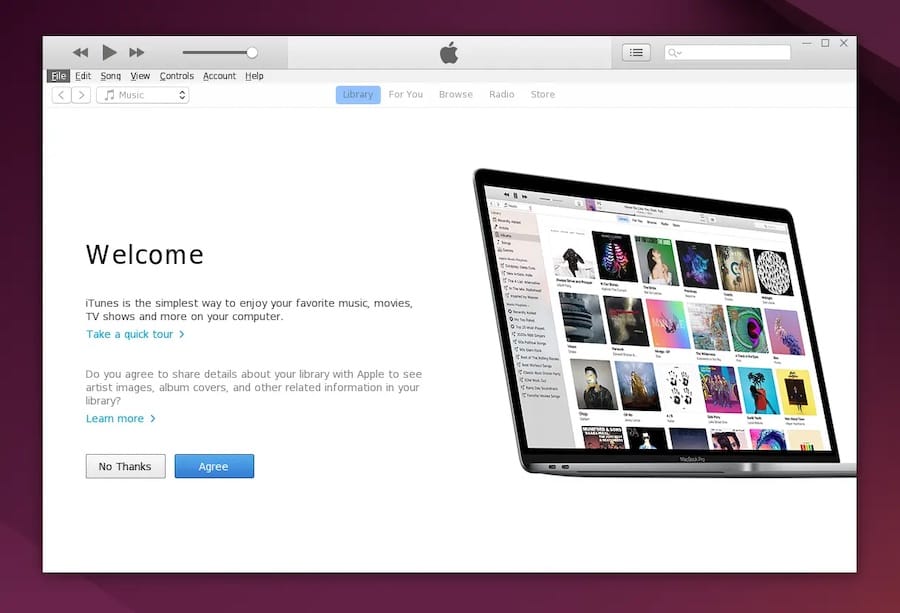Шаг 1. Обновление репозитория пакетов.
Перед установкой iTunes рекомендуется обновить список пакетов вашей системы и обновить все существующие пакеты до последних версий. Откройте терминал и выполните следующие команды:
sudo apt update sudo apt upgrade
Эта команда получит последнюю информацию о пакете из репозиториев Ubuntu, что позволит вам установить самую последнюю версию Wine и ее зависимости. Обновление репозитория пакетов имеет решающее значение для поддержания безопасности и стабильности вашей системы.
Шаг 2. Установка Wine в Ubuntu
Wine, аббревиатура от «Wine Is Not an Emulator», является важнейшим компонентом в нашем стремлении установить iTunes в Ubuntu. Wine позволяет приложениям Windows работать в Unix-подобных операционных системах, включая такие дистрибутивы Linux, как Ubuntu. Давайте рассмотрим процесс установки шаг за шагом.
Чтобы установить последнюю стабильную версию Wine, вам необходимо добавить репозиторий WineHQ в список источников Ubuntu. Выполните следующие команды:
sudo dpkg --add-architecture i386 wget -nc https://dl.winehq.org/wine-builds/winehq.key sudo apt-key add winehq.key sudo add-apt-repository 'deb https://dl.winehq.org/wine-builds/ubuntu/ focal main'
После добавления репозитория вы можете установить Wine с помощью следующей команды:
sudo apt update && sudo apt install --install-recommends winehq-stable
После завершения установки убедитесь, что Wine установлен правильно, выполнив следующую команду:
wine --version
Шаг 4. Загрузка iTunes.
Теперь, когда Wine у вас установлен, пришло время загрузить установщик iTunes. Apple предоставляет различные версии iTunes, но для оптимальной совместимости с Ubuntu мы рекомендуем использовать iTunes 12.8.0.150.
wget https://secure-appldnld.apple.com/itunes12/091-81692-20180709-A4DF288B-8929-401F-AD73-4189359D8A6B/iTunes64Setup.exe
Шаг 4. Настройка Wine для iTunes.
Перед установкой iTunes рекомендуется настроить Wine для обеспечения оптимальной совместимости с приложением. Выполните следующие действия:
winecfg
В окне конфигурации Wine перейдите на вкладку «Приложения».
Нажмите кнопку «Добавить приложение» и перейдите к месту, где вы сохранили установщик iTunes (iTunesSetup.exe).
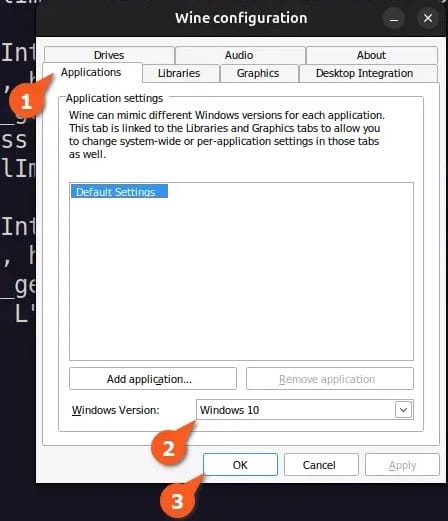
В раскрывающемся списке «Версия» выберите «Windows 10» и нажмите «ОК», чтобы сохранить изменения.
Шаг 4. Установка iTunes в Ubuntu.
Откройте терминал и перейдите в каталог, в котором вы сохранили установщик iTunes, используя команду cd команда. Например:
cd ~/Downloads
Запустите установщик iTunes с помощью Wine:
wine iTunesSetup.exe
Следуйте инструкциям на экране, чтобы завершить процесс установки. Это может включать принятие лицензионного соглашения, выбор места установки и выбор дополнительных функций, которые вы хотите установить.
После завершения установки вам может быть предложено настроить медиатеку и другие параметры iTunes. Следуйте инструкциям, чтобы настроить медиатеку iTunes в соответствии со своими предпочтениями.
Шаг 5. Использование iTunes в Ubuntu.
После успешной установки iTunes пришло время начать использовать приложение в вашей системе Ubuntu. Давайте изучим основы запуска iTunes, навигации по его интерфейсу и синхронизации ваших устройств.