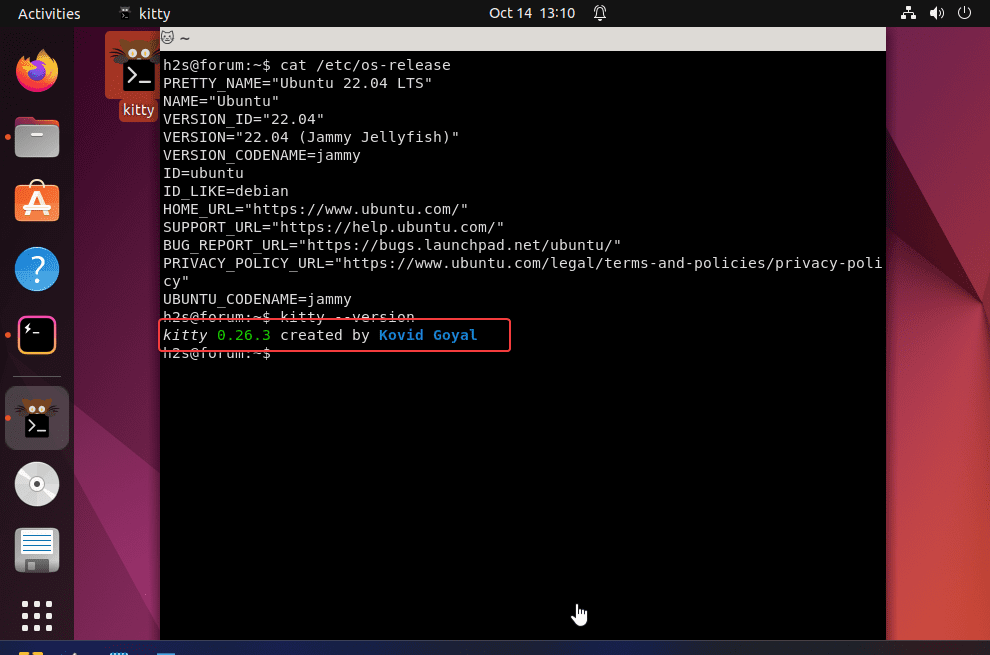
Ознакомьтесь с шагами по установке эмулятора Kitty Terminal на Ubuntu 24.04 Noble, 22.04 Jammy JellyFish или 20.04 Focal Fossa, чтобы иметь легкое приложение для выполнения команд.
Ubuntu — популярный дистрибутив Linux с приложением Terminal по умолчанию из GNOME. Однако мы не обязаны ограничиваться только им. Существует множество других многофункциональных терминалов, таких как Tabby и Terminators. Для тех, кто ищет легкие терминалы, способные использовать мощности GPU, можно использовать приложения-эмуляторы Kitty и Alacritty.
В этом руководстве мы расскажем о терминале Kitty, разработанном на языках программирования Python и C. Это очень настраиваемое терминальное приложение из категории open-source; исходный код доступен на сайте GitHub.
Kitty Terminal — это не какое-то модное приложение с множеством встроенных функций. Вместо этого оно было разработано с одной целью: производительность и низкое потребление системных ресурсов. Тем не менее, пользователь может настроить его с помощью таких параметров, как шрифты, размер окна, цвет фона и переднего плана, и многое другое.
Шаги по установке терминала Kitty на Ubuntu 24.04 или 22.04
Есть два способа установить Kitty Terminal на Ubuntu: один использует менеджер пакетов APT, а другой вручную добавляет бинарник Kitty в систему. Здесь мы покажем вам оба варианта.
#Первый способ с использованием менеджера пакетов APT; однако версия Kitty будет не самой последней…
1. Обновление Ubuntu 24.04 или 22.04
Какую бы версию Ubuntu вы ни использовали, запустите команду обновления системы, чтобы убедиться, что все существующие пакеты обновлены.
sudo apt update && sudo apt upgrade2. Используйте Apt для установки Kitty Terminal
Kitty можно установить из системного репозитория по умолчанию как в Ubuntu 24.04, так и в 22.4. Однако версия, доступная через него, будет не самой последней.
sudo apt install kitty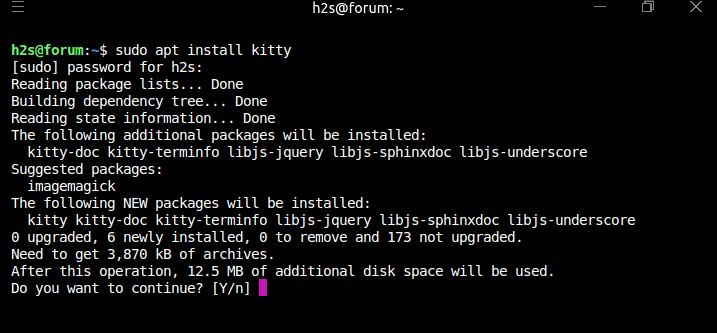
После завершения установки вы увидите значок Kitty в области запуска приложений.
Метод #2md: Использование последнего бинарного файла
3. Установите Kitty на Ubuntu 24.04 или 22.04 с помощью бинарного файла
Те, кому нужна последняя версия Kitty, могут воспользоваться бинарным методом. Для этого выполните приведенные команды, чтобы загрузить и запустить скрипт, который автоматически сохранит бинарный файл Kitty Terminal в вашей системе Linux.
sudo apt install curl -ycurl -L https://sw.kovidgoyal.net/kitty/installer.sh | sh /dev/stdin launch=n4. Добавьте kitty в PATH
После выполнения приведенной выше команды бинарный файл для Kitty Terminal автоматически сохранится в каталоге, путь — ~/.local/kitty.app/bin/
Теперь давайте создадим симлинк для него, чтобы запустить его напрямую с помощью любого терминала.
sudo ln -s ~/.local/kitty.app/bin/kitty /usr/local/bin/5. Создание ярлыков для рабочего стола и приложений
Те, кто не хочет запускать Kitty с помощью существующего терминала, могут создать ярлык приложения с помощью приведенных команд:
Для Application Launcher:
cp ~/.local/kitty.app/share/applications/kitty.desktop ~/.local/share/applications/Чтобы открыть текстовые и графические файлы в Kitty через FIle manager, также выполните данную команду:
cp ~/.local/kitty.app/share/applications/kitty-open.desktop ~/.local/share/applications/Добавить иконку:
sed -i "s|Icon=kitty|Icon=/home/$USER/.local/kitty.app/share/icons/hicolor/256x256/apps/kitty.png|g" ~/.local/share/applications/kitty*.desktopsed -i "s|Exec=kitty|Exec=/home/$USER/.local/kitty.app/bin/kitty|g" ~/.local/share/applications/kitty*.desktopДля ярлыка на рабочем столе
cp ~/.local/kitty.app/share/applications/kitty.desktop ~/Desktopsed -i "s|Icon=kitty|Icon=/home/$USER/.local/kitty.app/share/icons/hicolor/256x256/apps/kitty.png|g" ~/Desktop/kitty*.desktopsed -i "s|Exec=kitty|Exec=/home/$USER/.local/kitty.app/bin/kitty|g" ~/Desktop/kitty*.desktopРазрешить запуск ярлыка:
gio set ~/Desktop/kitty*.desktop metadata::trusted truechmod a+x ~/Desktop/kitty*.desktop7. Запустите терминал Kitty
После того как вы успешно выполнили для установки Kitty Terminal на Ubuntu, чтобы запустить приложение, нажмите на кнопку Деятельность , перейдите по ссылке и найдите Kitty. Когда появится значок, щелкните, чтобы запустить его.
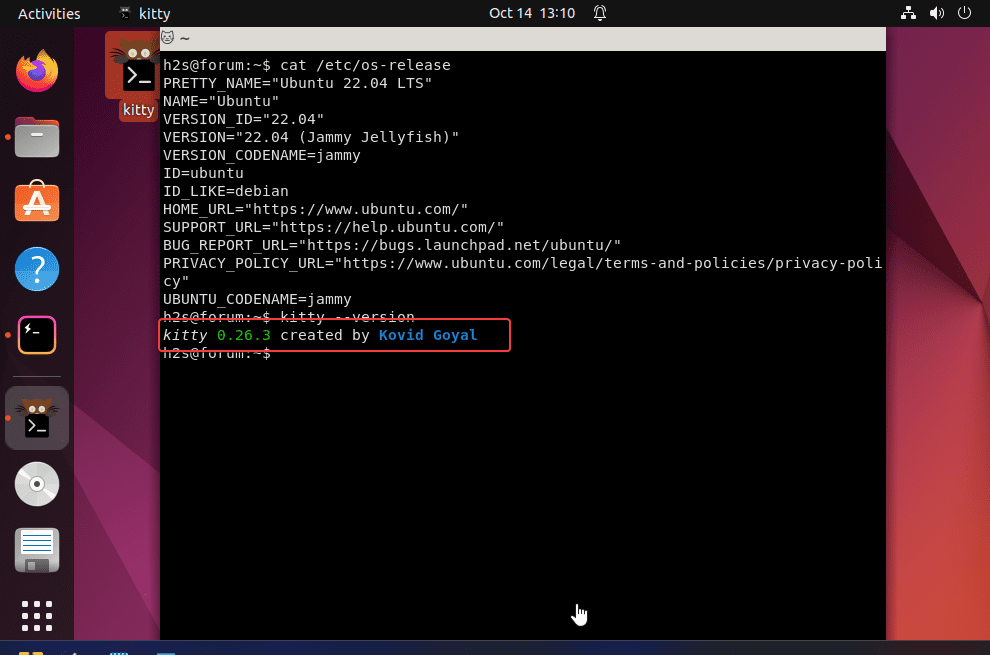
8. Настройка терминала Kitty
Чтобы настроить Kitty, нам нужно создать для него конфигурационный файл. Для этого воспользуйтесь приведенной командой.
mkdir -p ~/.config/kitty/touch ~/.config/kitty/kitty.confСоздав файл конфигурации, отредактируйте его и добавьте коды для элементов Терминала, которые вы хотите настроить.
nano ~/.config/kitty/kitty.confСначала настроим стиль шрифта терминала с помощью файла Configuration. Вы можете изменить начертание шрифта на любое другое.
#Font-Family
font_family Fantasque Sans Mono
italic_font auto
bold_font auto
bold_italic_font autoДалее, мы можем использовать font_size параметр для изменения размера шрифтов. Вы можете увеличивать или уменьшать его значение, чтобы получить нужный размер шрифта.
#Font size (in pts)
font_size 14.0Другими распространенными параметрами, которые можно изменить, являются фон (цвет терминала, по умолчанию черный) и цвет переднего плана (цвет текста, по умолчанию белый). Для этого можно использовать заданные значения. Значение цвета будет в шестнадцатеричном виде. Например, чтобы установить белый цвет, значение будет #ffffff. Следовательно, чтобы изменить это, вы можете использовать инструмент Google «Выбор цвета».
#Foreground color
foreground #ffffff
#Background color
background #7d2ac9После добавления всех кодов файл будет выглядеть следующим образом:
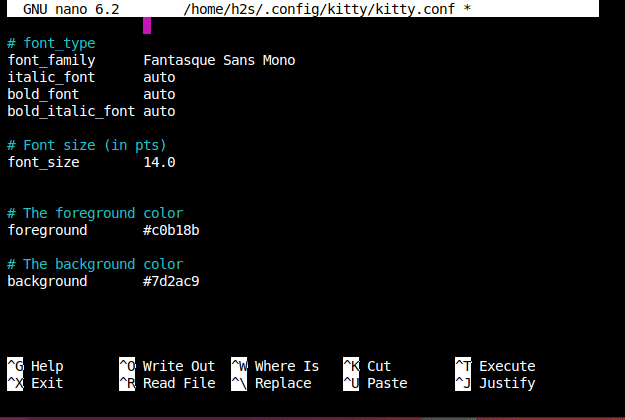
Чтобы сохранить файл, используйте Ctrl+O, нажмите Введите, а затем, чтобы выйти, нажмите Ctrl+X. После этого, перезапустите терминал Kitty, чтобы применить изменения.
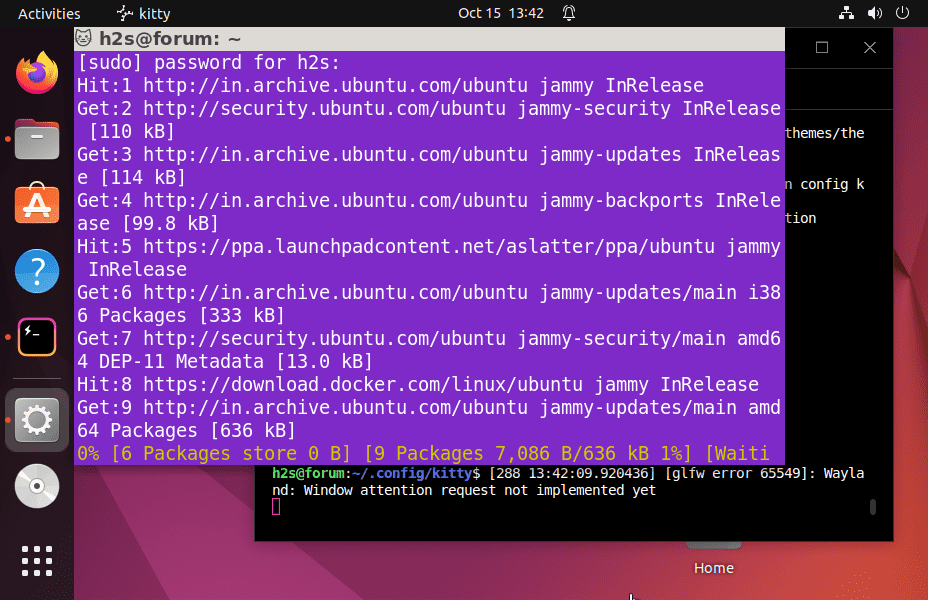
Для нескольких вкладок или экрана SPlit
В Kitty, если вы хотите использовать несколько вкладок в разделенном экране, воспользуйтесь сочетанием клавиш Ctrl+Shift+Enter.
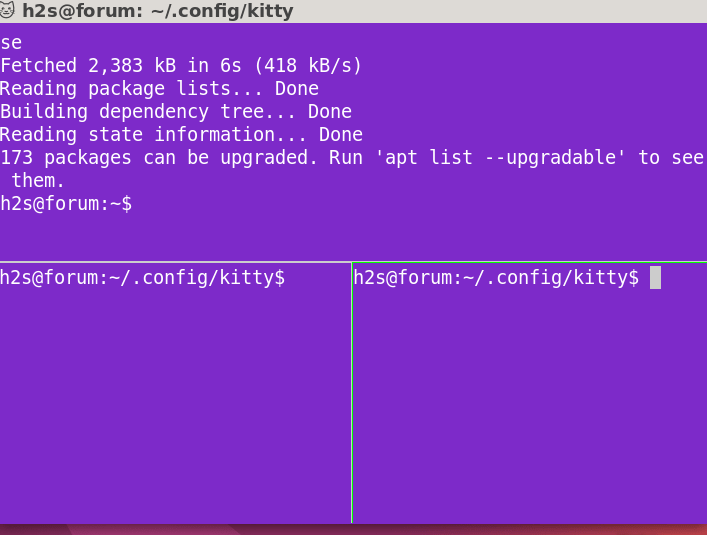
В то время как для работы с несколькими вкладками в обычном режиме используйте Ctrl+Shift+T а чтобы закрыть вкладку, используйте Ctrl+Shift+Q.
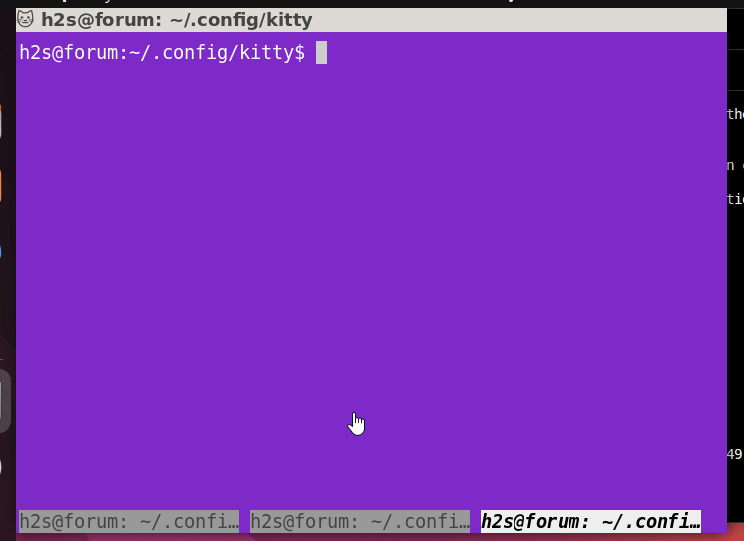
Кроме того, опытные пользователи могут ознакомиться с официальным видеоуроком по этой теме или с предварительно созданный файл конфигурации , который необходимо отредактировать в соответствии с требованиями.
9. Как обновить
Пользователи, которые использовали менеджер пакетов APT для установки Kitty, могут легко обновить его, выполнив команду обновления и обновления системы. Вот это.
sudo apt update && sudo apt upgradeОднако если вы воспользовались ручным способом, просто выполните приведенную команду:
curl -L https://sw.kovidgoyal.net/kitty/installer.sh | sh /dev/stdin launch=n9. Удалите терминал Kitty из Ubuntu 24.04 или 22.04
Удалите терминал Kitty, если он вам не нравится или не работает. Те, кто использовал менеджер пакетов APT для его установки, могут запустить:
sudo apt autoremove --purge kittyВ то время как пользователи, устанавливающие вручную, могут воспользоваться этой командой:
rm -r ~/.local/kitty.app/