В этом уроке мы покажем вам, как установить VLC Media Player в Ubuntu 24.04 LTS. VLC Media Player, часто называемый просто VLC, — это бесплатный мультимедийный проигрыватель с открытым исходным кодом, разработанный проектом VideoLAN. Он известен своей способностью воспроизводить широкий спектр аудио- и видеоформатов без необходимости использования дополнительных кодеков. VLC поддерживает DVD, аудио-CD, VCD-диски и различные протоколы потоковой передачи, что делает его универсальным решением для всех ваших потребностей в воспроизведении мультимедиа.
В этой статье предполагается, что у вас есть хотя бы базовые знания Linux, вы умеете использовать оболочку и, самое главное, размещаете свой сайт на собственном VPS. Установка довольно проста и предполагает, что вы работаете под учетной записью root, в противном случае вам может потребоваться добавить ‘sudo‘ к командам для получения root-прав. Я покажу вам пошаговую установку VLC Media Player на Ubuntu 24.04 (Noble Numbat). Вы можете следовать тем же инструкциям для Ubuntu 22.04 и любого другого дистрибутива на основе Debian, такого как Linux Mint, Elementary OS, Pop!_OS и других.
Предварительные условия
- Сервер под управлением одной из следующих операционных систем: Ubuntu и любого другого дистрибутива на основе Debian, например Linux Mint.
- Рекомендуется использовать новую установку ОС, чтобы предотвратить любые потенциальные проблемы.
- Доступ к серверу по SSH (или просто откройте терминал, если вы находитесь на рабочем столе).
- Двухъядерный процессор с тактовой частотой 2 ГГц или выше.
- 4 ГБ ОЗУ (системная память).
- 25 ГБ свободного места на жестком диске.
- Активное подключение к Интернету. Вам понадобится подключение к Интернету, чтобы загрузить необходимые пакеты и зависимости.
- Система Ubuntu 24.04 с root-доступом или пользователь с привилегиями sudo.
Установите VLC Media Player в Ubuntu 24.04.
Шаг 1. Обновление репозитория пакетов.
Перед установкой любого нового программного обеспечения всегда рекомендуется обновить систему. Откройте терминал и выполните следующие команды:
sudo apt update sudo apt upgrade
Это гарантирует, что в вашей системе будет самая последняя информация о пакетах, а все установленные пакеты будут обновлены.
Шаг 2. Установка VLC в Ubuntu.
- Способ 1. Установка VLC с помощью программного центра Ubuntu (GUI)
Центр программного обеспечения Ubuntu предоставляет удобный графический интерфейс для установки приложений. Вот как его использовать для установки VLC:
-
- Откройте Центр программного обеспечения Ubuntu, нажав кнопку «Показать приложения» на доке и выполнив поиск «Программное обеспечение».
- После открытия Центра программного обеспечения используйте панель поиска вверху, чтобы найти «VLC».
- Нажмите значок VLC Media Player в результатах поиска.
- На странице VLC нажмите кнопку «Установить».
- Вам может быть предложено ввести пароль для авторизации установки.
- Подождите завершения установки. Ход выполнения будет отображаться в Центре программного обеспечения.
- После установки вы можете запустить VLC из меню «Приложения» или выполнив поиск в обзоре действий.
Этот метод прост и рекомендуется для пользователей, которые предпочитают графический интерфейс операциям командной строки.
- Способ 2: установка VLC с помощью терминала (APT)
Для пользователей, которым комфортно работать с командной строкой или которые предпочитают более быстрый метод установки, отличным вариантом будет использование терминала. Advanced Package Tool (APT) — это система управления пакетами Ubuntu, которую можно использовать для быстрой установки VLC. Выполните следующие действия:
sudo apt install vlc
После завершения вы можете запустить VLC, набрав vlc в терминале или найдя его в меню Приложения.
- Способ 3: установка VLC с помощью Snap
Snap — это универсальная система управления пакетами, разработанная Canonical, компанией-разработчиком Ubuntu. Snaps — это автономные приложения, включающие все необходимые зависимости, что упрощает их установку и обновление. Вот как установить VLC с помощью Snap:
sudo snap install vlc
После установки вы можете запустить VLC из меню «Приложения» или набрав vlc в терминале.
Версия VLC Snap находится в изолированной программной среде, что может обеспечить дополнительную безопасность, но может иметь ограниченный доступ к системным ресурсам по сравнению с версией APT.
- Способ 4: установка VLC с помощью Flatpak
Flatpak — еще одна универсальная система управления пакетами, предлагающая изолированные приложения. Чтобы использовать Flatpak для установки VLC, выполните следующие действия:
sudo apt install flatpak
Добавьте репозиторий Flathub:
flatpak remote-add --if-not-exists flathub https://flathub.org/repo/flathub.flatpakrepo
Установите VLC с помощью Flatpak:
flatpak install flathub org.videolan.VLC
Запустите VLC, выполнив поиск в меню «Приложения» или выполнив:
flatpak run org.videolan.VLC
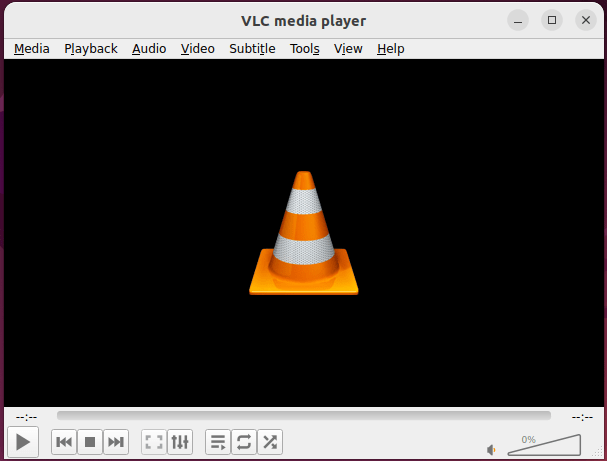
Flatpak предлагает еще один уровень изоляции и может быть полезен для запуска приложений в разных дистрибутивах Linux.
- Способ 5: установка VLC с использованием PPA
Персональные архивы пакетов (PPA) могут предоставлять более актуальные версии программного обеспечения, чем официальные репозитории Ubuntu. Чтобы установить VLC с помощью PPA:
sudo add-apt-repository ppa:videolan/stable-daily
Установите ВЛК:
sudo apt update sudo apt install vlc
Будьте осторожны при использовании PPA, поскольку они официально не поддерживаются Ubuntu и могут вызвать проблемы со стабильностью.
У каждого способа установки есть свои плюсы и минусы:
| Метод | Плюсы | Минусы |
|---|---|---|
| Центр программного обеспечения | Удобные официальные пакеты | Может быть не последняя версия |
| АПТ | Быстрая и эффективная командная строка | Требуется использование терминала |
| Щелчок | Простые обновления в песочнице | Больший размер упаковки, потенциальное влияние на производительность |
| Флэтпак | Междистрибутивная совместимость | Требуется дополнительная настройка |
| ППА | Актуальные версии | Потенциальные проблемы со стабильностью |
Выберите метод, который наилучшим образом соответствует вашим потребностям и уровню технического комфорта.
