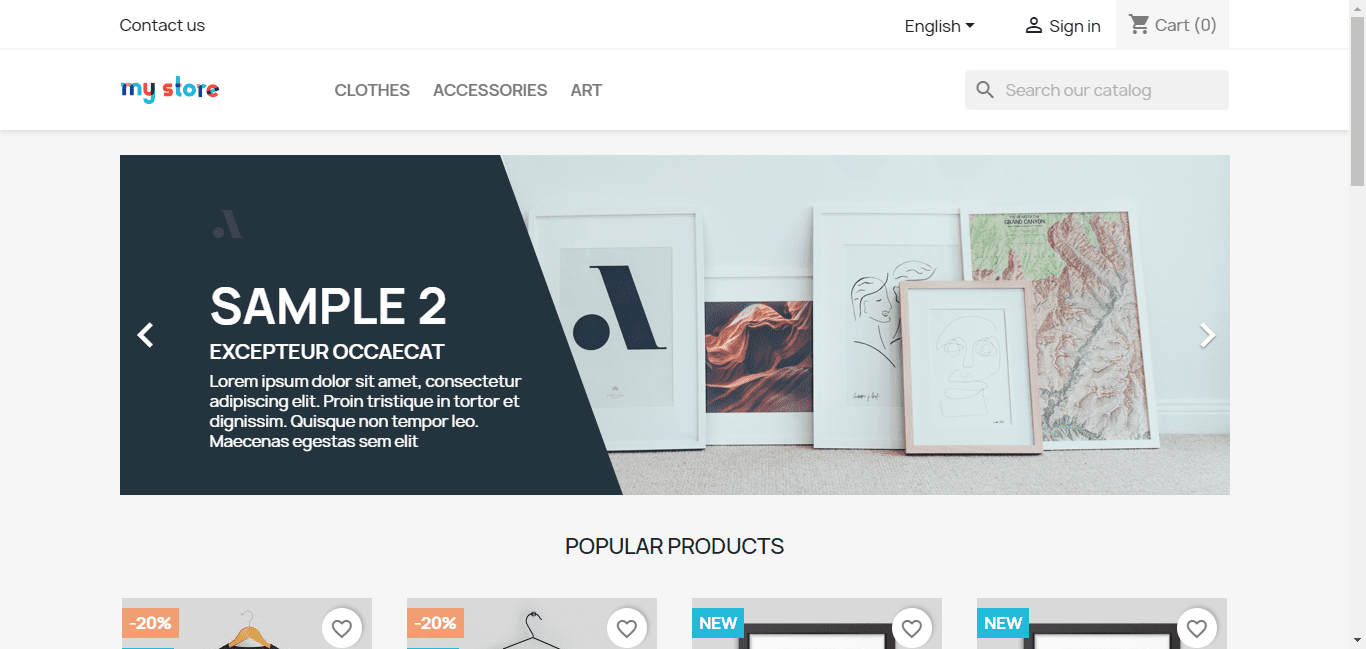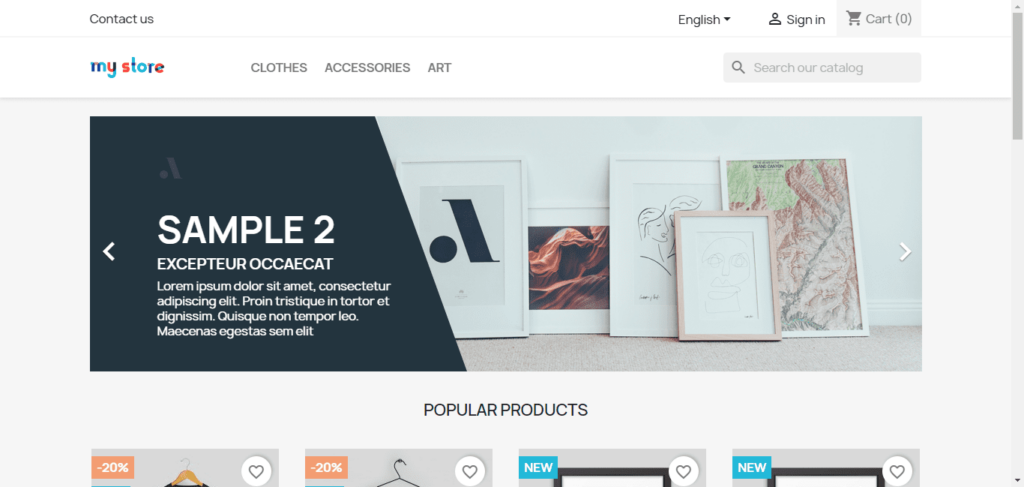
Узнайте простые шаги, чтобы установить и установите электронной коммерции Prestashop платформа на Ubuntu 24.04 Noble или 22.04 LTS Linux-сервер jammy, работает на localhost или облачный хостинг , таких как AWS, Google, DigitalOcean и др.
PrestaShop — это платформа с открытым исходным кодом, позволяющая любому человеку создать сайт электронной коммерции и быстро продавать товары. Она похожа на WooCommerce, но имеет больше возможностей. Исходный код программы находится в открытом доступе и защищен, что позволяет пользователям адаптировать ее под свои требования и постоянно улучшать и обновлять свои предложения. Программное обеспечение было создано на PHP и выпущено под лицензией Open Software License (OSL).
Это модное решение, которое используют более 30 000 компаний по всему миру на 60 различных языках. Компания была основана в 2007 году, ее штаб-квартира находится в Париже. Однако сейчас это многонациональная компания.
Система Prestashop предлагает различные функции, начиная от управления складом и заканчивая обширным анализом и отчетностью и подключением к eBay. Для расширения функций платформы существует экосистема, но она в основном поставляет платные модули — даже при наличии приемлемого количества бесплатных. Выбор модулей также широк: от подключения к торговой площадке Amazon до интеграции с WordPress и подключения к системам управления товарами и ERP.
Шаги по установке PrestaShop на сервер Ubuntu 24.04 или 22.04
Приведенные здесь шаги по установке PrestaShop на Ubuntu 24.04 или 22.04 будут такими же, как и для Ubuntu 20.04 и 18.04, включая сервер Debian 11.
Что нам нужно сделать в этом руководстве?
⇒ Чистый сервер Ubuntu 24.04 или 22.04
⇒ Пользователь с доступом sudo
⇒ Подключение к Интернету
1. Обновление сервера Ubuntu 24.04 или 22.04
После входа на сервер Ubuntu для установки PrestaShop, первое, что нужно сделать, это убедиться, что наша система обновлена. Для этого выполните приведенную команду с помощью APT.
sudo apt update && sudo apt upgrade2. Установите веб-сервер Apache
Нам нужен веб-сервер для доставки контента, созданного Prestashop с помощью PHP. Поэтому мы выбираем популярный веб-сервер Apache. Чтобы установить его на Ubuntu, выполните команду:
sudo apt install apache2Включить модуль Apache mod_rewrite
sudo a2enmod rewritesudo systemctl restart apache23. Установите базу данных MariaDB
Для хранения данных мы можем использовать MySQL или его форк, MariaDB. В данном случае мы используем MariaDB, те, кто хочет использовать MySQL, могут сделать следующее учебник. Как и Apache, пакеты для установки сервера MariaDB также доступны для загрузки из стандартного системного репозитория Ubuntu. Поэтому выполните команду:
sudo apt install mariadb-serverЧтобы убедиться, что служба базы данных включена и работает, используйте:
sudo systemctl enable --now mariadbТеперь защитите свой экземпляр базы данных:
sudo mysql_secure_installationВопросы Ответы
Введите текущий пароль для root (введите для none): Нажмите кнопку Введите клавиша
Переход на аутентификацию через unix_socket [Y/n]: Тип — y и нажмите клавишу Enter
Изменить пароль root? [Y/n]: Если вы хотите изменить пароль root для MariaDB, нажмите кнопку Y; иначе — n
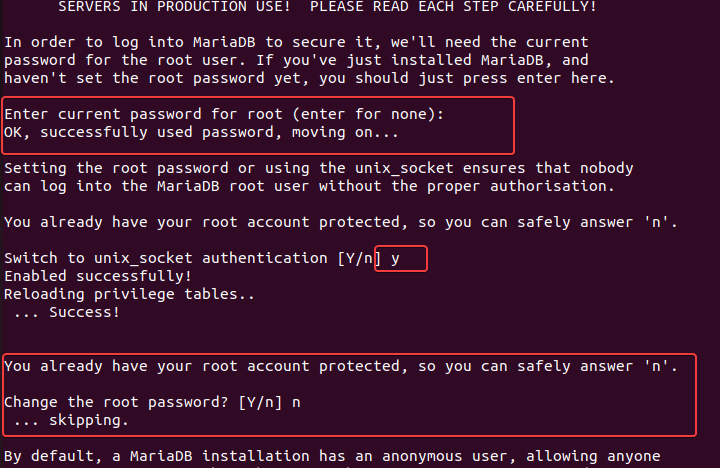
Удалить анонимных пользователей? [Y/n]: Тип — y и нажмите клавишу Enter
Запретить удаленный вход в систему root? [Y/n]: Тип — y и нажмите клавишу Enter
Удалите тестовую базу данных и получите к ней доступ. [Y/n]: Тип — y и нажмите клавишу Enter
Перезагрузить таблицы привилегий? [Y/n]: Введите — y и нажмите клавишу Enter
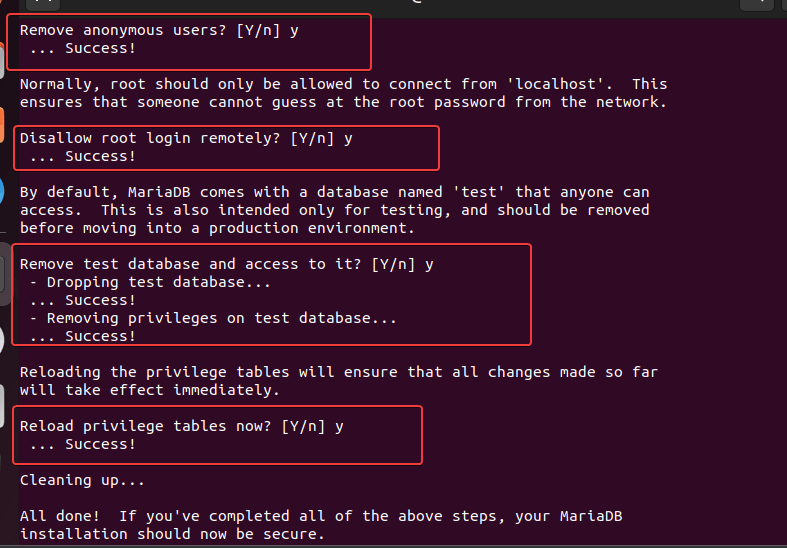
4. Создание базы данных для PrestaShop
Теперь давайте создадим базу данных для хранения данных, сгенерированных PrestaShop во время установки и в дальнейшем, таких как данные о товарах, пользователях и т. д.
sudo mysqlПримечание :presta_h2s это база данных здесь и prestauser это пользователь, а password это пароль, который мы использовали для пользователя базы данных. Измените их по своему усмотрению.
Создание базы данных
create database `presta_h2s`;Создание пользователя с паролем
create user 'prestauser'@'localhost' identified by 'password';Предоставьте пользователю все права доступа к базе данных
GRANT ALL PRIVILEGES ON `presta_h2s`.* to `prestauser`@localhost;exit;5. Установка PHP 8.1 на Ubuntu 24.04 или 22.04
Как мы знаем, PrestaShop — это платформа электронной коммерции на базе PHP. Следовательно, наша система должна иметь PHP и необходимые расширения для правильной работы этой платформы. Во время написания этой статьи на Ubuntu 24.04 или 22.04 версия PHP была PHP8.1. Однако PrestaShop требует PHP 7.4, поэтому нам пришлось установить его. Однако PHP 7.4 не может использовать системный репозиторий по умолчанию, поэтому мы должны добавить Ondrej PPA.
sudo apt install software-properties-commonsudo add-apt-repository ppa:ondrej/php -yТеперь установите PHP 8.1:
sudo apt install php8.1 php8.1-{cli,common,curl,zip,gd,mysql,xml,mbstring,gd,dom,intl,iconv}Теперь измените лимиты памяти и загружаемых файлов.
Чтобы узнать путь к файлу php.ini, выполните следующую команду:
php -i | grep -i php.iniТеперь посмотрите путь и используйте его для редактировать php.ini файл
В нашем случае это было так:
sudo nano /etc/php/8.1/cli/php.iniНайдите две строки:
Измените значение memory_limit на 128M
memory_limit= 128M
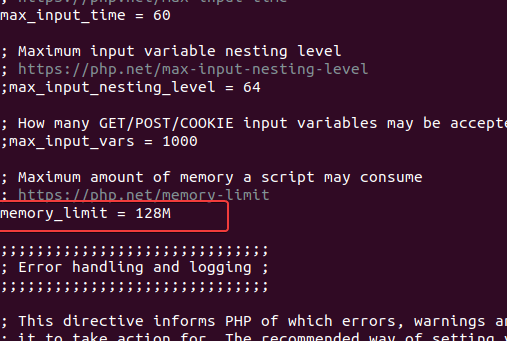
Также увеличьте размер загружаемого файла до 16 МБ или 32 МБ, в зависимости от ваших требований.
upload_max_filesize = 32M
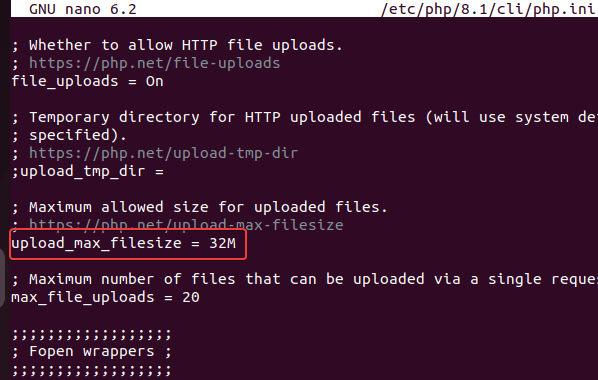
Сохраните файл с помощью Ctrl+O, нажмите кнопку Введите , а затем выйдите из файла с помощью клавиши Ctrl+X.
Наконец, перезапустите Apache.
sudo systemctl restart apache2
6. Загрузите PrestaShop на Ubuntu 24.04 или 22.04
Вы можете получить последнюю версию PrestaShop прямо в вашей системе, используя командный терминал. Вот ссылка на страницу Github чтобы получить самый свежий выпуск; однако для загрузки используйте приведенную команду.
sudo apt install curlcd /tmpcurl -s https://api.github.com/repos/PrestaShop/PrestaShop/releases/latest | grep "browser_download_url.*zip" | cut -d : -f 2,3 | tr -d \" | wget -qi -Примечание: Подождите несколько минут, чтобы дать возможность curl завершится сам. И у вас будет загружен файл PrestaShop, чтобы проверить его использование:
ls7. Распакуйте и переместите Prestashop в папку www.
После загрузки последней версии PrestaShop распакуйте ее и переместите папку в каталог webroot веб-сервера, чтобы ее можно было безопасно использовать для вызова через веб-браузер.
sudo unzip prestashop_*.zip -d /var/www/prestashop/Примечание: Если у вас нет инструмента для распаковки, установите его с помощью команды:sudo apt install unzip
8. Измените разрешение на пользователя Apache
Измените права доступа к папке Prestashop на пользователя и группу www-data Apache; синтаксис для этого будет таким:
sudo chown -R www-data: /var/www/prestashop/9. Настройте виртуальный хост PrestaShop для Apache
Создание виртуального хоста для Prestashop будет отличной идеей, если вы планируете использовать несколько доменов на вашем веб-сервере Apache. Это также позволит нам использовать наш домен для доступа к передней и задней части PrestaShop, не показывая директорию, в которой мы храним все его файлы. Поэтому создайте новый файл конфигурации Apache и включите его.
sudo nano /etc/apache2/sites-available/prestashop.confСкопируйте и вставьте в файл следующие строки и сохраните их с помощью Ctrl+X и введите Y и нажмите кнопку Enter клавишу.
Примечание: Изменить your_example.com на домен, который вы хотите использовать для PrestaShop.
<VirtualHost *:80>
ServerAdmin admin@your_example.com
ServerName your_example.com
ServerAlias www.your_example.com
DocumentRoot /var/www/prestashop
<Directory /var/www/prestashop>
Options +FollowSymlinks
AllowOverride All
Require all granted
</Directory>
ErrorLog /var/log/apache2/prestashop-error_log
CustomLog /var/log/apache2/prestashop-access_log common
</VirtualHost>Включите конфигурацию Prestashop Apache и перезапустите веб-сервер.
sudo a2ensite prestashop.conf
Отключите страницу Apache по умолчанию.
sudo a2dissite 000-default.conf
sudo systemctl restart apache2
10. Доступ к Ubuntu 24.04 или 22.04 под управлением магазина электронной коммерции
Все готово, и пришло время получить доступ к нашему магазину электронной коммерции PrestaShop, установленному на Ubuntu 22.04, 22.04 или 20.04, для дальнейших настроек. Откройте браузер в вашей локальной системе и введите IP-адрес или domain.com , указывающий на магазин.
http://ip-address
http://your_domain.com
11. Выберите язык
Выберите язык, на котором вы хотите установить PrestaShop, а затем выберите Далее кнопка.
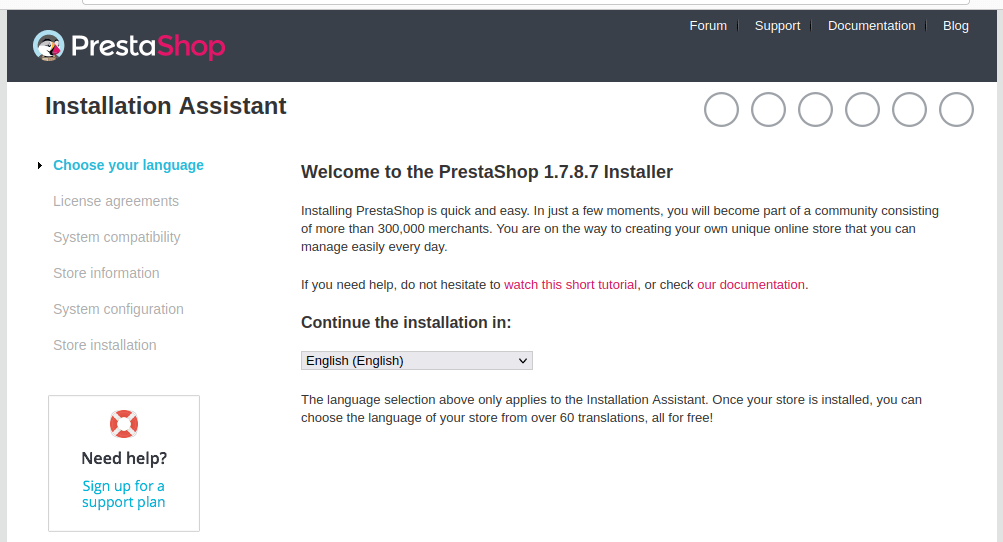
Примите лицензию
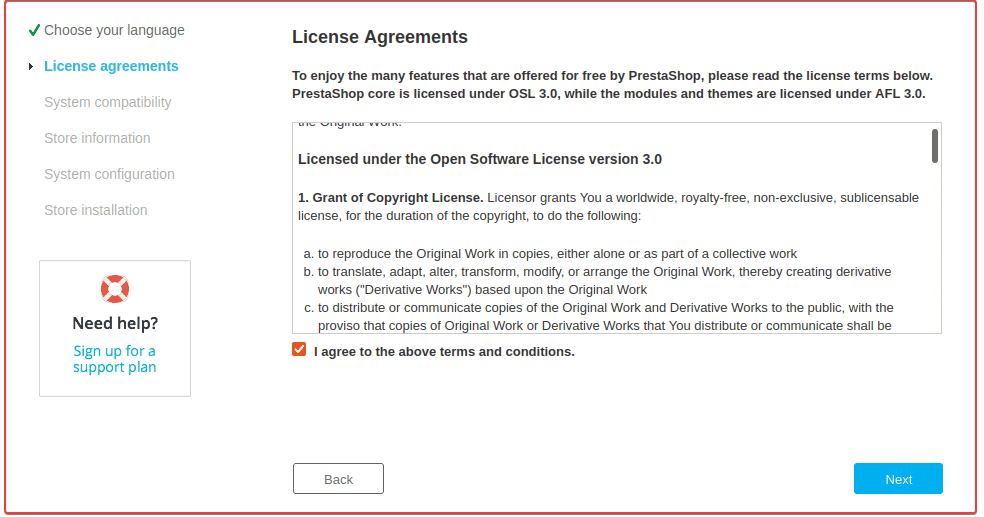
12. Информация о вашем магазине
Дайте название своему магазину и выберите категорию, в которую попадают товары вашего магазина. Установите демонстрационные данные-Если вы хотите, чтобы система установила демонстрационные данные, такие как изображения товаров и т. д, , выберите опцию YES; в противном случае выберите NO. После этого выберите страну, время, и хотите ли вы, чтобы Prestashop включил SSL. Однако пока отключите его, потому что мы сможем включить его позже.
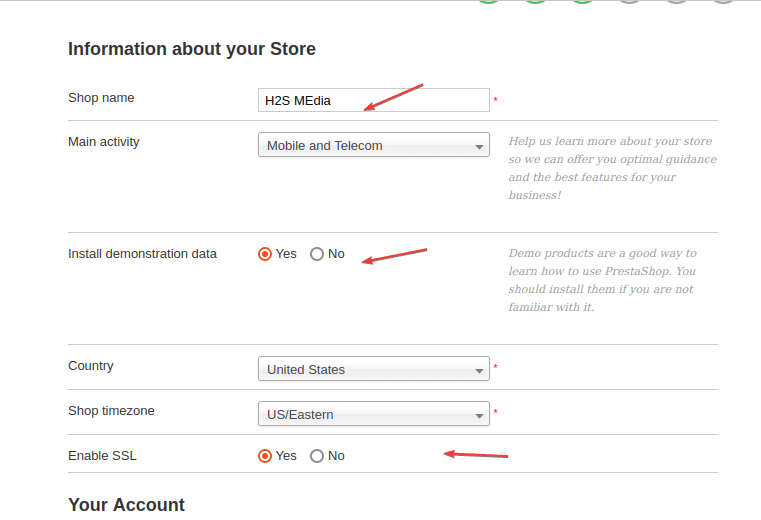
После этого прокрутите страницу вниз и создайте учетную запись администратора.
13. Подключите базу данных к PrestaShop
Для базы данных, которую мы создали в этой статье, введите данные этой или любой другой удаленной базы данных, которую вы хотите использовать с вашей установкой PrestaShop.
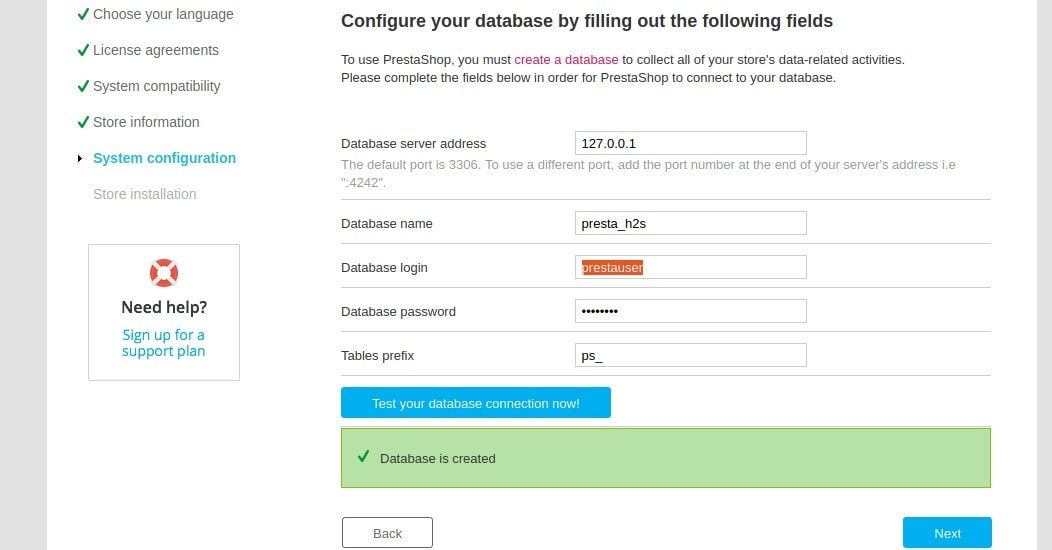
Подождите несколько минут, после чего вы сможете получить доступ к установленному портативному Ecommerce.
14. Вход в PrestaShop Backend, работающий под управлением Ubuntu 22.04
Чтобы войти в бэкэнд, введите admin в конце URL-адреса электронной коммерции PrestaShop. Например http://www.domain.com/admin или http://ip-address/admin
Но когда мы попытались войти в систему, появилось сообщение об ошибке: «По соображениям безопасности вы не можете подключиться к бэк-офису, пока не удалите папку Install».
Чтобы удалить папку Install, выполните на сервере следующую команду:
sudo rm -r /var/www/prestashop/install
После удаления папки обновите страницу входа в систему; на этот раз вы получите страницу входа в систему.
15. Чтобы изменить URL или домен
Те, кто хочет изменить URL или домен для последующего доступа к PrestaShop, могут сделать это из интерфейса бэкенда платформы. В левой строке меню выберите «Настройки магазина». ⇒ Трафик & SEO ⇒ SEO & URLs ⇒ Установить URL-адрес магазина.
16. Демо-фронтэнд
Вот фронт-энд, который мы получили после установки PrestaShop Demo Data.