
RainLoop — это веб-клиент электронной почты с открытым исходным кодом, который позволяет пользователям получать доступ к своим учетным записям электронной почты через веб-браузер. Он предоставляет удобный интерфейс для управления электронной почтой, контактами и другими связанными задачами без необходимости использования специального почтового клиента, такого как Outlook или Thunderbird.
Он разработан с расчетом на то, чтобы быть легким, быстрым и простым в установке, что делает его популярным выбором для тех, кому нужно простое решение для веб-почты.
В этом руководстве мы покажем вам, как установить RainLoop на ОС Debian 12 с веб-сервером Nginx и сервером базы данных MariaDB.
Шаг 1: Обновите операционную систему
Обновите свой Дебиан 12 Обновите операционную систему до последней версии с помощью следующей команды:
# apt update && apt upgradeТакже установите необходимые пакеты.
# apt install curl nano wget unzip zipШаг 2: Установка веб-сервера Nginx
Вы можете установить его через apt менеджер пакетов, выполнив следующую команду.
# apt install nginxПроверьте статус Nginx обслуживание с использованием systemctl status команда:
# systemctl status nginxШаг 3: Установить PHP
Чтобы установить PHP и необходимые расширения, выполните следующую команду:
# apt install php php-cli php-fpm php-json php-common php-mysql php-zip php-imap php-mbstring php-curl php-xmlПосле завершения установки проверьте, установлен ли PHP:
php -vOutput:
PHP 8.2.12 (cli) (built: Oct 27 2023 13:00:10) (NTS)
Copyright (c) The PHP Group
Zend Engine v4.2.12, Copyright (c) Zend Technologies
with Zend OPcache v8.2.12, Copyright (c), by Zend Technologies
После установки всех пакетов отредактируйте файл php.ini:
# nano /etc/php/8.2/fpm/php.iniИзмените следующие настройки в соответствии с вашими требованиями:
max_execution_time = 300
memory_limit = 512M
post_max_size = 25M
upload_max_filesize = 25MЧтобы применить изменения, перезапустите php-fpm услуга:
# systemctl restart php8.2-fpmШаг 4: Установите MariaDB и создайте базу данных
Для установки MariaDB выполните следующую команду:
# apt install mariadb-server mariadb-clientПроверьте статус службы MariaDB с помощью статус systemctl команда:
# systemctl status mariadbПо умолчанию MariaDB не защищена. Вы можете защитить MariaDB с помощью mysql_secure_installation сценарий.
# mysql_secure_installationНастройте его следующим образом:
- Set root password? [Y/n] Y
- Remove anonymous users? [Y/n] Y
- Disallow root login remotely? [Y/n] Y
- Remove test database and access to it? [Y/n] Y
- Reload privilege tables now? [Y/n] YТеперь выполните команду ниже, чтобы войти в оболочку MariaDB.
# mysql -u root -pПосле входа на сервер базы данных вам необходимо создать базу данных для установки Roundcube:
mysql> CREATE DATABASE rainloop;
mysql> CREATE USER 'rainloopuser'@'localhost' IDENTIFIED BY 'Str0ngPa$word';
mysql> GRANT ALL PRIVILEGES ON rainloop . * TO 'rainloopuser'@'localhost';
mysql> FLUSH PRIVILEGES;
mysql> exit;Шаг 5: Загрузите RainLoop
Вы можете загрузить последнюю стабильную версию RainLoop с помощью следующей команды:
# https://www.rainloop.net/repository/webmail/rainloop-latest.zipПосле этого вам необходимо распаковать архив RainLoop:
# unzip rainloop-latest.zip -d /var/www/rainloop/Сделайте Nginx владельцем rainloop папку и предоставьте ей достаточные разрешения.
# chown -R www-data:www-data /var/www/rainloop
# chmod 755 -R /var/www/rainloopШаг 6: Настройте Nginx для RainLoop
Затем создайте файл конфигурации виртуального хоста:
# nano /etc/nginx/conf.d/rainloop.confДобавьте следующие строки:
server {
listen 80;
server_name webmail.your-domain.com;
root /var/www/rainloop;
index index.php;
location / {
try_files $uri $uri/ /index.php?$query_string;
}
location ~ \.php$ {
fastcgi_index index.php;
fastcgi_split_path_info ^(.+\.php)(.*)$;
fastcgi_keep_conn on;
include fastcgi_params;
fastcgi_pass unix:/var/run/php/php8.2-fpm.sock;
fastcgi_param SCRIPT_FILENAME $document_root$fastcgi_script_name;
}
location ^~ /data {
deny all;
}
}
Сохраните и выйдите из файла конфигурации.
Проверьте синтаксис Nginx:
# /usr/sbin/nginx -t
nginx: the configuration file /etc/nginx/nginx.conf syntax is ok
nginx: configuration file /etc/nginx/nginx.conf test is successful
Чтобы изменения вступили в силу, перезапустите веб-сервер Nginx:
# systemctl restart nginxШаг 7: Установите бесплатный SSL-сертификат Let’s Encrypt
Сначала нам необходимо установить клиент Certbot, который используется для создания сертификатов Let’s Encrypt:
# apt install certbot python3-certbot-nginxЧтобы получить SSL-сертификат с помощью Certbot, введите команду, указанную ниже:
# certbot --nginx -d webmail.your-domain.comЕсли SSL-сертификат успешно получен, certbot выводит сообщение об успешной настройке:
IMPORTANT NOTES:
- Congratulations! Your certificate and chain have been saved at:
/etc/letsencrypt/live/webmail.your-domain.com/fullchain.pem
Your key file has been saved at:
/etc/letsencrypt/live/webmail.your-domain.com/privkey.pem
Your cert will expire on 2024-03-06. To obtain a new or tweaked
version of this certificate in the future, simply run certbot
again. To non-interactively renew *all* of your certificates, run
"certbot renew"
- Your account credentials have been saved in your Certbot
configuration directory at /etc/letsencrypt. You should make a
secure backup of this folder now. This configuration directory will
also contain certificates and private keys obtained by Certbot so
making regular backups of this folder is ideal.
- If you like Certbot, please consider supporting our work by:
Donating to ISRG / Let's Encrypt: https://letsencrypt.org/donate
Donating to EFF: https://eff.org/donate-leТеперь вы успешно установили SSL на своем сайте.
Шаг 8: Настройка и конфигурация RainLoop
Теперь откройте веб-браузер и перейдите по ссылке https://webmail.your-domain.com/?admin и вы увидите следующий экран:
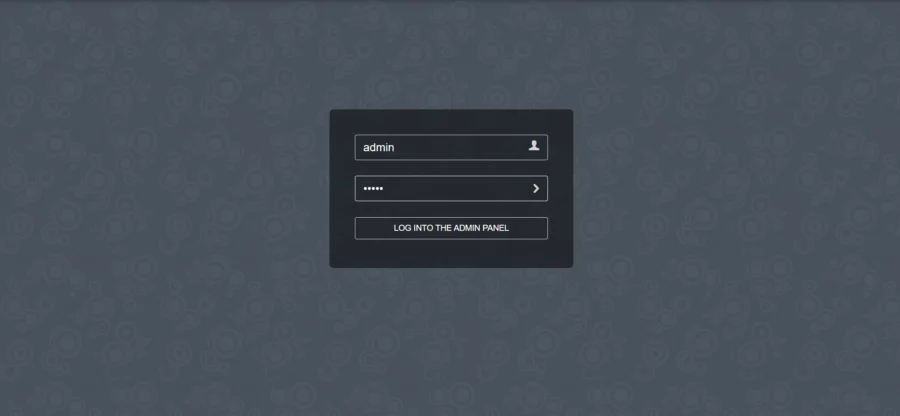
Вы можете войти в систему, используя имя пользователя по умолчанию. админ и пароль по умолчанию 12345
Вы увидите панель управления Rainloop, как показано ниже:
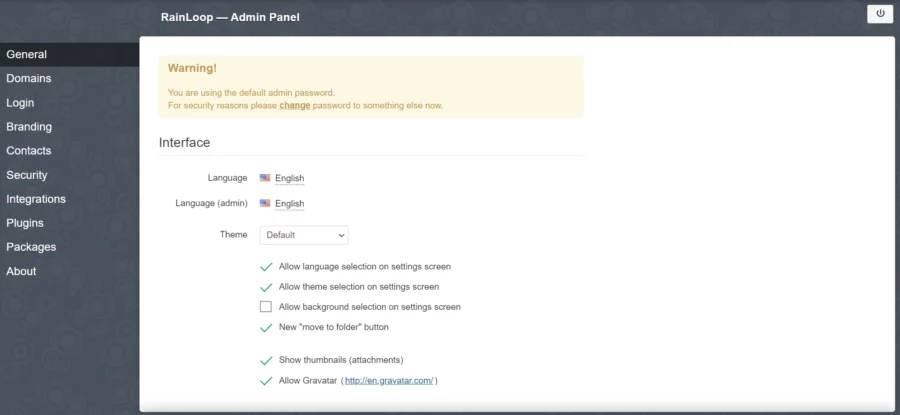
При первом входе в систему вам необходимо изменить свой админ пароль немедленно.
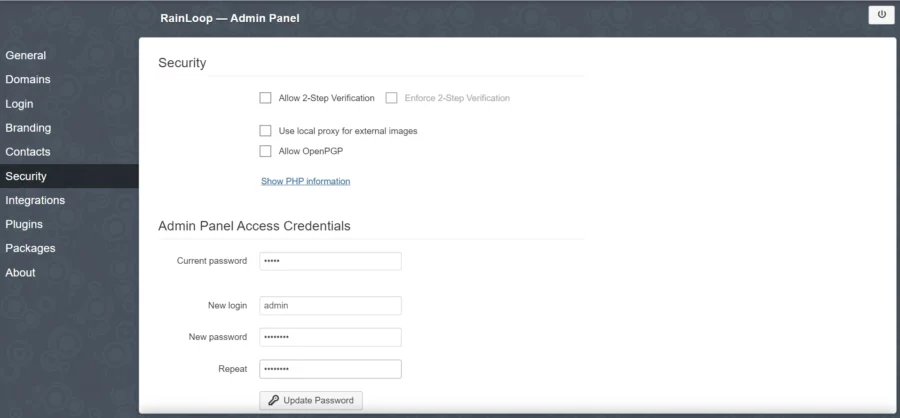
Введите новый пароль и нажмите на кнопку Обновлять Пароль кнопку для смены пароля.
Затем откройте Контакты меню и выберите MySQL из выпадающего меню:
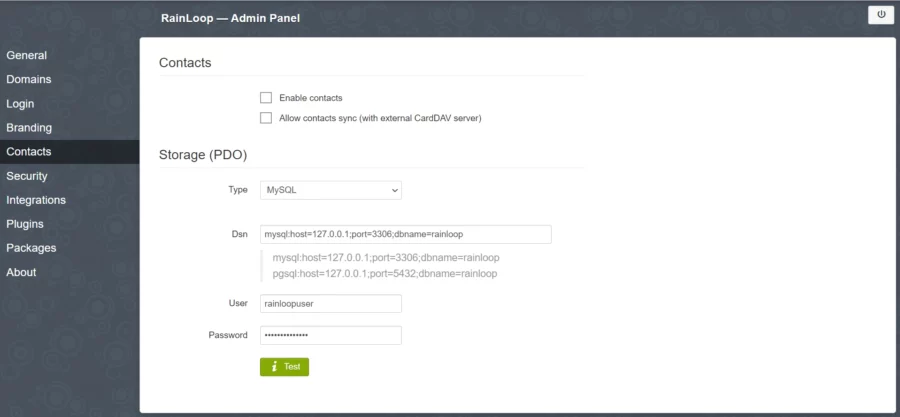
Введите учетные данные базы данных, которые вы создали ранее, и нажмите кнопку Тест кнопка для проверки соединения и установки необходимых таблиц.
Если кнопка стала зеленой, это означает, что соединение установлено успешно.
