В постоянно развивающемся мире разработки программного обеспечения наличие мощного и универсального редактора кода имеет важное значение для программистов всех уровней. Pulsar Code Editor стал популярным выбором среди разработчиков, предлагая надежный набор функций и удобный интерфейс. Эта статья проведет вас через процесс установки Pulsar Code Editor в Ubuntu 24.04, последней версии популярного дистрибутива Linux с долгосрочной поддержкой. Независимо от того, являетесь ли вы опытным разработчиком или только начинаете свой путь программирования, это пошаговое руководство поможет вам настроить Pulsar и раскрыть весь его потенциал в вашей системе Ubuntu.
Что такое редактор кода Pulsar?
Pulsar Code Editor — это современный текстовый редактор с открытым исходным кодом, предназначенный для задач кодирования и разработки. Это созданная сообществом версия редактора Atom, выпуск которого был прекращен GitHub в декабре 2022 года. Pulsar стремится продолжить наследие Atom, внедряя новые функции и улучшения.
Ключевые особенности редактора кода Pulsar включают в себя:
- Кроссплатформенная совместимость (Windows, macOS и Linux)
- Настраиваемый и взломанный интерфейс
- Встроенный менеджер пакетов для легкого расширения.
- Умное автодополнение и подсветка синтаксиса для различных языков программирования.
- Интеграция Git для контроля версий
- Несколько панелей и редактирование на разделенном экране.
- Мощная функция поиска и замены.
По сравнению с другими популярными редакторами кода, такими как Visual Studio Code или Sublime Text, Pulsar предлагает баланс между многофункциональной функциональностью и легким, отзывчивым интерфейсом. Его расширяемость с помощью пакетов позволяет адаптировать его к различным рабочим процессам и предпочтениям разработки.
Системные требования
Прежде чем приступить к установке Pulsar Code Editor в Ubuntu 24.04, убедитесь, что ваша система соответствует следующим требованиям:
- Ubuntu 24.04 LTS (Lunar Lobster) установлена и обновлена.
- Не менее 4 ГБ ОЗУ (для оптимальной производительности рекомендуется 8 ГБ или более)
- 1 ГБ свободного места на диске
- Процессор Intel или AMD x86-64
- Активное подключение к Интернету для загрузки пакетов и обновлений.
Кроме того, убедитесь, что у вас есть права администратора в вашей системе Ubuntu для установки программного обеспечения и внесения общесистемных изменений.
Этапы подготовки
Перед установкой Pulsar Code Editor крайне важно подготовить вашу систему Ubuntu 24.04. Выполните следующие действия, чтобы обеспечить плавный процесс установки:
- Обновите свою систему:
sudo apt update && sudo apt upgrade -y - Установите необходимые зависимости:
sudo apt install software-properties-common apt-transport-https wget -y - Убедитесь, что для вашей системы установлены необходимые графические драйверы. Обычно это можно сделать через приложение «Программное обеспечение и обновления» на вкладке «Дополнительные драйверы».
- Если у вас установлены другие редакторы кода, такие как Atom или Visual Studio Code, рассмотрите возможность резервного копирования ваших настроек и проектов, прежде чем продолжить установку Pulsar.
Выполнив эти подготовительные шаги, вы сведете к минимуму риск возникновения проблем в процессе установки Pulsar.
Способы установки
Существует несколько способов установки Pulsar Code Editor в Ubuntu 24.04. Мы рассмотрим три популярных подхода: использование официального AppImage, установка через Snap Store и сборка из исходного кода. Выберите метод, который лучше всего соответствует вашим предпочтениям и потребностям.
Способ 1: использование официального изображения приложения Pulsar
AppImage — универсальный формат пакета, позволяющий запускать программное обеспечение без установки. Этот метод прост и не требует каких-либо общесистемных изменений.
- Загрузите последнюю версию Pulsar AppImage с официальной страницы выпусков GitHub:
wget https://github.com/pulsar-edit/pulsar/releases/latest/download/Pulsar-linux-x64.AppImage - Сделайте AppImage исполняемым:
chmod +x Pulsar-linux-x64.AppImage - Запустите Pulsar прямо из AppImage:
./Pulsar-linux-x64.AppImage - При желании переместите AppImage в более удобное место:
mv Pulsar-linux-x64.AppImage ~/Applications/ - Создайте ярлык на рабочем столе для быстрого доступа:
echo "[Desktop Entry] Name=Pulsar Exec=$HOME/Applications/Pulsar-linux-x64.AppImage Icon=$HOME/Applications/Pulsar-linux-x64.AppImage Type=Application Categories=Development;TextEditor;" > ~/.local/share/applications/pulsar.desktop
Использование метода AppImage позволяет легко обновить Pulsar, загрузив последнюю версию AppImage и заменив существующую.
Способ 2: использование Snap Store
Ubuntu 24.04 поставляется с предустановленной поддержкой Snap, что упрощает установку Pulsar с помощью этой контейнерной системы пакетов программного обеспечения.
- Убедитесь, что Snap обновлен:
sudo snap refresh - Установите Pulsar через Snap:
sudo snap install pulsar - Проверьте установку:
snap list pulsar - Запустите Pulsar из меню приложения или выполнив:
pulsar
Метод Snap Store гарантирует, что у вас всегда будет последняя стабильная версия Pulsar, поскольку обновления управляются автоматически через систему Snap.
Метод 3: сборка из исходного кода
Для пользователей, которые предпочитают иметь больший контроль над процессом установки или хотят внести свой вклад в разработку Pulsar, возможна сборка из исходного кода. Этот метод требует дополнительных технических знаний, но допускает настройку.
- Установите необходимые зависимости сборки:
sudo apt install git nodejs npm build-essential -y - Клонируйте репозиторий Pulsar:
git clone https://github.com/pulsar-edit/pulsar.git - Перейдите в каталог Pulsar:
cd pulsar - Установите зависимости проекта:
npm install - Построить Пульсар:
npm run build - Запуск Пульсара:
npm start
Сборка из исходного кода позволяет вам оставаться на переднем крае разработки Pulsar и потенциально внести свой вклад в проект. Однако имейте в виду, что этот метод требует дополнительного обслуживания и обновлений вручную.
Конфигурация после установки
После успешной установки Pulsar Code Editor пришло время настроить его для оптимального использования. Вот несколько важных шагов, которые помогут вам начать:
- Первый запуск:
- Когда вы впервые откроете Pulsar, вас встретит экран приветствия.
- Уделите немного времени и изучите параметры начальной настройки, включая выбор темы и основные настройки.
- Настройка пользовательского интерфейса:
- Перейдите в «Редактировать» > «Настройки», чтобы получить доступ к настройкам Pulsar.
- Поэкспериментируйте с различными темами, размерами шрифтов и вариантами макета, чтобы найти предпочитаемую настройку.
- Рассмотрите возможность включения таких функций, как «Мягкая переноска», для улучшения читаемости длинных строк кода.
- Установка основных пакетов:
- Откройте диспетчер пакетов, выбрав «Правка» > «Настройки» > «Установить».
- Найдите и установите пакеты, которые улучшат ваш опыт программирования, например:
- языковые пакеты для подсветки синтаксиса и автодополнения
- линтер-пакеты для проверки качества кода
- git-plus для расширенной интеграции с Git
- иконки файлов для улучшения распознавания типов файлов
- Настройка параметров проекта:
- Создайте `
.pulsar`папка в корне вашего проекта для хранения конфигураций, специфичных для проекта. - Используйте `
config.cson` файл в этой папке, чтобы установить настройки уровня проекта.
- Создайте `
Уделите время изучению настроек и пакетов Pulsar, чтобы адаптировать редактор к вашим конкретным потребностям и рабочему процессу. Расширяемость Pulsar позволяет создать высоко персонализированную среду разработки.
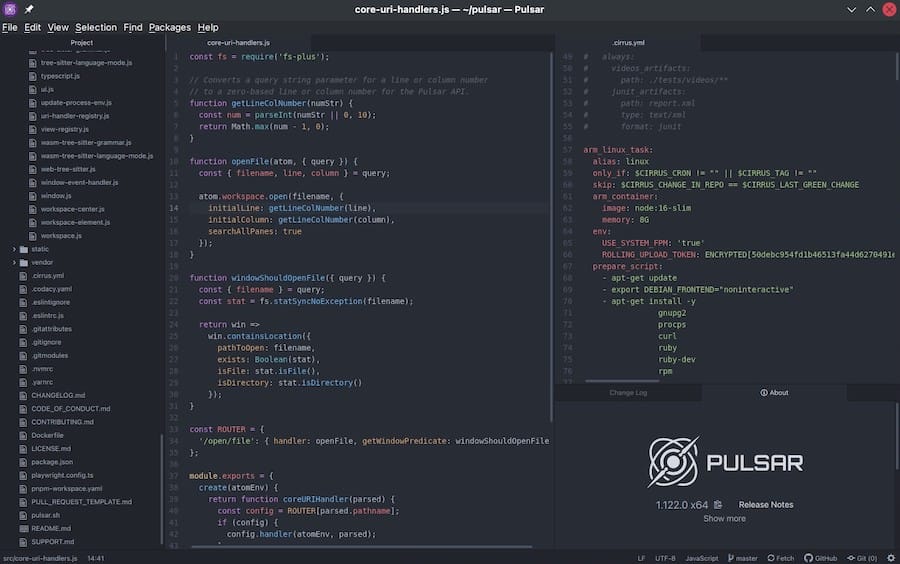
Устранение распространенных проблем
При установке и использовании Pulsar Code Editor в Ubuntu 24.04 вы можете столкнуться с некоторыми проблемами. Вот решения распространенных проблем:
Конфликты зависимостей
Если у вас возникли конфликты зависимостей, попробуйте следующее:
- Обновите свою систему:
sudo apt update && sudo apt upgrade -y - Установите все недостающие зависимости вручную, используя apt
- Если вы используете AppImage, попробуйте загрузить свежую копию из официального репозитория.
Проблемы с разрешениями
При проблемах, связанных с разрешениями:
- Убедитесь, что у вас есть необходимые разрешения для записи в каталог установки.
- Запустите Pulsar с повышенными привилегиями для устранения неполадок:
sudo pulsar(не рекомендуется для регулярного использования) - Проверьте и исправьте владельца файла:
sudo chown -R $USER:$USER ~/.config/pulsar
Проблемы с производительностью
Если Pulsar работает медленно:
- Отключите ненужные пакеты и функции.
- Увеличьте лимит памяти в настройках Пульсара.
- Убедитесь, что ваша система соответствует рекомендуемым требованиям к оборудованию.
- Рассмотрите возможность использования версии AppImage для потенциально лучшей производительности.
Если проблемы не устранены, обратитесь на форумы сообщества Pulsar или в разделы GitHub для получения более конкретных советов по устранению неполадок.
Обновление редактора кода Pulsar
Постоянное обновление Pulsar гарантирует наличие новейших функций и исправлений безопасности. Процесс обновления зависит от способа установки:
- AppImage: загрузите последнюю версию AppImage и замените существующую.
- Snap: обновления обрабатываются автоматически или используются
sudo snap refresh pulsar - Создано из исходного кода: извлеките последние изменения из репозитория Git и пересоберите.
Регулярно проверяйте наличие обновлений для поддержания оптимальной производительности и безопасности вашей установки Pulsar.
Удаление Пульсара
Если вам нужно удалить Pulsar из вашей системы Ubuntu 24.04, выполните следующие действия в зависимости от вашего метода установки:
- AppImage: просто удалите файл AppImage и ярлык на рабочем столе.
- Привязка: Беги
sudo snap remove pulsar - Создано из исходного кода: удалите клонированный репозиторий и удалите все созданные вручную ярлыки.
После удаления вы можете удалить все оставшиеся файлы конфигурации:
rm -rf ~/.config/pulsar
rm -rf ~/.pulsarЭто гарантирует чистое удаление Pulsar из вашей системы.
