
В этом уроке мы покажем вам, как установить WordPress на Ubuntu 24.04 LTS. WordPress — самая популярная в мире система управления контентом (CMS), на которой работает более 40% всех веб-сайтов в Интернете. Его гибкость, простота использования и обширная экосистема тем и плагинов делают его идеальным выбором как для блоггеров, предприятий, так и для разработчиков.
В этой статье предполагается, что у вас есть хотя бы базовые знания Linux, вы умеете использовать оболочку и, самое главное, размещаете свой сайт на собственном VPS. Установка довольно проста и предполагает, что вы работаете под учетной записью root, в противном случае вам может потребоваться добавить ‘sudo‘ к командам для получения root-прав. Я покажу вам пошаговую установку WordPress на Ubuntu 24.04 (Noble Numbat). Вы можете следовать тем же инструкциям для Ubuntu 22.04 и любого другого дистрибутива на основе Debian, такого как Linux Mint, Elementary OS, Pop!_OS и других.
Предварительные условия
- Сервер под управлением одной из следующих операционных систем: Ubuntu и любого другого дистрибутива на основе Debian, например Linux Mint.
- Рекомендуется использовать новую установку ОС, чтобы предотвратить любые потенциальные проблемы.
- Доступ к серверу по SSH (или просто откройте терминал, если вы находитесь на рабочем столе).
- Доменное имя, указывающее на IP-адрес вашего сервера (необязательно, но рекомендуется).
- Активное подключение к Интернету. Вам понадобится подключение к Интернету, чтобы загрузить необходимые пакеты и зависимости.
- Базовое знакомство с командной строкой Linux.
- Система Ubuntu 24.04 с root-доступом или пользователь с привилегиями sudo.
Установите WordPress на Ubuntu 24.04 LTS
Шаг 1. Обновление репозитория пакетов.
Перед установкой WordPress необходимо обновить и обновить вашу систему Ubuntu, чтобы убедиться, что у вас установлены новейшие пакеты и исправления безопасности. Откройте терминал и выполните следующие команды:
sudo apt update sudo apt upgrade
Эти команды обновят список пакетов и обновят все устаревшие пакеты до последних версий.
Шаг 2. Установка стека LAMP.
Для работы WordPress требуется веб-сервер, база данных и PHP. Мы будем использовать стек LAMP, который обозначает Linux, Apache, MySQL и PHP. Давайте установим каждый компонент:
- Установите веб-сервер Apache
Apache — один из самых популярных веб-серверов. Установите его с помощью следующей команды:
sudo apt install apache
После установки запустите и включите Apache для запуска при загрузке:
sudo systemctl start apache2 sudo systemctl enable apache2
- Установите сервер базы данных MySQL
Далее давайте установим MySQL для управления нашей базой данных:
sudo apt install mysql-server
После установки защитите установку MySQL:
sudo mysql_secure_installation
Следуйте инструкциям, чтобы установить пароль root и удалить небезопасные настройки по умолчанию.
- Установите PHP и необходимые расширения.
Теперь давайте установим PHP и необходимые расширения для WordPress:
sudo apt install php libapache2-mod-php php-mysql php-curl php-gd php-mbstring php-xml php-xmlrpc php-soap php-intl php-zip -y
Проверьте установку PHP, создав тестовый файл:
echo "<?php phpinfo(); ?>" | sudo tee /var/www/html/phpinfo.php
Посещать http://your_server_ip/phpinfo.php в браузере, чтобы просмотреть информацию PHP. Не забудьте удалить этот файл после тестирования из соображений безопасности:
Шаг 3. Создайте базу данных MySQL для WordPress.
Войдите в MySQL как пользователь root:
sudo mysql -u root -p
Создайте новую базу данных и пользователя для WordPress:
CREATE DATABASE wordpress; CREATE USER 'wordpressuser'@'localhost' IDENTIFIED BY 'your_strong_password'; GRANT ALL PRIVILEGES ON wordpress.* TO 'wordpressuser'@'localhost'; FLUSH PRIVILEGES; EXIT;
Шаг 4. Загрузите и настройте WordPress.
Теперь давайте скачаем и настроим WordPress:
cd /tmp wget https://wordpress.org/latest.tar.gz tar xzvf latest.tar.gz sudo mv wordpress /var/www/html/ sudo chown -R www-data:www-data /var/www/html/wordpress sudo chmod -R 755 /var/www/html/wordpress
Создайте файл конфигурации WordPress:
sudo cp /var/www/html/wordpress/wp-config-sample.php /var/www/html/wordpress/wp-config.php
Отредактируйте файл конфигурации, указав данные вашей базы данных:
sudo nano /var/www/html/wordpress/wp-config.php
Найдите следующие строки и обновите их информацией о вашей базе данных:
define('DB_NAME', 'wordpress');
define('DB_USER', 'wordpressuser');
define('DB_PASSWORD', 'your_strong_password');
define('DB_HOST', 'localhost');
В файле конфигурации рекомендуется добавить уникальные ключи аутентификации. Вы можете сгенерировать их с помощью генератора секретных ключей WordPress. Замените существующий раздел ключа аутентификации сгенерированными ключами.
Шаг 5. Настройте Apache для WordPress.
Создайте новый файл конфигурации Apache для WordPress:
sudo nano /etc/apache2/sites-available/wordpress.conf
Добавьте следующую конфигурацию, заменив your_domain.com с вашим фактическим доменным именем:
<VirtualHost *:80>
ServerAdmin webmaster@localhost
ServerName your_domain.com
ServerAlias www.your_domain.com
DocumentRoot /var/www/html/wordpress
ErrorLog ${APACHE_LOG_DIR}/error.log
CustomLog ${APACHE_LOG_DIR}/access.log combined
<Directory /var/www/html/wordpress/>
AllowOverride All
</Directory>
</VirtualHost>
Включите новый сайт и отключите сайт Apache по умолчанию:
sudo a2ensite wordpress.conf sudo a2dissite 000-default.conf
Включите модуль перезаписи и перезапустите Apache:
sudo a2enmod rewrite sudo systemctl restart apache2
Шаг 6. Завершите установку WordPress.
Откройте веб-браузер и перейдите к своему доменному имени или IP-адресу сервера. Вы должны увидеть страницу установки WordPress. Следуйте инструкциям на экране для завершения установки, включая настройку названия вашего сайта, имени пользователя администратора и пароля.
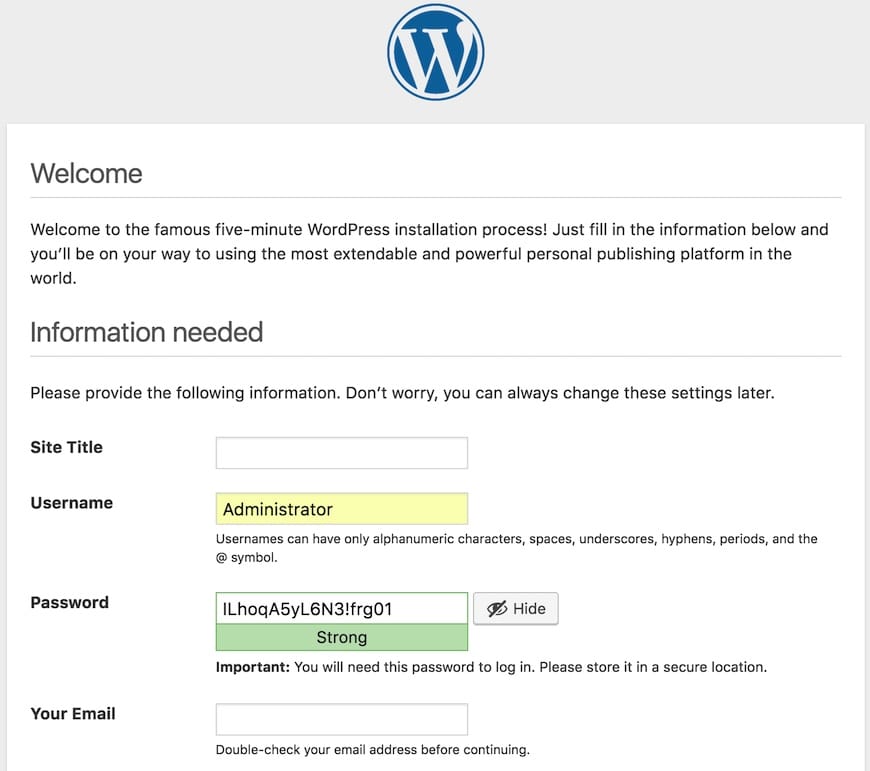
Шаг 7. Защитите установку WordPress.
Теперь, когда WordPress установлен, крайне важно предпринять некоторые дополнительные шаги для защиты вашего сайта:
-
- Измените URL-адрес входа по умолчанию:
Установите плагин, например «WPS Hide Login», чтобы изменить URL-адрес входа в wp-admin по умолчанию.
-
- Установите плагины безопасности:
Рассмотрите возможность установки плагинов безопасности, таких как Wordfence или Sucuri Security, чтобы повысить защиту вашего сайта от угроз.
-
- Включить SSL/HTTPS:
Защитите свой сайт с помощью SSL-сертификата. Вы можете получить бесплатный сертификат от Let’s Encrypt:
sudo apt install certbot python3-certbot-apache sudo certbot --apache -d example.com -d www.example.com
-
- Регулярные обновления:
Поддерживайте актуальность ядра, тем и плагинов WordPress для устранения уязвимостей безопасности.
-
- Настройте автоматическое резервное копирование:
Используйте плагины, такие как UpdraftPlus или BackWPup, чтобы планировать регулярное резервное копирование вашего сайта и базы данных.
