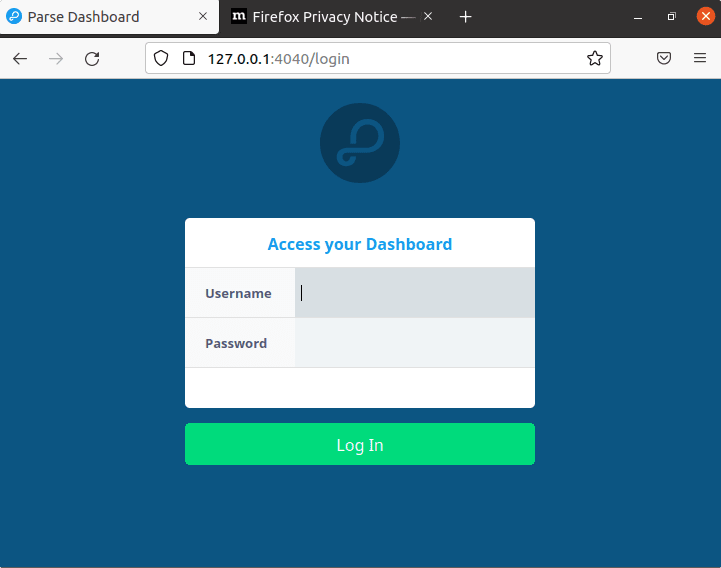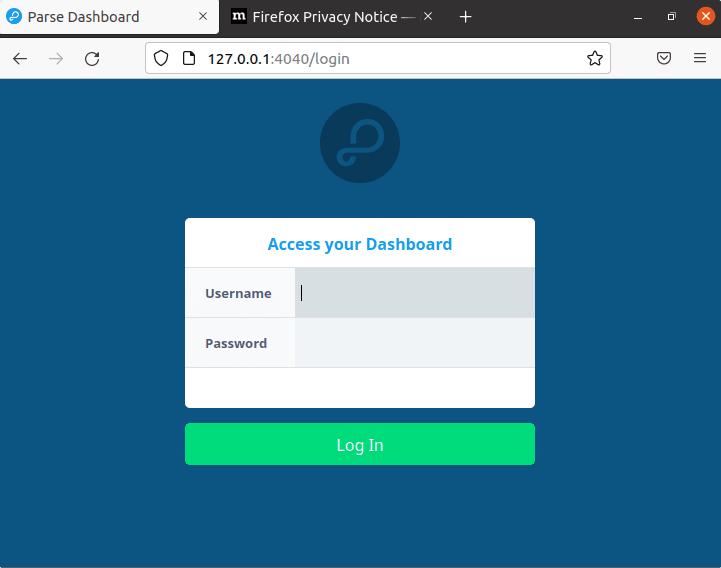
Что такое сервер Parse?
Parse Server — это платформа с открытым исходным кодом Backend As A Service (BAAS), которая может быть развернута на любой инфраструктуре, способной запускать Node.js. Она использует MongoDB или PostgreSQL в качестве базы данных для локальной разработки и тестирования приложений с помощью Node. Для графического управления бэкендом сервера Parse с помощью веб-интерфейса разработчики этой платформы также предлагают Parse Dashboard, которая предоставляет единую GUI-панель для добавления и управления несколькими серверами Parse.
В этом руководстве мы изучим простые команды для установки и использования сервера parse и приложений dashboard в системе Ubuntu 24.04 или 22.04.
Шаги по установке Parse Server & dashboard на Ubuntu 24.04 или 22.04
1. Требования
Для выполнения этого урока нам понадобятся следующие вещи:
— Сервер Ubuntu
— Node 18 или новее
— MongoDB версии 4.x или новее
— Python 2. x
— Пользователь, не являющийся пользователем root, с правами sudo
— Терминальный доступ
2. Установка Node.js
Parse Server разработан на языке NodeJs. Следовательно, нам необходимо, чтобы он был установлен в нашей системе. Поэтому выполните следующие команды, чтобы установить последнюю версию Node на ваш Linux.
sudo apt update && sudo apt upgradesudo apt install curl -ycurl -o- https://raw.githubusercontent.com/nvm-sh/nvm/master/install.sh | bashsource ~/.bashrcКогда NVM установлен, мы можем установить Node.js. Установка версии LTS без указания версии означает, что вы хотите установить последнюю версию Node.js, поддерживаемую в течение длительного времени. Для этого команда NVM будет выглядеть так:
nvm install 18(необязательно) Те, кому нужна какая-то определенная версия узла, могут указать ее с помощью команды NVM. Например, чтобы получить более старую версию Nodejs LTS, такую как 18.x, нужно выполнить следующие команды:
Чтобы получить список всех доступных версий Node:
nvm listЧтобы установить любую версию из списка:
nvm install 21После завершения установки Node.js с помощью NVM проверьте версию:
node -v
npm -vКроме того, нам необходимо получить Пряжа, который необходим для установки зависимостей, требуемых модулями node.
sudo npm install -g yarn@latest
3. Использование MongoDB в качестве базы данных
Сервер Parse поддерживает базы данных MongoDB и PostgreSQL для хранения данных. Мы используем MongoDB; вы можете получить его с помощью данной команды в менеджере пакетов APT вашей системы.
Здесь мы устанавливаем текущую версию MongoDB 8.0. Те, кому нужна другая версия, могут изменить номер версии в командах ниже.
curl -sSL https://www.mongodb.org/static/pgp/server-8.0.asc | sudo gpg --dearmor -o /etc/apt/trusted.gpg.d/mongodb-org-8.0.gpgecho "deb [arch=amd64,arm64] https://repo.mongodb.org/apt/ubuntu $(lsb_release -sc)/mongodb-org/8.0 multiverse" | sudo tee /etc/apt/sources.list.d/mongodb-org.listsudo apt updatesudo apt install mongodb-orgЗапустите службу MongoDB
sudo systemctl enable --now mongod4. Установка Parse Server на Ubuntu 24.04 LTS
В нашей системе есть все необходимое для установки сервера Parse на Ubuntu 24.04 или 22.04 или 20.04. Поэтому используйте менеджер пакетов Yarn, поскольку Parse доступен как модуль Nodejs.
sudo yarn global add parse-serverПосле завершения установки создайте файл конфигурации:
nano config.jsonДобавьте следующие строки:
{
"appName": "ParseServer",
"databaseURI": "mongodb://localhost:27017/parsedb",
"appId": "mystring1234",
"masterKey": "mystring1235",
"serverURL": "https://localhost:1337/parse",
"publicServerURL": "https://0.0.0.0:1337/parse",
"port": 1337
}Запустите сервер разбора:
nohup parse-server config.json &
5. Настройте панель Parse Dashboard
Мы можем использовать веб-панель, доступную для сервера Parse, чтобы получить графический пользовательский интерфейс.
sudo yarn global add parse-dashboardПосле завершения установки создайте файл конфигурации:
nano parse-darshboard-config.jsonТеперь добавьте в него указанные строки. Не забудьте установить те же значения appID и masterkey, которые использовались при настройке сервера Parse.
Примечание: Заменить 192.168.17.131 в приведенном выше коде с IP-адресом вашего реального сервера разбора, на котором вы его установили. Также не забудьте изменить значения user и pass, чтобы задать имя пользователя и пароль для входа в систему Parse Dashboard.
{
"apps": [
{
"serverURL": "http://192.168.17.131:1337/parse",
"appId": "mystring1234",
"masterKey": "mystring1235",
"allowInsecureHTTP": "true",
"appName": "MyApp1"
}
],
"users": [
{
"user":"admin",
"pass":"password"
}
],
"iconsFolder": "icons"
}Сохранить файл, нажав Ctrl+O, нажмите Введите , а затем выйдите с помощью клавиши Ctrl+X.
Запустите Parse Dashboard в фоновом режиме: После выполнения команды нажмите клавишу Enter.
nohup parse-dashboard --dev --config parse-darshboard-config.json &6. Разрешите порты в брандмауэре, используемые программой Parse
Сервер Parse использует порт с номером 1337, в то время как веб-панель работает на 4040. На получить доступ к ним за пределами локальной системы с помощью любой другой системы, нам нужно их открыть. Вот команды, которые необходимо выполнить:
sudo ufw allow 1337 sudo ufw allow 4040
7. войдите в Parse Dashboard
После того как вы выполните все команды, сервер parse и панель управления будут работать в фоновом режиме. Чтобы получить доступ к веб-интерфейсу, откройте системный браузер, который может получить доступ к IP-адресу сервера, на котором вы их установили. И направьте его следующим образом:
http://server-ip-address:4040Примечание: Заменить ip-адрес сервера с вашим фактическим адресом.