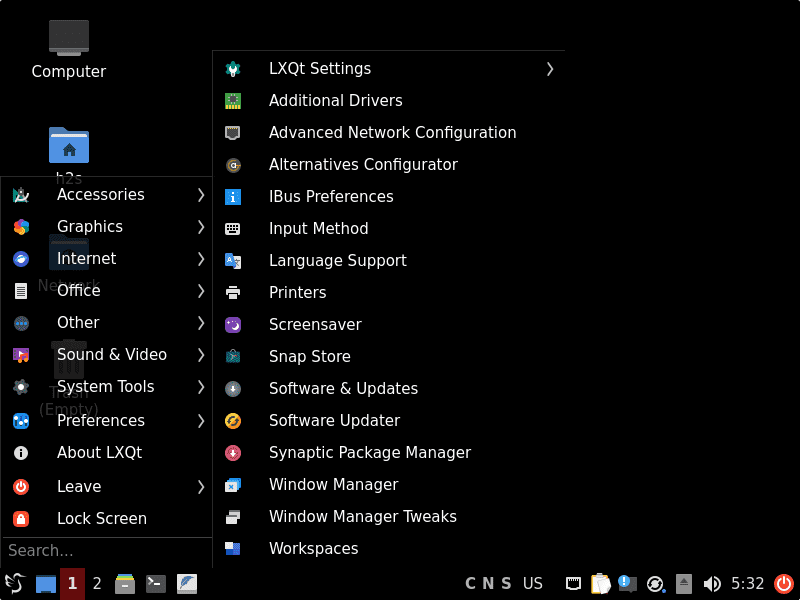
LXQt — это полноценное окружение рабочего стола Linux. Это порт окружения рабочего стола LXDE на графическую библиотеку Qt. Это очень легкий рабочий стол, для работы которого требуется минимум 512 Мб оперативной памяти, но по мере работы вам потребуется больше. Это означает, что требования к аппаратному обеспечению почти такие же, как у XFCE. Как и MATE, LXQt занимает среднее место по требуемым системным ресурсам. Если у вас нет текущего рабочего стола Ubuntu Gnome и вы ищете что-то легкое, то LXQt может стать хорошим выбором.
Установка LXQt Desktop Environment на Ubuntu 24.04 | 22.04 Linux
Указанные здесь шаги могут быть использованы для Debian 12, 11 или 10, включая Linux Mint, POP!_OS, Ubuntu 20.04 или 18.04 и аналогичных Linux-систем.
Требования к учебнику
Здесь мы используем Ubuntu 24.04. Следовательно, у вас должна быть более старая или последняя версия, пользователь не root с правами sudo для установки пакетов, а также подключение к Интернету.
Обновление системы
Если вы давно не обновляли систему, сначала выполните команду update и upgrade. Это позволит убедиться в отсутствии старых пакетов и проблем с совместимостью при установке рабочего стола LXQt на Ubuntu.
sudo apt update && sudo apt upgradeКоманда для установки LXQt Desktop на Ubuntu 24.4 | 22.04
Самое приятное, что нам не нужно добавлять какой-либо репозиторий для установки LXQt, потому что пакеты, которые нам нужно установить, уже доступны в базовом репозитории Debian и Ubuntu, включая операционные системы на их основе.
sudo apt install task-lxqt-desktopЕсли вы используете минимальный сервер, то вы можете использовать:
sudo apt install lxqtУстановить диспетчер отображения
По умолчанию Ubuntu использует gdm3 в качестве менеджера дисплеев. Когда система просит использовать Gdm3 или SDDM, вы можете выбрать значение по умолчанию gdm3. Выберите его с помощью клавиши со стрелкой, , а затем нажмите клавишу Enter.
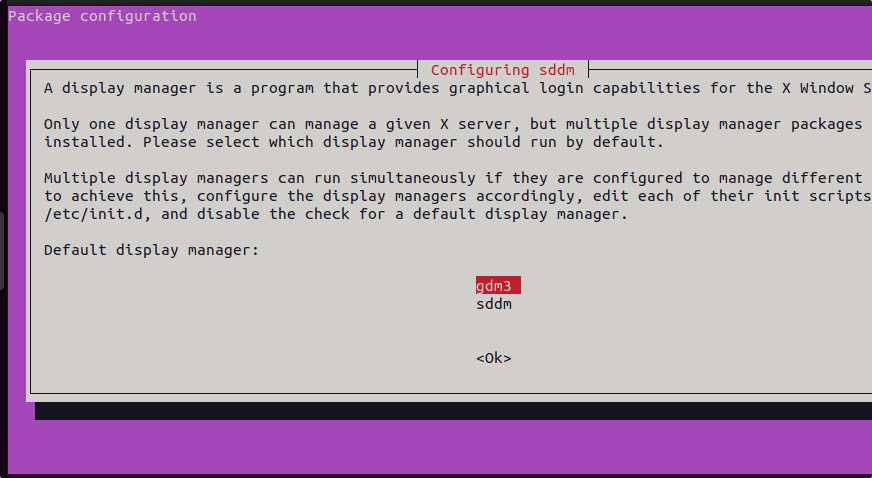
Перезагрузка и переход на рабочий стол LXQt
После завершения установки перезагрузите систему, чтобы применить изменения, внесенные средой рабочего стола LXQt.
sudo rebootПосле перезапуска, нажмите на кнопку «Шестеренка» на экране входа в систему и выберите LXQt в качестве среды рабочего стола по умолчанию для входа в систему.
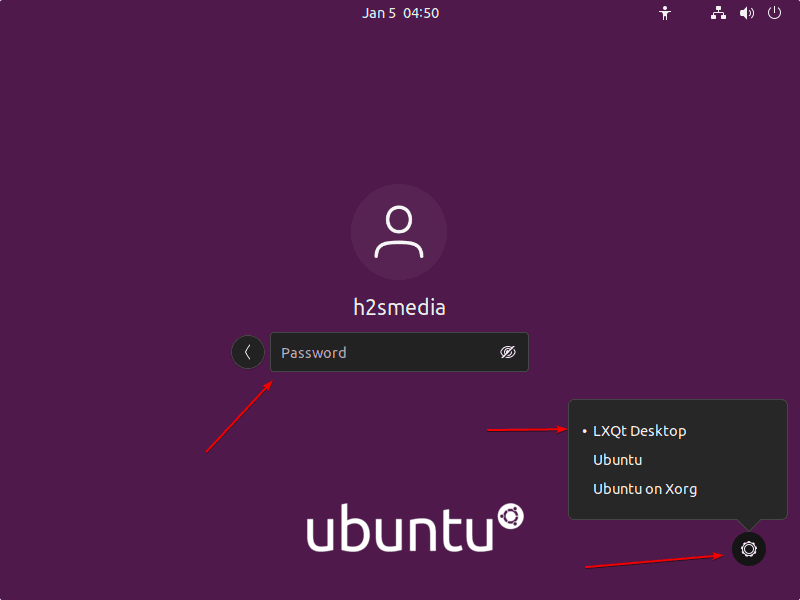
Снимок экрана рабочего стола LXQt
После завершения установки на вашем рабочем столе Ubuntu или Debian появится простой, но элегантный графический интерфейс легкого LXQt.
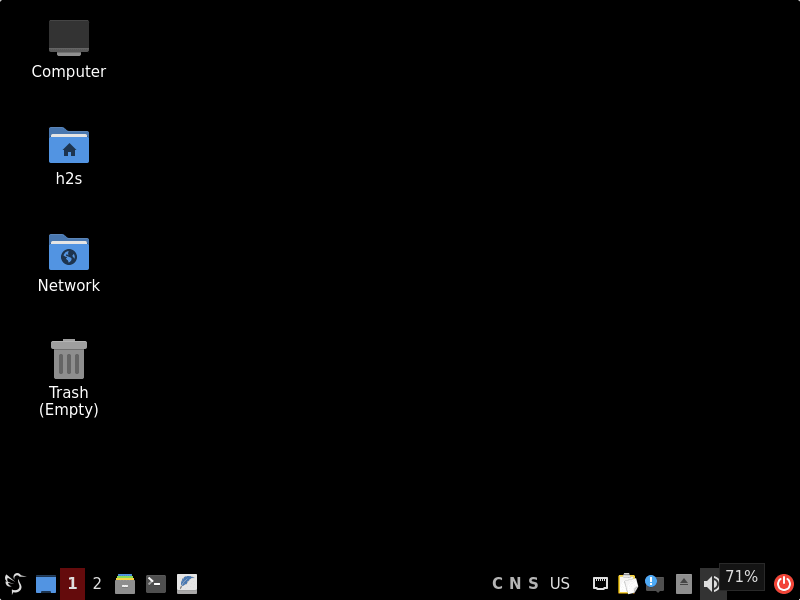
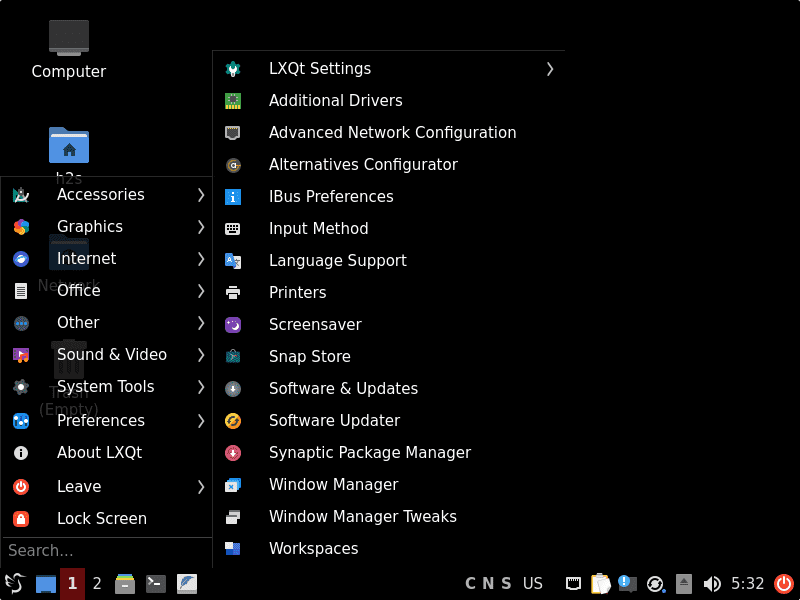
Обновление LXQt Desktop на Ubuntu 24.04 | 22.04
Чтобы обновить LXQt, нам не нужно ничего устанавливать вручную, так как его пакеты приходят через стандартный менеджер пакетов обновления системы, т.е, APT; мы можем легко обновить его, просто запустив:
sudo apt update && sudo apt upgrade