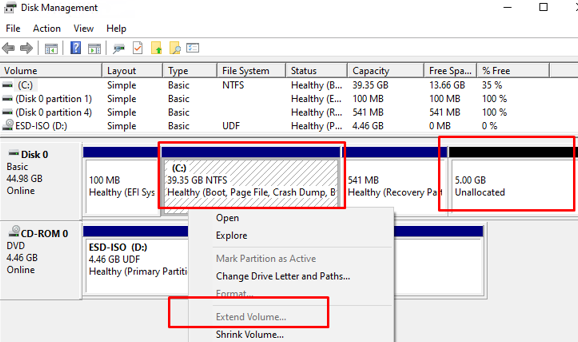
Довольно часто приходится расширять диски виртуальных машин, когда на системном диске заканчивается свободное место. Например, вы увеличили размер диска в настройках виртуальной машины VMware или Hyper-V, и теперь вам нужно расширить том в гостевой операционной системе (Windows).
Опция «Расширить том» выделена серым цветом в консоли управления дисками Windows
Откройте консоль управления дисками (diskmgmt.msc) и щелкните правой кнопкой мыши на разделе, который нужно расширить (в моем примере это логический том с присвоенной буквой диска C:\). Как вы можете видеть, на экране появится Расширить том опция выделена серым цветом. Дело в том, что расширить том в Windows можно только при наличии нераспределенного пространства на томе справа от него.
В моем случае раздел восстановления находится между томом C: и нераспределенным пространством. Расширить раздел C: невозможно, поскольку справа от него находится раздел восстановления (Windows RE). Вот почему в поле «Extend Volume» неактивен (выделен серым цветом).
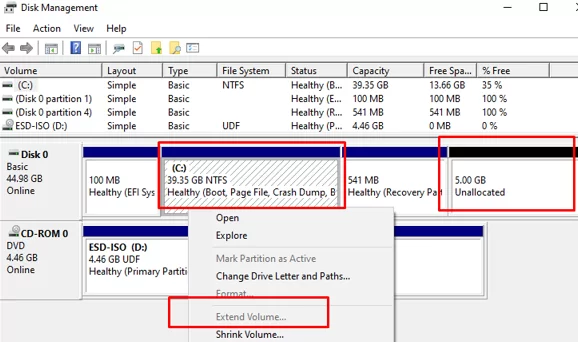
Вы не сможете расширить дисковый том в Windows (Windows Server), если:
- Справа от раздела, который вы хотите расширить, находится другой раздел;
- Раздел отформатирован в файловой системе, которая не поддерживает расширение (FAT32, exFAT). Расширять можно только тома NTFS/ReFS;
- На дисках с таблицей разделов MBR нельзя создавать разделы размером более 2 ТБ. Для больших дисков (более 2 ТБ) используйте таблицу разделов GPT. Преобразовать MBR в GPT без потери данных можно с помощью встроенного инструмента Mbr2gpt.exe. Текущий тип таблицы разделов можно проверить на вкладке «Тома» диска в диспетчере устройств. В этом примере моя виртуальная машина Windows 10 установлена в режиме EFI с разделами GPT на диске.
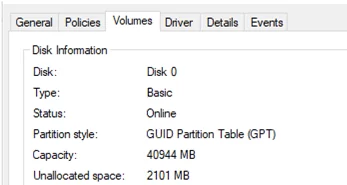
В этой статье мы рассмотрим, как правильно увеличить раздел (системный диск C:) в Windows, если опция Extend Volume недоступна (выделена серым цветом) в консоли Disk Management. Вам нужно переместить или удалить раздел восстановления, если он препятствует (блокирует) расширение тома.
Невозможно расширить том из-за раздела восстановления Windows
В самом простом случае можно просто переместить файлы среды восстановления из раздела WinRE на системный диск C: и полностью удалить раздел восстановления размером 541 МБ.
Сначала назначьте букву диска для раздела восстановления. Откройте командную строку с правами администратора и выполните команду:
diskpart
Список доступных локальных дисков:
list disk
Выберите диск:
select disk 0
Отображение списка разделов.
list part
Выберите раздел восстановления (в вашем случае это может быть другой номер раздела):
select partition 4
Присвойте ему букву диска R:
assign letter r:
exit
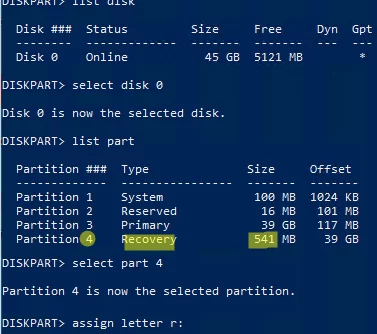
Отключите среду восстановления Windows (WinRE):
reagentc /disable

Теперь нужно удалить раздел восстановления размером 541 (в нашем примере это раздел 4).
Если вы попытаетесь удалить раздел восстановления Windows из графического интерфейса управления дисками, нажав кнопку Удалить том (иногда свойства диска вообще недоступны), появится следующая ошибка:
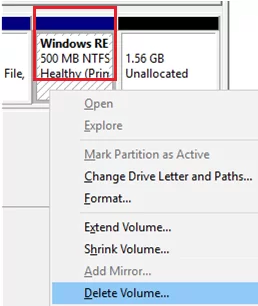
Virtual Disk Manager Cannot delete a protected partition without the force protected parameter set.
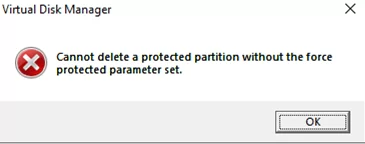
Удалить такой защищенный раздел можно только с помощью параметра diskpart инструмент. Откройте открытую командную строку и запустите команду diskpart. Выберите раздел, который нужно удалить (обратите внимание на результаты команд, так как номера дисков и разделов могут отличаться).
DISKPART> rescan
DISKPART> list disk
DISKPART> select disk 0
DISKPART> list part
DISKPART> select part 4
DISKPART> delete partition override
DiskPart successfully deleted the selected partition.
DISKPART> Rescan
Please wait while DiskPart scans your configuration... DiskPart has finished scanning your configuration.
DISKPART> exit
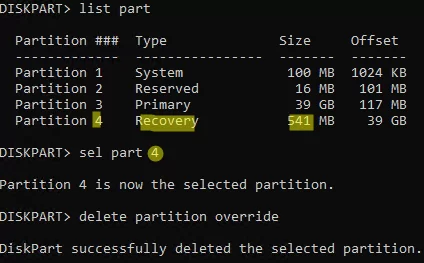
Включите WinRE и обновите файл конфигурации ReAgent.xml с помощью команды:
reagentc /enable

Выполните следующую команду, чтобы убедиться, что WIM-файл среды восстановления был воссоздан на диске C:
bcdedit /enum all | find "osdevice"
ramdisk=[C:]\Recovery\WindowsRE\Winre.wim,{e668f79e-60da-11ed-b27a-ea3359f08732}

Проверьте текущую конфигурацию WinRE:
reagentc.exe /info
Windows Recovery Environment (Windows RE) and system reset configuration Information: Windows RE status: Enabled Windows RE location: \\?\GLOBALROOT\device\harddisk0\partition3\Recovery\WindowsRE Boot Configuration Data (BCD) identifier: e668f79d-60da-11ed-b27a-ea3359f08732 Recovery image location: Recovery image index: 0 Custom image location: Custom image index: 0 REAGENTC.EXE: Operation Successful.
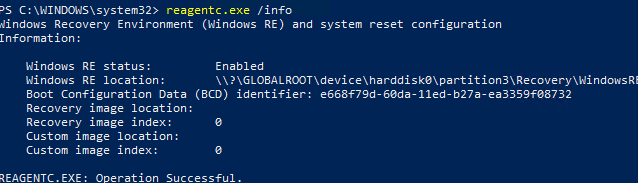
winre.wim файл среды восстановления теперь находится на системном разделе, где установлена Windows.Теперь можно расширить системный раздел (диск C:):
- Откройте
diskmgmt.mscконсоль; - Щелкните правой кнопкой мыши раздел, который нужно увеличить, и выберите Расширить том;
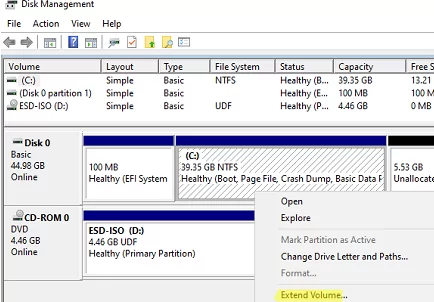
- Укажите объем пространства в МБ, на который вы хотите увеличить раздел. В моем случае я расширю диск C: на 5 ГБ. Нажмите кнопку Next -> Finish;
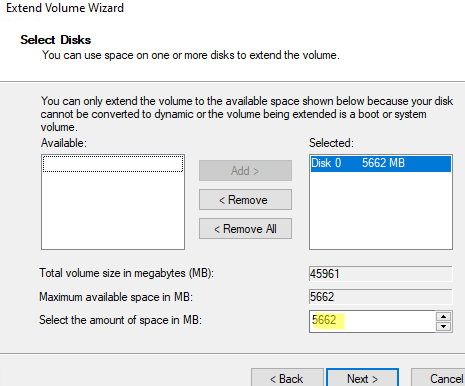
- Системный раздел был успешно расширен.
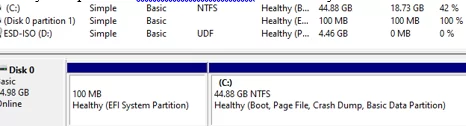
Windows определяет раздел восстановления по специальным меткам: GUID — de94bba4-06d1-4d40-a16a-bfd50179d6ac и атрибуту GPT 0x8000000000000001.
Перемещение раздела восстановления Windows в конец диска с помощью GParted LiveCD
Если вы боитесь удалять существующие разделы на дисках, вы можете переместить раздел, который мешает расширению, в конец диска с помощью стороннего инструмента. Вы можете воспользоваться бесплатной программой GParted (Редактор разделов GNOME) загрузочный образ для автономного управления разделами. Это Live CD на базе Linux Debian с графическим интерфейсом для инструмента parted (консольная утилита для управления дисковыми разделами в Linux). Скачать ISO-образ gparted-live-1.4.0-6-amd64.iso здесь https://gparted.org/download.php (около 490 МБ).
Загрузите виртуальную машину с образа GParted live ISO (если вы хотите расширить раздел на физическом компьютере, вы можете записать образ ISO на USB-накопитель с помощью программы Rufus утилита).
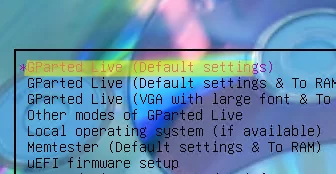
Выберите последовательно:
- Не трогать карту клавиш
- Английский язык по умолчанию (33)
- Режим 0 — продолжить запуск X для автоматического использования GParted
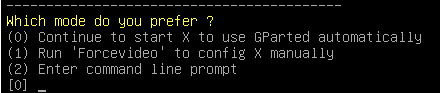
Графический редактор разделов GParted запустится автоматически.
Найдите раздел, который вы хотите переместить, справа. Обратите внимание, что GParted использует именование разделов Linux. Проще всего найти раздел восстановления Windows по его размеру. В нашем случае это /dev/vvme0n1p4 раздел размером 541 МБ. Щелкните раздел правой кнопкой мыши и выберите Изменить размер/переместить.
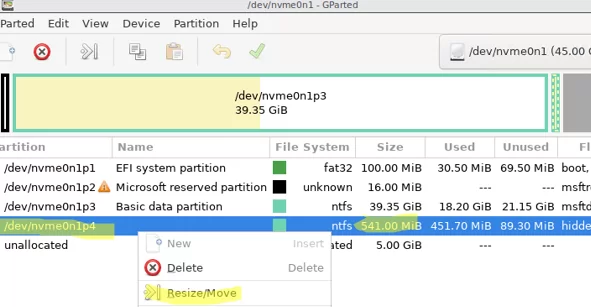
Укажите значение 0 в Следующее свободное пространство (МБ) поле для перемещения раздела в конец диска.
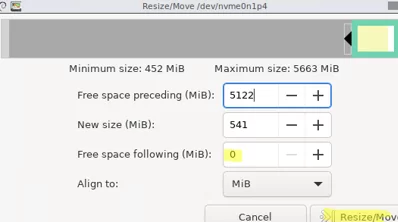
Нажмите кнопку Изменить размер/переместить кнопка. Чтобы начать перемещение разделов, нажмите кнопку Изменить -> Применить все операции в верхнем меню. В моем случае небольшой раздел размером 500 МБ был перемещен за несколько секунд.
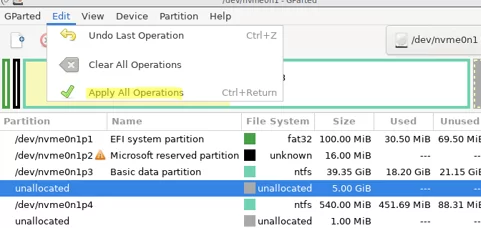
Перезагрузите виртуальную машину и запустите Windows. Откройте консоль управления дисками. Как вы видите, раздел восстановления был перемещен в конец диска. Нераспределенная область теперь находится справа от тома с буквой диска C:\.
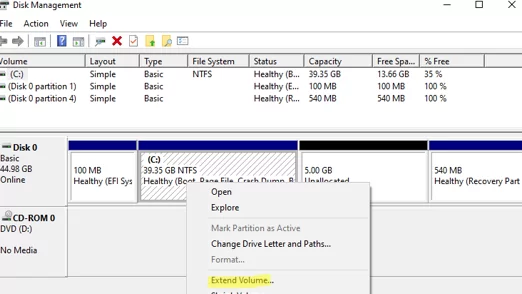
Сайт Увеличить объем Теперь доступна опция, позволяющая расширить системный раздел на диске. Среда восстановления Windows при этом не пострадает.
