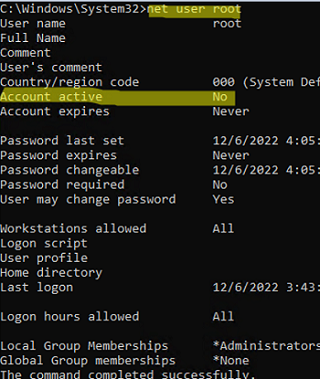
Может случиться так, что вы забыли пароль для входа в Windows и больше не можете войти в компьютер. В этой статье рассказывается, как сбросить забытый пароль для учетной записи локального администратора с помощью установочного носителя Windows (USB-накопителя, DVD или ISO-образа). Это руководство по сбросу пароля относится как к Windows 10/11, так и к Windows Server 2022/2019/2016.
Для сброса пароля локального администратора вам понадобится любой установочный носитель Windows 10 или 11. Самый простой способ — создать загрузочный USB-накопитель Windows с помощью Media Creation Tool или использовать инструмент Rufus для записи загруженного ISO-образа Windows на USB-накопитель.
- Когда вы включите компьютер, войдите в настройки BIOS/UEFI и выберите USB-накопитель в качестве основного загрузочного устройства. Для этого нажмите кнопку
F1,F2илиDel(в зависимости от производителя оборудования), найдите пункт Boot Order/Boot Device Priority (названия пунктов меню зависят от производителя и версии прошивки BIOS/UEFI), затем установите съемный USB-накопитель в качестве основного загрузочного устройства;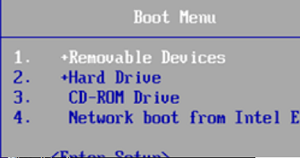
- При запуске компьютера появляется сообщение ‘Нажмите любую клавишу для загрузки с CD/DVD/USB‘ должно появиться;
- Следующее, что вы увидите, — это мастер установки Windows. Используйте комбинацию клавиш
Shift+F10, чтобы открыть командную строку; - Следующее, что вам нужно сделать, — это узнать букву диска, назначенную разделу, на котором установлена Windows. Выполните команду:
wmic logicaldisk get volumename,name - Вы можете увидеть, что в моем примере Windows находится на разделе
C:диске. Именно эту букву мы будем использовать в следующих командах;
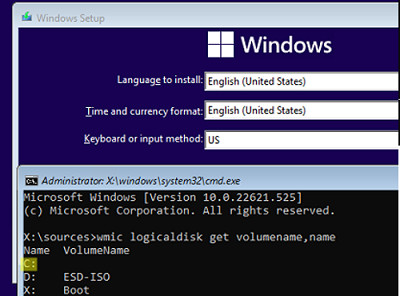 Если системный раздел зашифрован с помощью Bitlocker и у вас есть пароль для его расшифровки, сначала нужно разблокировать зашифрованный BitLocker диск с помощью команды:
Если системный раздел зашифрован с помощью Bitlocker и у вас есть пароль для его расшифровки, сначала нужно разблокировать зашифрованный BitLocker диск с помощью команды:manage-bde -unlock C: -pw. После этого можно сбросить пароль администратора.Определить разделы и назначенные им буквы дисков в среде WinPE можно также с помощью команды diskpart. Для этого выполните последовательно следующие команды:
diskpart->list disk(для отображения списка доступных жестких дисков) ->list vol(список разделов и назначенных им букв дисков). В данном примере имеется только один Диск 0 с таблицей разделов GPT и тремя разделами: системным разделом EFI (с файловой системой FAT32, содержащим загрузчик Windows EFI), разделом восстановления (со средой восстановления WinRE) и основным разделом с файловой системой NTFS и размером 39 ГБ (с файлом C назначена буква диска);
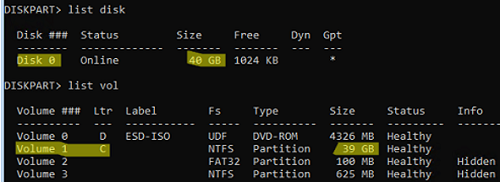
- Выполните следующую команду, чтобы создать резервную копию оригинального файла utilman.exe:
copy C:\windows\system32\utilman.exe C:\windows\system32\utilman.exebak - Затем замените файл utilman.exe на файл cmd.exe:
copy c:\windows\system32\cmd.exe c:\windows\system32\utilman.exe /y
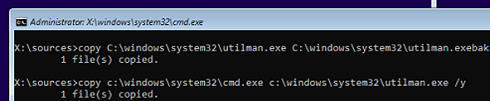
- Извлеките загрузочный флеш-накопитель/Windows Setup ISO и перезагрузите компьютер:
wpeutil reboot - Загрузитесь в Windows, установленную на компьютере. На экране входа в систему нажмите на значок «Легкость доступа» (Accessibility);
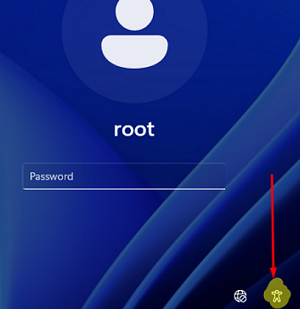
- Должно появиться командное окно. Убедитесь, что консоль запущена под NT Authority\SYSTEM:
whoami
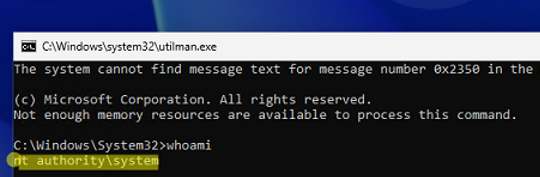
- Вы можете управлять локальными учетными записями Windows из этой командной строки.
Список учетных записей пользователей с правами администратора на компьютере:
net localgroup administrators
В этом примере есть два пользователя в группе «Администраторы». Вы можете сбросить пароль для любого из этих пользователей, чтобы войти в Windows.
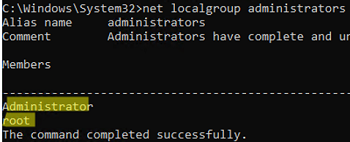
Если группа пуста, это означает, что необходимо назначить права администратора одному из доступных локальных пользователей Windows. Перечислите всех локальных пользователей:
net user
Для того чтобы добавить пользователь1 в локальную группу «Администраторы», выполните следующую команду:
net localgroup administrators user1 /add
Если на компьютере нет других пользователей, кроме встроенной учетной записи администратора, необходимо сбросить пароль для этой учетной записи.Если на компьютере используется учетная запись Microsoft, сбросить ее пароль можно через https://account.live.com/password/reset. Если восстановить пароль таким способом не удается, необходимо включить локальную учетную запись администратора, сбросить пароли и войти в систему с ее помощью. Затем следует создать другого локального пользователя с административными привилегиями или добавить нового пользователя с учетной записью Microsoft в облаке. - Чтобы сбросить пароль пользователя (в этом примере имя пользователя — root), выполните команду:
net user root *
Задайте новый пароль и подтвердите его (новый пароль должен соответствовать настройкам паролей локальной групповой политики);
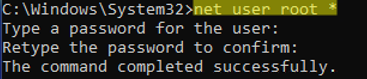
- Теперь необходимо проверить, включена ли ваша учетная запись. Отобразите информацию об учетной записи:
net user root
Если пользователь отключен (Аккаунт активен: Нет ), включите его:
net user root /active:yes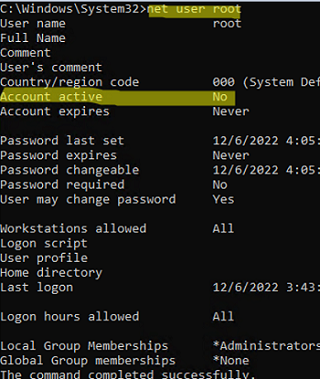
- Перезагрузите компьютер и снова загрузите его со съемного USB-накопителя/ISO-образа. Замените файл utilman.exe на оригинальный, чтобы не оставить брешь в системе безопасности Windows:
copy c:\windows\system32\utilman.exebak c:\windows\system32\utilman.exe /y
После этого извлеките флэш-накопитель и снова перезагрузите компьютер; - Теперь вы можете войти в Windows, используя учетную запись, для которой вы сбросили пароль.
Если при попытке войти в Windows вы получаете ошибку ‘The Sign-in method you’re trying to use is not allowed’, это означает, что на вашем компьютере включена соответствующая групповая политика. Вы можете отключить эту политику с помощью локального редактора GPO (gpedit.msc). Вы также можете запустить эту оснастку MMC из командной строки на экране входа в Windows.
sethc.exe исполняемого файла. Если вы заменили sethc.exe на cmd.exe, просто нажмите кнопку Shift 5 раз, чтобы открыть командную строку на экране приветствия Windows (при этом включается режим Sticky Keys и запускается исполняемый файл sethc.exe).После сброса пароля пользователя у вас останется доступ ко всем файлам в профиле пользователя, программам и настройкам, сохраненным паролям в Windows Credential Manager и всем другим данным, доступным для пользователя (обратите внимание, что вы можете потерять доступ к файлам, зашифрованным в EFS).
Обратите внимание, что если ваш компьютер добавлен в домен Active Directory, на него могут влиять различные настройки с помощью групповых политик домена (GPO). Чтобы обеспечить безопасность компьютеров, администраторы домена могут назначать определенные параметры политики для компьютеров. Например, отключить все локальные учетные записи пользователей, удалить локальных пользователей из группы «Администраторы» или автоматически менять пароль встроенной учетной записи администратора (через Windows LAPS). В этом случае, если вам нужно сбросить пароль администратора на таком компьютере, вы должны сначала сбросить локальные политики и очистить кэш GPO, а затем отключить компьютер от сети. Затем можно войти в Windows в качестве локального администратора с новым паролем.
