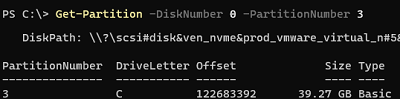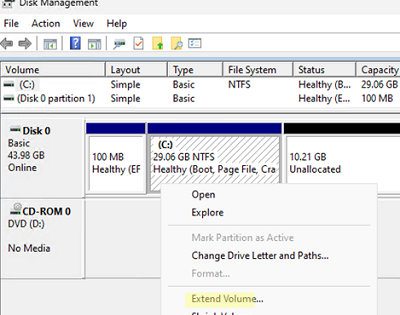
Современные версии Windows и Windows Server позволяют увеличить размер любого дискового тома (раздела) за счет неиспользуемого (нераспределенного) дискового пространства, не выключая компьютер и не теряя данные. В этой статье мы расскажем о том, как расширить раздел диска в Windows с помощью графического интерфейса управления дисками, а также о том. diskpart , инструмента или команд PowerShell.
Windows позволит вам расширить базовый том, если:
- Свободное нераспределенное пространство доступно на том же физическом (виртуальном диске);
- Раздел отформатирован в файловой системе NTFS или ReFS;
- Справа от раздела, который требуется расширить, есть свободное (неразмеченное) пространство;
- На дисках с таблицей разделов MBR нельзя создать раздел размером более 2 ТБ. Для больших дисков (более 2 ГБ) используйте таблицу разделов GPT (в Windows можно преобразовать MBR в GPT без потери данных).
Как расширить том с помощью оснастки управления дисками
Самый простой способ расширить раздел в Windows — это использовать MMC «Управление дисками»:
- Откройте консоль управления дисками (
diskmgmt.msc) от имени администратора. Обновите информацию о томе с помощью опции Действие -> Повторное сканирование диска (если вы недавно увеличили размер жесткого диска виртуальной машины в гипервизоре и не видите вновь добавленного пространства);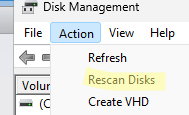
- Щелкните правой кнопкой мыши на томе диска, который нужно расширить. В моем случае это логический раздел с
C:\буквой диска; - Выберите Увеличить объем;
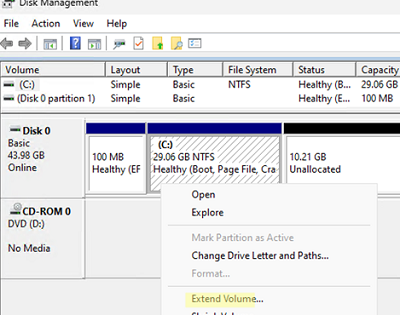
- Максимальное доступное пространство в МБ указывает, насколько можно расширить текущий раздел. Введите количество мегабайт, которое необходимо добавить к разделу, используя нераспределенное пространство в поле Выберите объем пространства в МБ поле. В этом примере я собираюсь добавить все свободное пространство к системному тому;
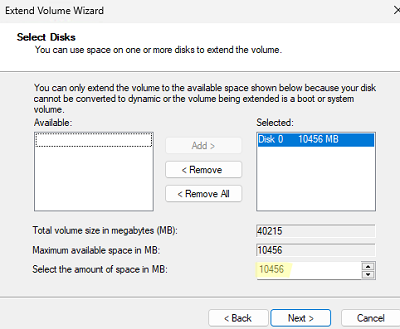
- Нажмите Next -> Finish и проверьте, что диск C был расширен.
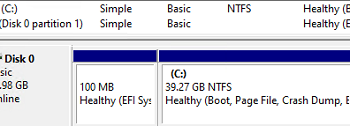
На скриншоте ниже показано, что между диском C и нераспределенной областью находится том среды восстановления Windows. Обратите внимание, что Расширить том опция для диска выделена серым цветом.
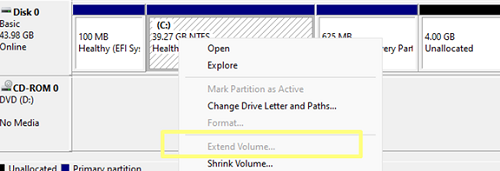
Это означает, что вы не сможете расширить диск C:, пока не удалите раздел Recovery или не переместите его в конец диска. Как это сделать, смотрите в следующем руководстве: Невозможно расширить том до нераспределенного пространства в Windows.
Расширение тома в Windows из командной строки
Если вам нужно увеличить размер тома диска из командной строки, вы можете использовать консольный инструмент diskpart или команды PowerShell для управления дисками и разделами из встроенной системы Хранилище модуль. Далее в статье мы покажем, как увеличить размер диска на хосте под управлением Windows Server Core или Microsoft Hyper-V Server (не-GUI).
Выполните команду:
Diskpart
Вот как просмотреть список доступных дисков:
DISKPART -> list disk
Выберите диск:
DISKPART -> select disk 0
Список томов:
DISKPART -> list vol
Выберите тот, который нужно продлить:
DISKPART -> select volume 3
Для расширения дискового тома используются следующие параметры diskpart:
EXTEND [SIZE=] [DISK=] [NOERR]
Например, вы можете добавить 10 ГБ к текущему тому:
DISKPART -> extend size=10000
Или добавьте все доступное свободное пространство:
DISKPART -> extend
Не забудьте проверить, что объем был увеличен:
DISKPART -> list vol
Закройте сессию diskpart:
DISKPART -> exit
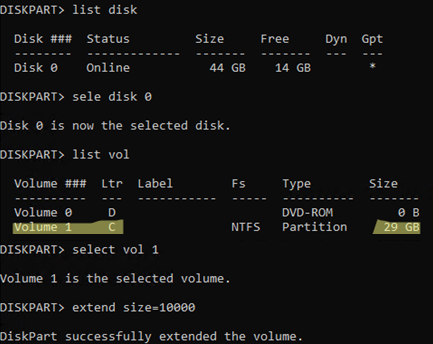
Вы также можете расширить том с помощью PowerShell.
Начните с обновления информации о дисках:
"rescan" | diskpart
Отобразите информацию о текущем размере разделов на диске 0:
Get-Partition -DiskNumber 0
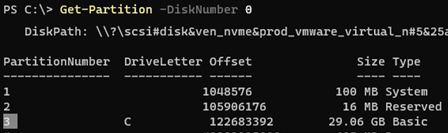
Команда ниже даст вам минимальный размер логического диска (SizeMin, который является фактическим размером данных на разделе) и максимальный размер раздела, до которого он может быть расширен (SizeMax):
Get-PartitionSupportedSize -DriveLetter C
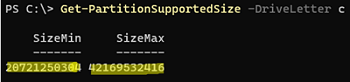
Чтобы увеличить конкретный том (назначенную букву диска), укажите его новый размер:
Resize-Partition -DriveLetter C -Size 42169532416
Если необходимо расширить его, используя все свободное пространство, используйте следующие команды:
size = (Get-PartitionSupportedSize -DiskNumber 0 -PartitionNumber 3)
Resize-Partition -DiskNumber 0 -PartitionNumber 3 -Size $size.SizeMax

Наконец, проверьте, действительно ли раздел был расширен:
Get-Partition -DiskNumber 0 -PartitionNumber 3