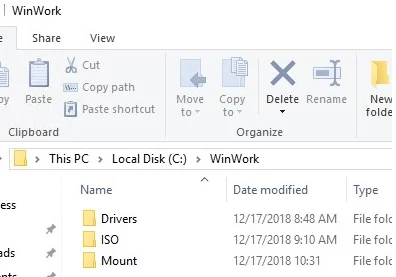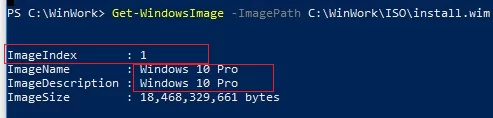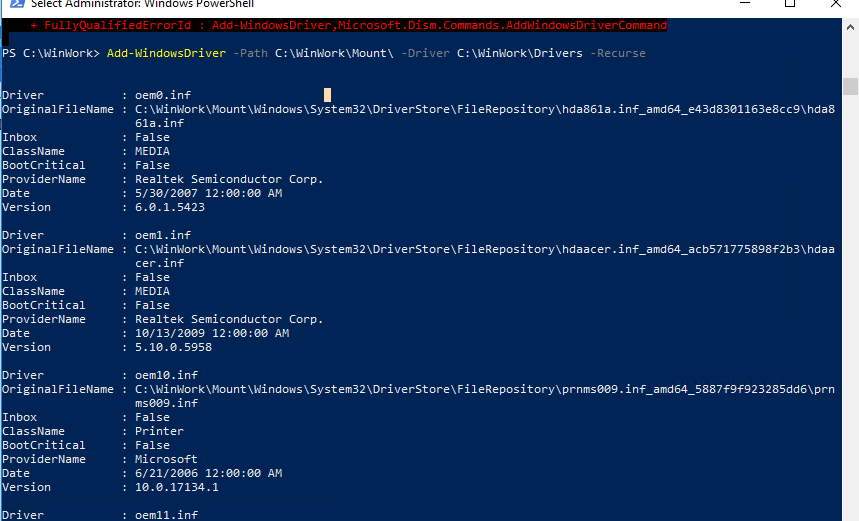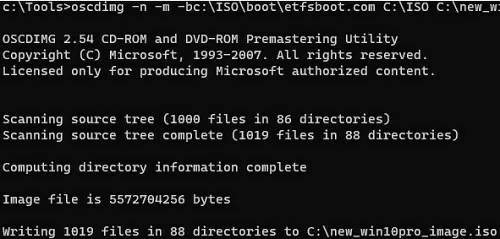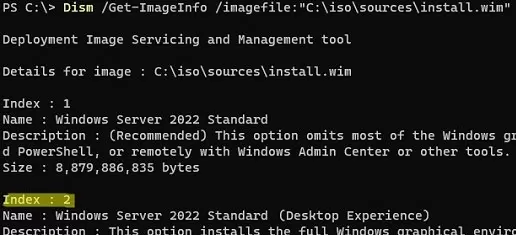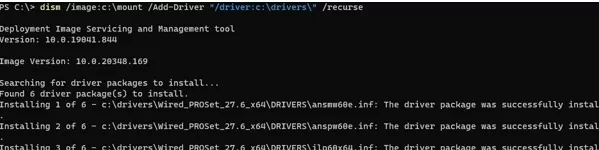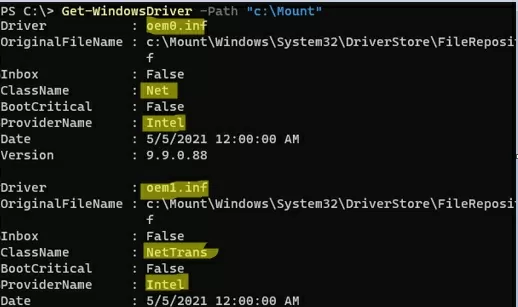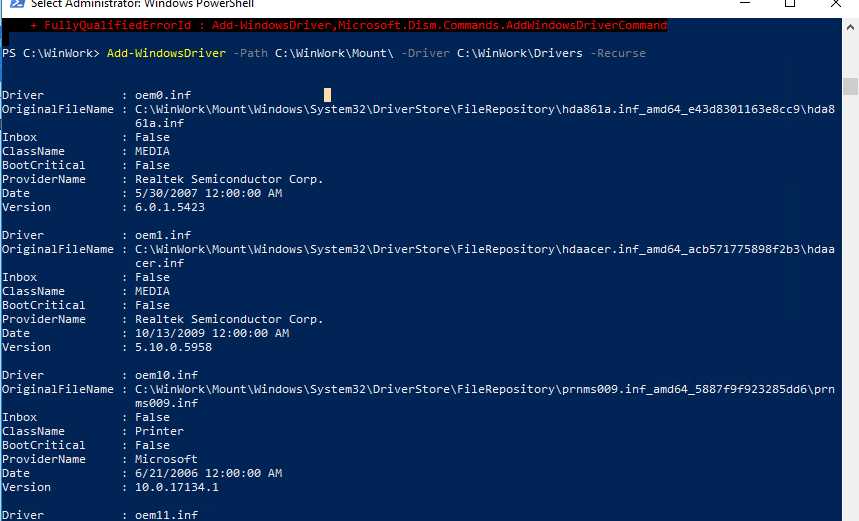
Вы можете упростить установку операционной системы на типичных рабочих станциях (серверах), если добавите все необходимые драйверы в Drive Store установочного образа Windows. В этом случае после установки Windows вам не придется вручную загружать и устанавливать определенные драйверы (включая AHCI/RAID/NVMe) на каждый компьютер.
В этой статье мы покажем вам, как интегрировать драйверы устройств непосредственно в образ автономной установки Windows 10 (это может быть ISO/WIM-файл или VHD/VHDX-файл с шаблоном ОС). Инструкция применима для всех поддерживаемых версий Windows 11, 10, 8.1 и для Windows Server 2022, 2019, 2016 и 2012 R2.
В текущих редакциях Windows можно добавить драйверы в установочный ISO-образ двумя способами:
- с помощью DISM инструмент;
- с PowerShell CLI.
Вставка драйверов в установочный образ Windows с помощью PowerShell
Загрузите и скопируйте все необходимые драйверы устройств в один каталог (для каждого драйвера нужно создать отдельную папку). Обратите внимание, что многие производители (включая Dell, HP, Lenovo и т. д.) поставляют свои драйверы в виде самораспаковывающихся exe- или zip-архивов. Такие архивы необходимо распаковать на локальный диск, чтобы файлы inf, cat и sys находились в каталоге с драйвером.
Перед началом работы создайте на локальном диске следующую структуру каталогов:
- Драйверы папка — содержит распакованные файлы драйверов для вашего компьютера (которые должны быть интегрированы в установочный носитель Windows 10);
Вы можете вручную загрузить и извлечь необходимые файлы драйверов или экспортировать все сторонние драйверы с эталонного компьютера с Windows 10, на котором уже установлены все необходимые драйверы, с помощью команды Export-WindowsDriver.
- ISO папка — в этом каталоге находится извлеченный ISO-образ Windows 10. Вам нужен только install.wim файл из каталога Sources;
- The Гора папка — пустой каталог, в который будет смонтирован WIM-образ для установки Windows.
Перечислите все редакции Windows, содержащиеся в файле install.wim, используя команду Get-WindowsImage Команда PowerShell. Это позволит вам получить индекс редакции Windows, в которую вы планируете интегрировать дополнительные драйверы.
Get-WindowsImage -ImagePath C:\WinWork\ISO\install.wim
В нашем примере WIM-файл содержит только одну редакцию Windows 10 Pro с индексом 1 (ImageIndex: 1).
DISM /export-image /SourceImageFile:"C:\WinWork\ISO\install.esd" /SourceIndex:4 /DestinationImageFile:C:\WinWork\ISO\install.wim /Compress:max /CheckIntegrity 
Далее необходимо смонтировать образ выбранной редакции Windows в каталог Mount. В качестве аргумента к команде Индекс Укажите индекс образа Windows, который нужно смонтировать:
Mount-WindowsImage -Path C:\WinWork\Mount\ -ImagePath C:\WinWork\ISO\install.wim -Index 1
После того как образ смонтирован, вы можете добавить к нему драйверы из каталога Drivers с помощью команды:
Add-WindowsDriver -Path C:\WinWork\Mount\ -Driver C:\WinWork\Drivers -Recurse
[Add-WindowsDriver Команда рекурсивно просканирует (параметр -Recurse) указанную папку на наличие всех *.inf-файлов с описанием драйвера. В соответствии с описанием в inf-файле команда добавит зависимые файлы INF, DLL, CAT, PNF и т. д. в автономный магазин драйверов образа Windows.
После копирования файлов драйвера зафиксируйте изменения и размонтируйте образ WIM.
Dismount-WindowsImage -Path C:\WinWork\Mount\ –Save
В этом примере мы добавили драйверы в файл образа install.wim. Это образ Windows, который будет развернут на локальном диске компьютера. Если вам нужно добавить драйверы в загрузочный образ Windows (среда WinPE, используемая для загрузки компьютера и запуска установки Windows), вам нужно добавить драйверы в файл Boot.wim файл. Обычно он необходим, если Windows Setup не обнаруживает локальные жесткие диски, видео или сетевые адаптеры. Обычно достаточно добавить в образ boot.wim только драйверы для дисковых контроллеров или сетевых адаптеров.
Файл install.wim, содержащий установочный образ Windows с интегрированными драйверами, можно преобразовать в формат install.esd с помощью параметра DISM compress:
DISM /Export-Image /SourceImageFile:C:\WinWork\ISO\install.wim /SourceIndex:1 /DestinationImageFile:C:\WinWork\ISO\install.esd /Compress:recovery
Остается создать ISO-файл с помощью Dism++ или опции oscdimg и запишите его на диск или USB-накопитель:
oscdimg -n -m -bc:\WinWork\ISO\boot\etfsboot.com C:\WinWork\ISO C:\new_win10pro_image.iso
Эта команда создаст ISO-образ для установки на компьютер с прошивкой BIOS или в режиме UEFI Legacy (CSM/Compatible Support Mode).
Чтобы сгенерировать универсальный ISO-образ с поддержкой UEFI и BIOS, используйте команду:
oscdimg.exe -h -m -o -u2 -udfver102 -bootdata:2#p0,e,bc:\winwork\iso\boot\etfsboot.com#pEF,e,bc:\winwork\iso\efi\microsoft\boot\efisys.bin -lWin10 c:\iso c:\new10image.iso
Чтобы записать файл ISO-образа на USB-накопитель, проще всего воспользоваться командой Rufus полезность.
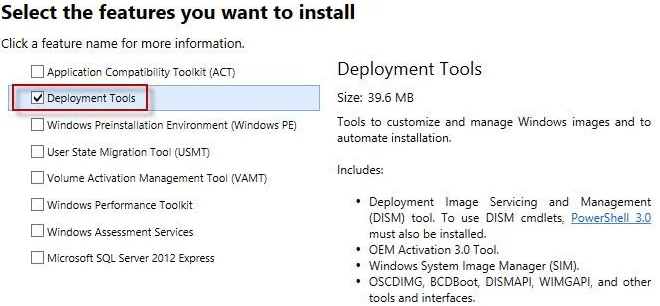
Теперь вы можете использовать свой образ для установки Windows на компьютеры с локального загрузочного устройства (USB-диска или флэш-накопителя) или для установки Windows по сети (с помощью загрузки PXE).
Добавление драйверов в автономный образ Windows Server с помощью DISM
Теперь мы покажем пример добавления драйверов в установочный образ Windows Server 2022.
Используйте ту же структуру каталогов: Драйверы (драйверы и файлы *.inf хранятся здесь), ISO (распакованный образ Windows Server 202), Монтировать (каталог монтирования образа). Все операции по изменению образа выполняются с настольного компьютера под управлением Windows 10.
Перечислите издания в WIM-файле:
Dism /Get-ImageInfo /imagefile:"C:\iso\sources\install.wim"
В этом примере я собираюсь установить драйверы в образ Windows Server 2022 Standard (Desktop Experience) с помощью Индекс:2.
Смонтируйте установочный образ install.wim:
dism /Mount-Wim /WimFile:c:\iso\sources\install.wim /Index:2 /MountDir:c:\mount
Теперь выполните поиск драйверов (рекурсивно) и добавьте новые драйверы в хранилище драйверов образа Windows Server 2022:
dism /image:c:\mount /Add-Driver "/driver:c:\drivers\" /recurse
Вы увидите следующее сообщение для каждого успешно добавленного драйвера:
driver.inf: The driver package was successfully installed.
Сохраните изменения в образе WIM:
dism /unmount-wim /mountdir:d:\mount /commit
Если вы хотите добавить драйверы для всех редакций Windows Server, содержащихся в установочном образе, необходимо выполнить эти действия для всех индексов в файле install.wim.
Удаление пакетов драйверов из образа Windows
В некоторых случаях вам может понадобиться удалить драйверы из установочного образа Windows WIM (при удалении старых/некорректных драйверов или уменьшении размера ISO-образа).
Для этого смонтируйте автономный образ WIM в локальную папку:
Mount-WindowsImage -Path C:\Mount\ -ImagePath C:\iso\sources\install.wim -Index 2
Перечислите сторонние драйверы в автономном образе Windows:
Get-WindowsDriver -Path "c:\Mount"
Чтобы удалить конкретный драйвер, необходимо указать имя его inf-файла (oem<number>.inf):
Remove-WindowsDriver -Path "c:\offline" -Driver "OEM0.inf"
Вы можете удалить из образа драйверы определенных производителей. В этом примере мы удалим все драйверы Intel:
$drivers = get-windowsdriver -path C:\mount
$drivers | where-object {$_."ProviderName" -eq 'Intel' } | Remove-WindowsDriver -Path C:\Mount
Зафиксируйте изменения в файле образа WIM:
Dismount-WindowsImage -Path C:\Mount -save
%WINDIR%\System32\DriverStore\FileRepository) может значительно увеличиться, поэтому необходимо периодически удалять старые драйверы из хранилища драйверов.