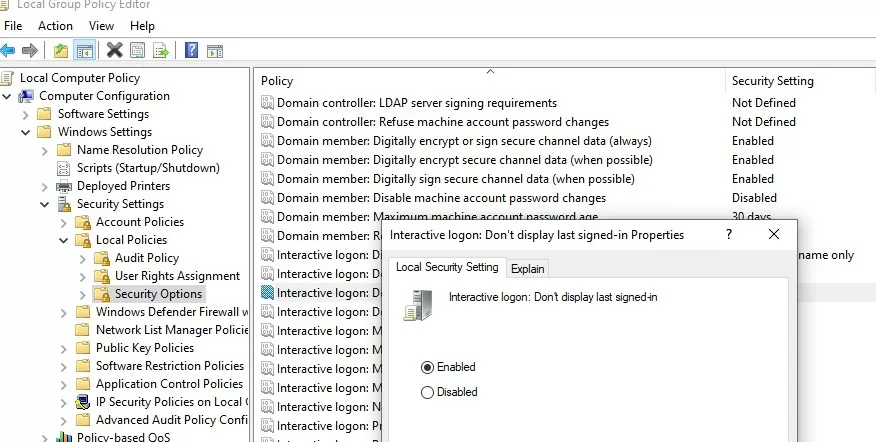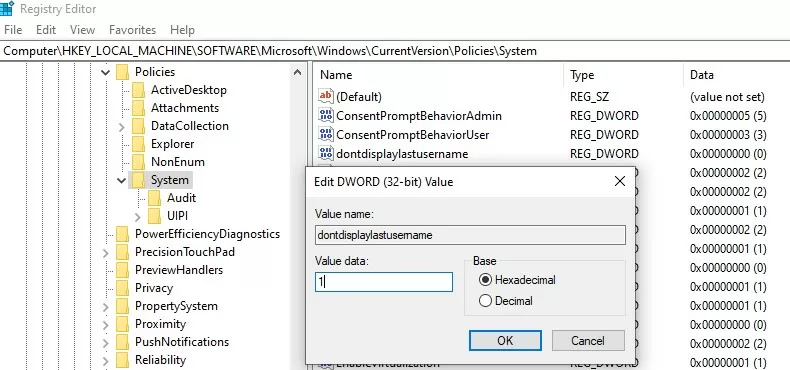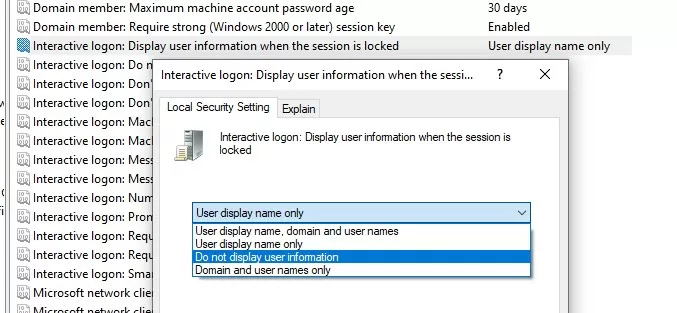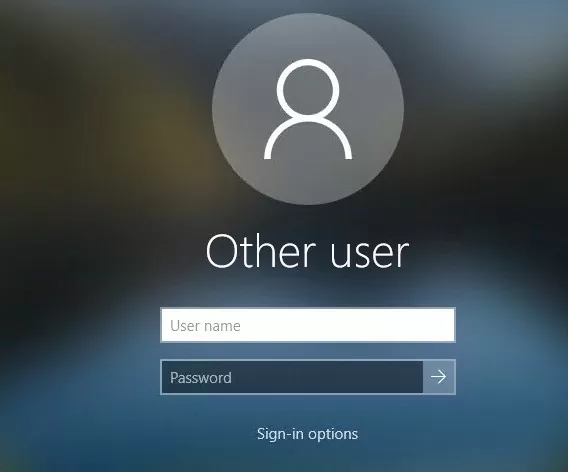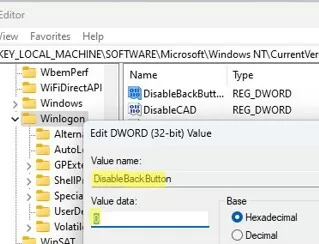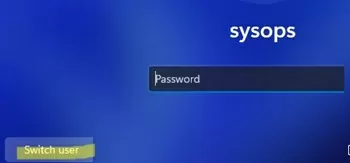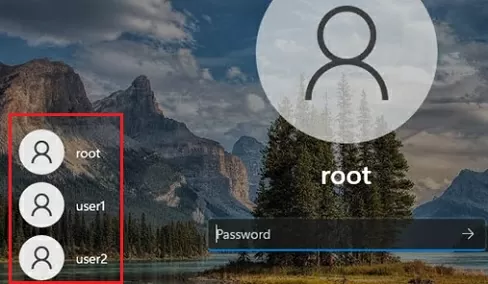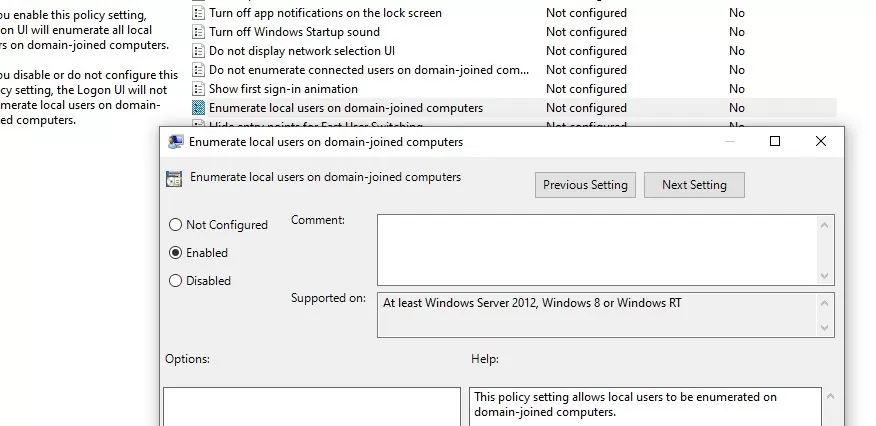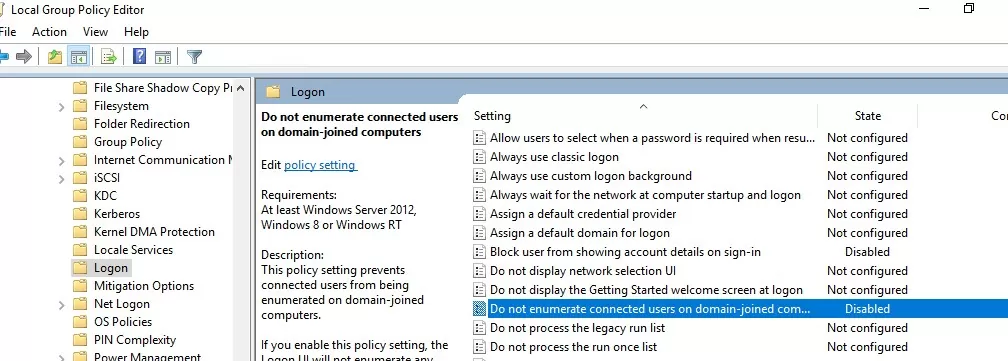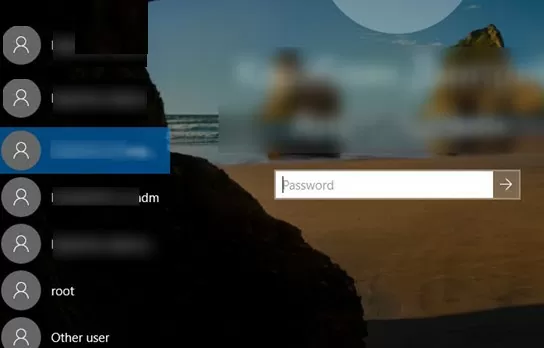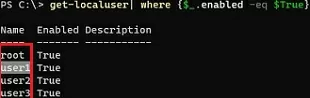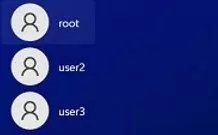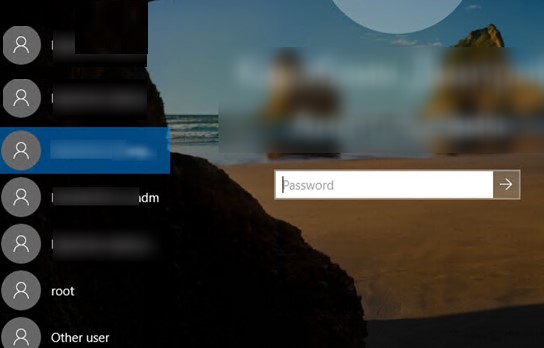
По умолчанию на экране входа в систему Windows отображается учетная запись последнего пользователя, вошедшего в систему на этом компьютере, и список всех локальных пользователей. Windows позволяет скрыть или показать имя последнего вошедшего пользователя или даже список всех локальных или активных пользователей домена на экране входа в систему.
Скрытие имени последнего вошедшего пользователя с экрана входа в Windows
Пользователям удобно видеть имя последней зарегистрированной учетной записи на экране входа в Windows без необходимости каждый раз вводить его вручную. В целях безопасности вы можете запретить отображение имени последнего пользователя на экране входа в Windows на общедоступных компьютерах (или в других небезопасных местах) с помощью GPO:
- Откройте домен (
gpmc.msc) или локальный редактор групповой политики (gpedit.msc) и перейдите Конфигурация компьютера -> Параметры Windows -> Параметры безопасности -> Локальные политики -> Параметры безопасности; - Включить политику Интерактивный вход в систему: Не отображать последний вход в систему. По умолчанию эта политика отключена;Вы можете скрыть имя последнего вошедшего пользователя на экране входа в систему, изменив параметр реестра. Перейдите к ключу реестра HKLM\SOFTWARE\Microsoft\Windows\CurrentVersion\Policies\System, создайте новый DWORD-параметр с именем dontdisplaylastusername со значением 1.
- Чтобы скрыть имя пользователя на экране блокировки (когда компьютер заблокирован нажатием кнопки
Win+Lили через GPO экрана блокировки), включите параметр групповой политики «Интерактивный вход в систему: Отображать информацию о пользователе, когда сеанс заблокирован» и установите значение «Не отображать информацию о пользователе».Параметр реестра DontDisplayLockedUserId в том же ключе реестра со значением 3 соответствует этому параметру политики.
Пустые поля имени пользователя и пароля теперь появляются на экранах входа в Windows и блокировки вместо ранее введенного имени пользователя.
Вы можете скрыть список пользователей с экрана блокировки Windows с помощью функции DisableBackButton параметр реестра:
reg add "HKLM\SOFTWARE\Microsoft\Windows NT\CurrentVersion\Winlogon" /t REG_DWORD /f /d 0 /v DisableBackButton
Чтобы разблокировать компьютер, пользователь должен ввести свой пароль. Чтобы просмотреть список локальных учетных записей пользователей, пользователь должен сначала нажать кнопку Переключить пользователя кнопку на экране блокировки.
Показать всех локальных пользователей на экране входа в Windows
По умолчанию в современных сборках Windows (проверенных на Windows 11 23H2 и Windows 10 22H2) всегда отображается список включенных локальный пользователей в левом нижнем углу экрана входа в систему. Это работает только на компьютерах, не подключенных к домену Active Directory. Скрытые (см. ниже) и отключенные учетные записи пользователей не отображаются на экране входа в систему.
Чтобы войти в компьютер, пользователю достаточно щелкнуть на нужной учетной записи и ввести пароль.
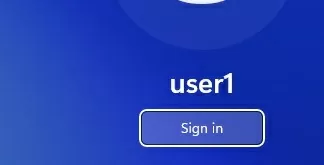
Если список локальных пользователей не отображается на экране входа в Windows, проверьте следующие параметры в редакторе Local GPO (gpedit.msc):
- Интерактивный вход в систему: Не отображать последний вход в систему =
Disabled(Конфигурация компьютера -> Параметры Windows -> Параметры безопасности -> Локальные политики -> Параметры безопасности); - Перечисление локальных пользователей на компьютерах, подключенных к домену =
Enabled(Конфигурация компьютера -> Административные шаблоны -> Система -> Вход в систему).
Перезагрузите компьютер, чтобы применить новые параметры групповой политики.
Показывать зарегистрированных пользователей домена на экране входа в Windows
Если несколько пользователей используют один и тот же компьютер, вы можете увидеть список пользователей с активными сеансами на экране входа в систему Windows. Активный сеанс означает, что пользователь вошел в систему на компьютере. Это может быть общий компьютер (используемый в режиме переключения пользователей), киоск, хосты Windows Server с ролью RDS или устройства Windows 11/10, которые позволяют использовать несколько RDP-подключений).
Убедитесь, что следующие политики отключены в разделе Конфигурация компьютера -> Параметры Windows -> Параметры безопасности -> Локальные политики -> Параметры безопасности:
- Интерактивный вход в систему: Не отображать последний вход в систему: Отключено
- Интерактивный вход в систему: Не отображать имя пользователя при входе в систему: Отключено
Затем отключите параметры GPO в разделе Computer Configuration -> Administrative Templates -> System -> Logon:
- Запретить пользователю показывать сведения об учетной записи при входе в систему: Отключено
- Не перечислять подключенных пользователей на компьютере, подключенном к домену: Отключено
rsop.msc или gpresult.На экране приветствия Windows появится список вошедших в систему пользователей. Отображаются как активные, так и отключенные сеансы пользователей (например, из-за таймаута RDP).
Скрытие определенных учетных записей пользователей на экране входа в Windows
На экране приветствия Windows всегда отображаются пользователи, входящие в одну из следующих локальных групп: Администраторы, Пользователи, Опытные пользователи, и Гости (за исключением отключенных учетных записей пользователей).
Вы можете скрыть определенных пользователей из списка на экране входа в Windows с помощью реестра. Для каждого пользователя, которого вы хотите скрыть, создайте параметр DWORD в ключе reg HKLM\SOFTWARE\Microsoft\Windows NT\CurrentVersion\Winlogon\SpecialAccounts\UserList со значением имя пользователя и значение 0.
Перечислите все имена локальных учетных записей пользователей с помощью PowerShell или cmd:
Get-LocalUser | where {$_.enabled –eq $true}
Или:
Net user
Чтобы скрыть определенную учетную запись пользователя (например, пользователь123) с экрана входа в Windows, выполните команду:
reg add "HKLM\SOFTWARE\Microsoft\Windows NT\CurrentVersion\Winlogon\SpecialAccounts\UserList" /t REG_DWORD /f /d 0 /v User123
Если встроенная учетная запись администратора Windows включена, и она не является единственной учетной записью с правами локального администратора на компьютере (!!!), вы также можете скрыть его:
reg add "HKLM\SOFTWARE\Microsoft\Windows NT\CurrentVersion\Winlogon\SpecialAccounts\UserList" /t REG_DWORD /f /d 0 /v administrator
Чтобы скрыть всех пользователей, кроме последнего вошедшего в систему, установите следующие параметры GPO в Computer Configuration -> Administrative Templates -> System -> Logon:
- Перечислить локальный пользователи на присоединенный домен компьютеры = Отключено
- Не перечислять подключенных пользователей на компьютере, подключенном к домену = Включено