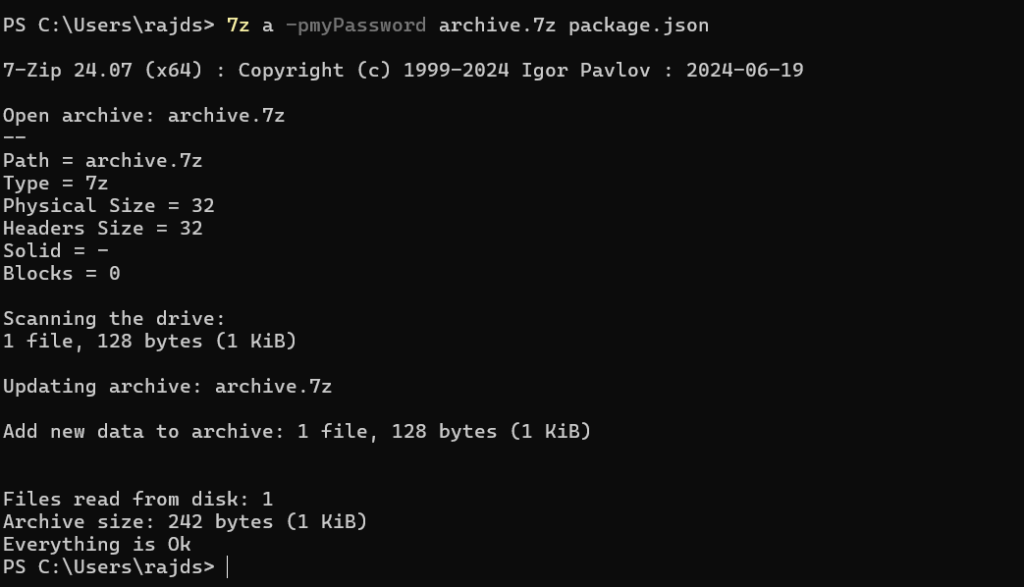7-Zip — это программа-архиватор, обеспечивающая высокую степень сжатия файлов; в этом руководстве мы узнаем, как загрузить и установить 7-Zip на операционные системы Windows 11 или 10. В списке приложений для архивации файлов с открытым исходным кодом 7-zip занимает видное место и поддерживает такие форматы, как 7z, ZIP, RAR, ISO и другие. Благодаря возможности эффективного сжатия файлов, 7-zip помогает экономить место на диске и упрощает передачу файлов. Графический интерфейс и возможности командной строки делают эту программу подходящей как для новичков, так и для опытных пользователей. Кроме того, будучи программой с открытым исходным кодом, она доступна для разработчиков.
Шаг 1: Получите доступ к PowerShell
Вместо того чтобы открывать браузер и посещать веб-сайт 7-zip, мы можем установить его с помощью одной команды. Однако для этого нам нужно получить доступ к терминалу Windows или PowerShell с правами администратора. Итак, щелкните правой кнопкой мыши в вашей Windows Начало , выберите кнопку «Терминал Windows (администратор)» опция.
Шаг 2: Установка 7-Zip в Windows 11
Последние версии Windows поставляются со встроенным менеджером пакетов под названием «Winget«, который можно использовать для установки популярных пакетов, включая 7-zip. Итак, в Терминале выполните указанную команду:
# winget install 7zip.7zip
Шаг 3: Запустите 7-Zip для сжатия или распаковки файлов
Зайдите в меню «Пуск» Windows и найдите 7zip; вскоре вы увидите его значок. Щелкните его, чтобы запустить программу 7-ZIP File Manager.
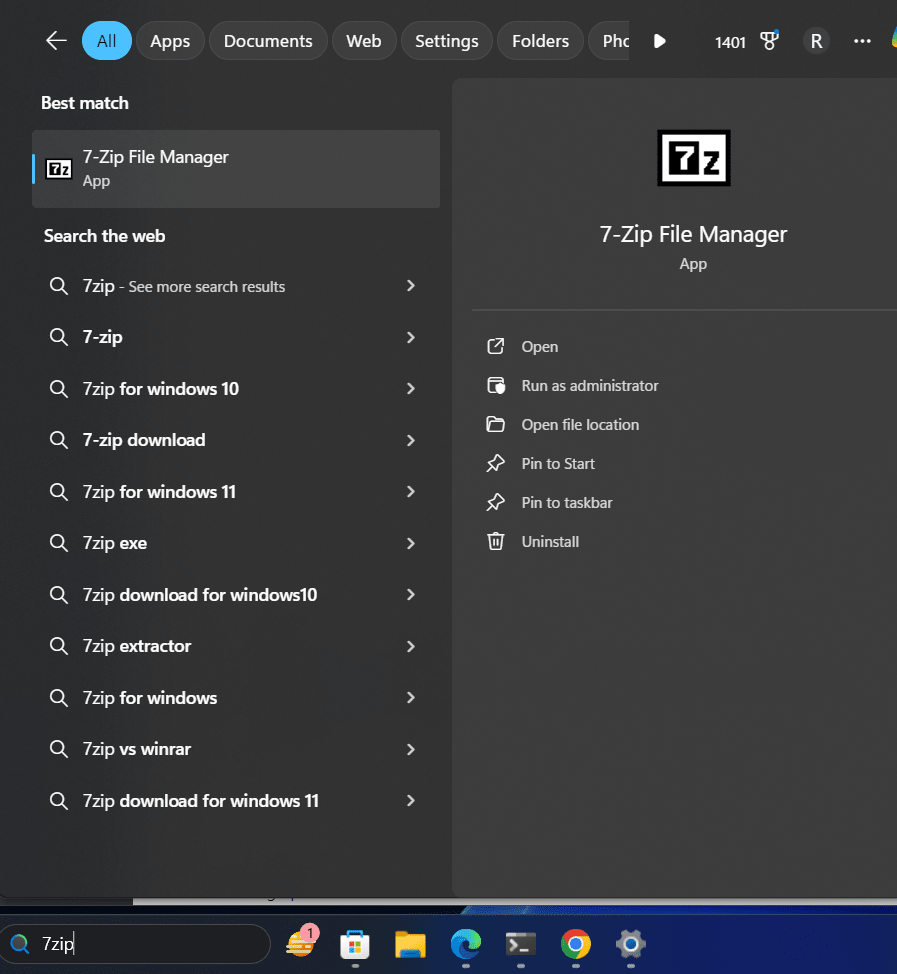
Пользователи могут добавлять существующие файлы в поддерживаемые форматы архивов или распаковывать их с помощью графического интерфейса.
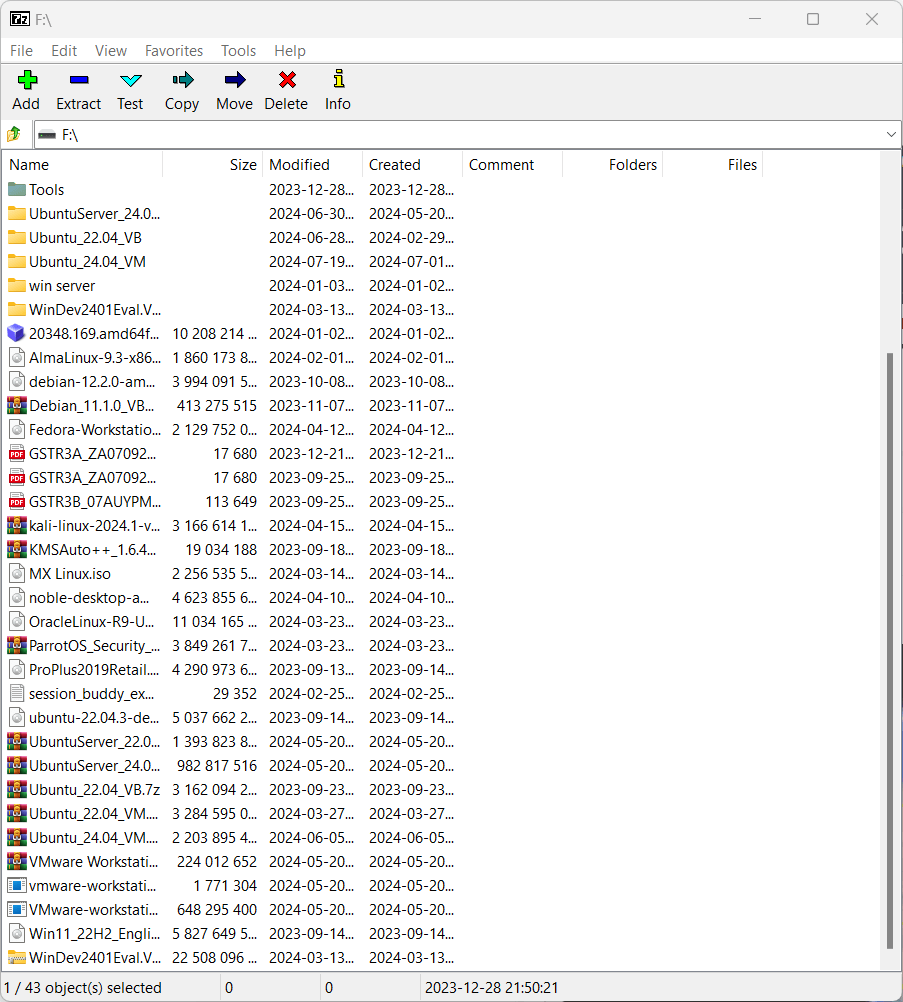
Шаг 4: Добавьте 7-Zip в системный путь
Для начала нам нужно добавить каталог установки в системный путь, чтобы получить опции команды. Для этого нажмите WIN+R клавиши и тип sysdm.cpl, после чего нажмите кнопку Введите клавиша.
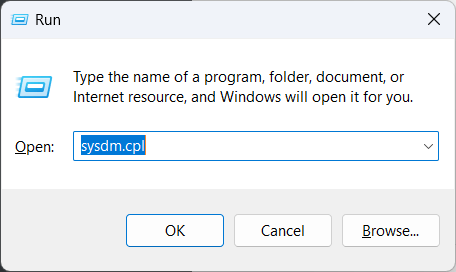
Перейдите в раздел Advanced Вкладка и нажмите кнопку «Переменные среды» кнопка.
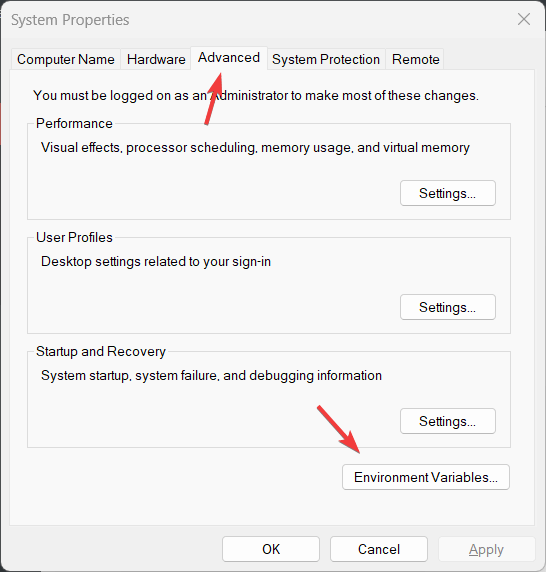
После этого нажмите на кнопку «Путь«, а затем Редактировать пуговица. После этого снова нажмите кнопку «New» и вставьте путь к директории установки 7-ZIP, который выглядит следующим образом «C:\Program Files\7-zip\». Нажмите кнопку OK закрыть «Переменные среды» окно.
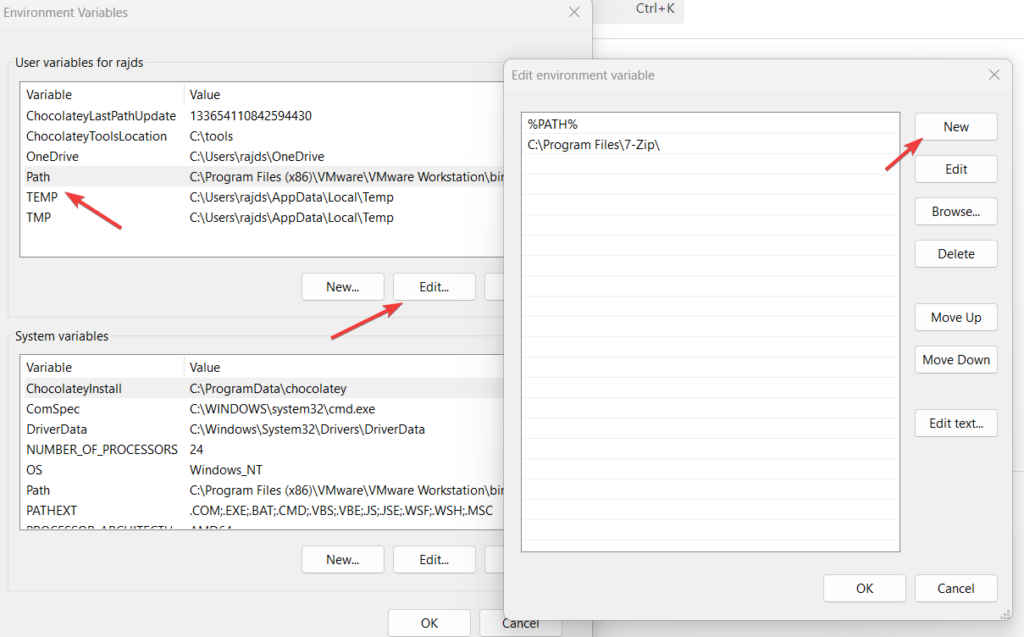
Шаг 5: Используйте параметры командной строки 7z
Зайдите в PowerShell или CMD, откройте его снова и введите указанную команду, чтобы получить список доступных опций для сжатия и распаковки файлов.
# 7z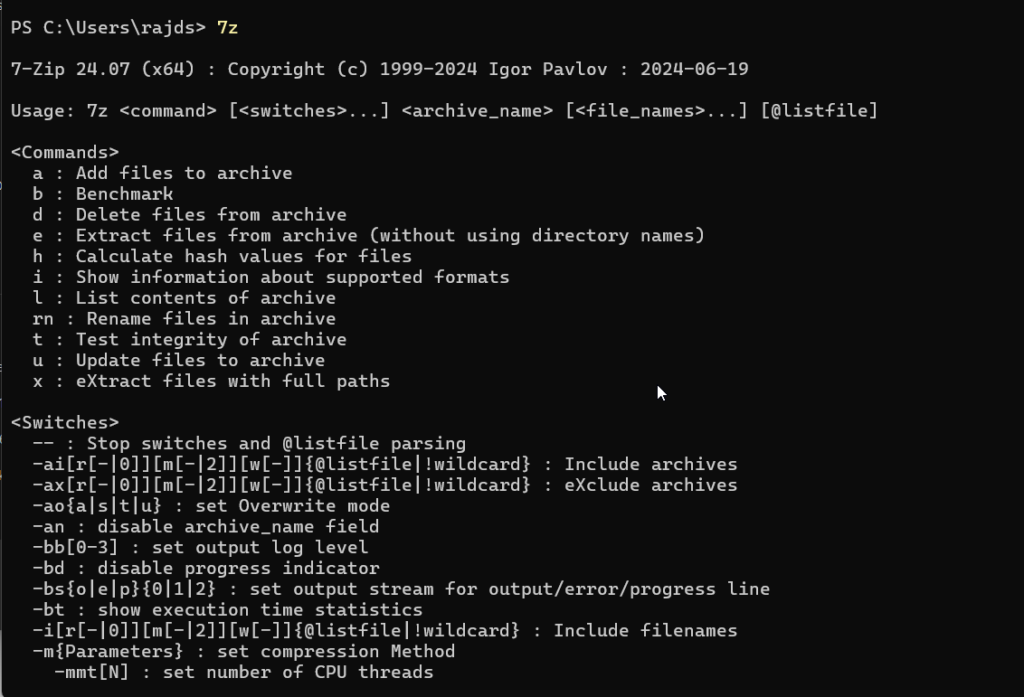
Первичное использование командной строки 7-Zip:
Здесь мы перечислили некоторые общие команды 7-Zip для работы с архивными файлами:
Создание сжатого архива:
# 7z a [archive name] [file or directory to compress]
Пример:
# 7z a archive.7z file.txt
Чтобы извлечь архив:
# 7z x [archive name]
Пример:
# 7z x archive.7z
Чтобы перечислить файлы в архиве:
# 7z l [archive name]
Пример:
# 7z l archive.7z
Сжатие в определенном формате
Чтобы указать формат сжатия (например, ZIP):
# 7z a -tzip [archive name.zip] [file or directory]
Пример:
# 7z a -tzip archive.zip folder/
Чтобы установить уровень сжатия:
# 7z a -mx=[0-9] [archive name] [file or directory]
Пример (максимальное сжатие):
# 7z a -mx=9 archive.7z file.txt
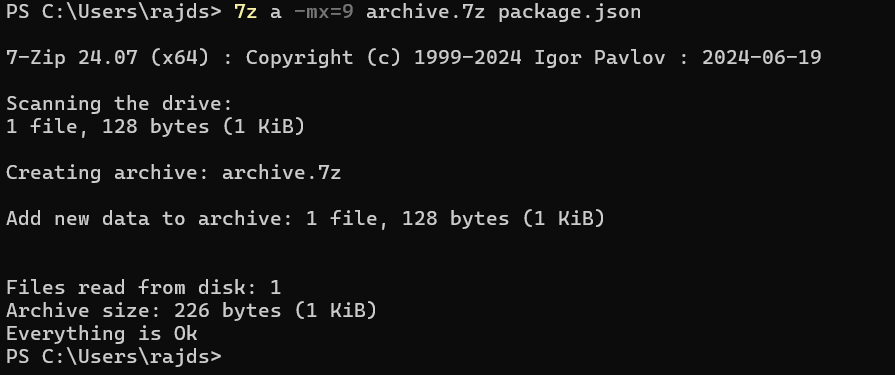
Для создания защищенного паролем архива:
# 7z a -p[password] [archive name] [file or directory]Пример:
# 7z a -pmyPassword archive.7z file.txt