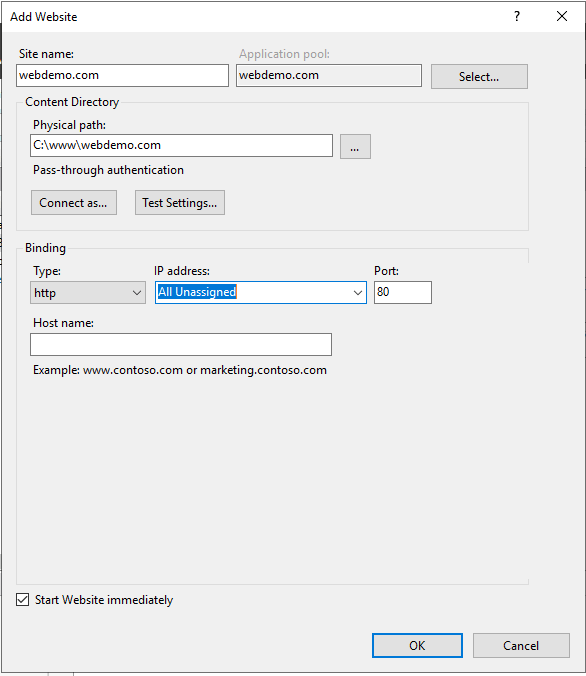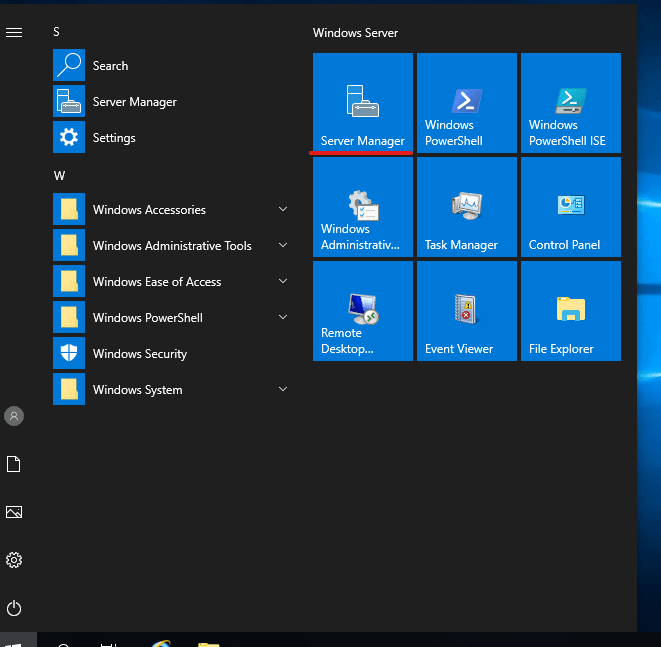
IIS поддерживает HTTP, HTTP/2, HTTPS, FTP, FTPS, SMTP и NNTP. Он является неотъемлемой частью семейства Windows NT, начиная с Windows NT 4.0, хотя в некоторых редакциях (например, Windows XP Home edition) он может отсутствовать и не быть активным по умолчанию.
Установите IIS с помощью графического интерфейса (GUI).
Откройте Server Manager, расположенный в меню пуск. Если его там нет, просто введите «Server Manager» в меню «Пуск», и он будет найден в поиске.
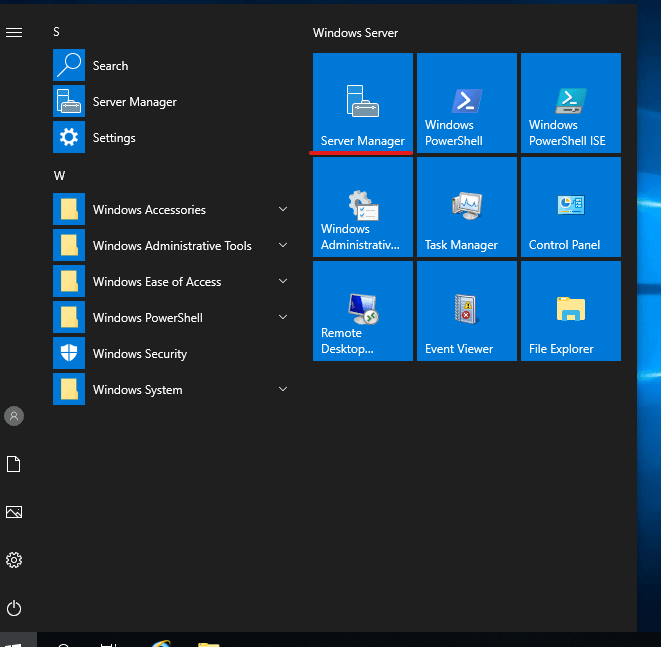
Подождите, пока он откроется, затем нажмите на ДОБАВИТЬ РОЛЬ И ФУНКЦИИ
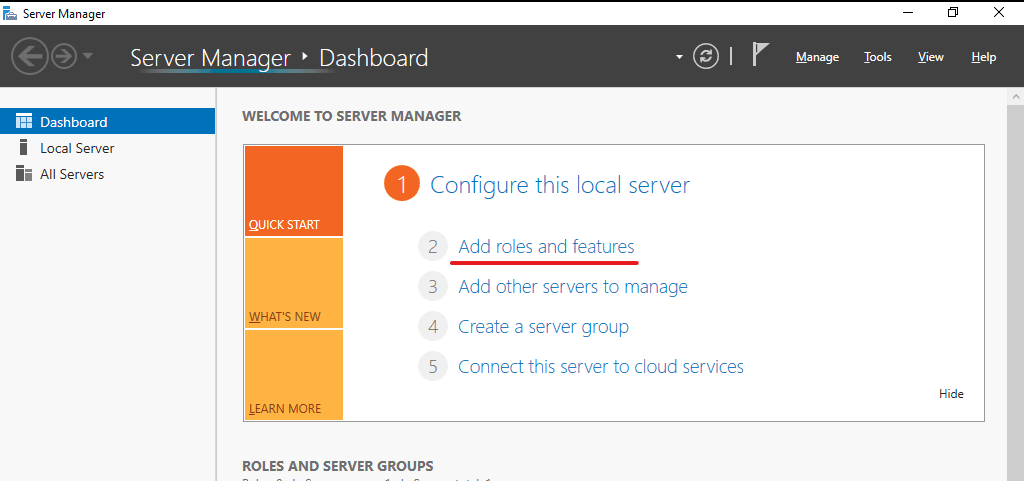
На экране «Далее» нажмите кнопку «Далее».
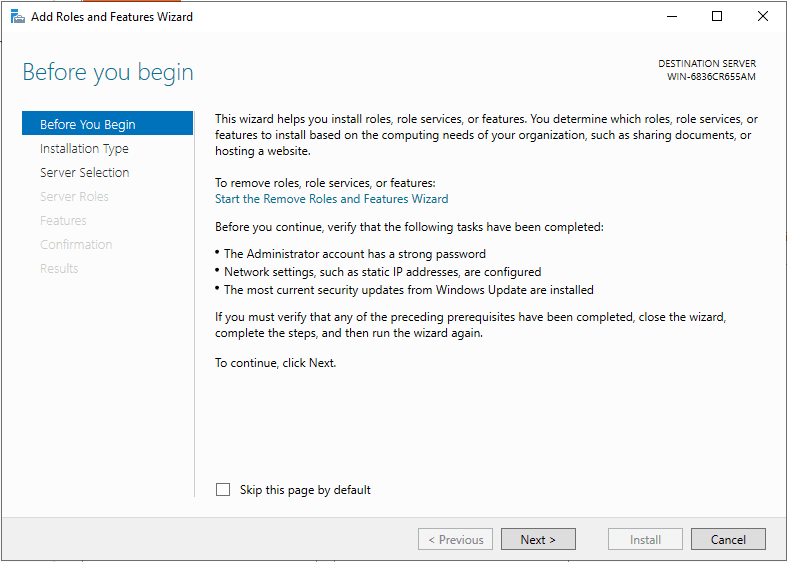
Выберите Установка на основе ролей или функций и нажмите кнопку Далее.
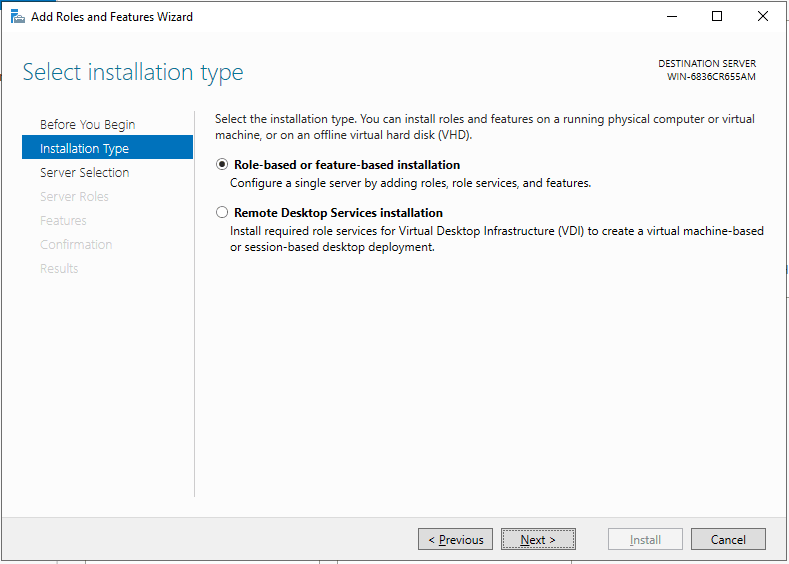
Выберите Server из списка серверов.
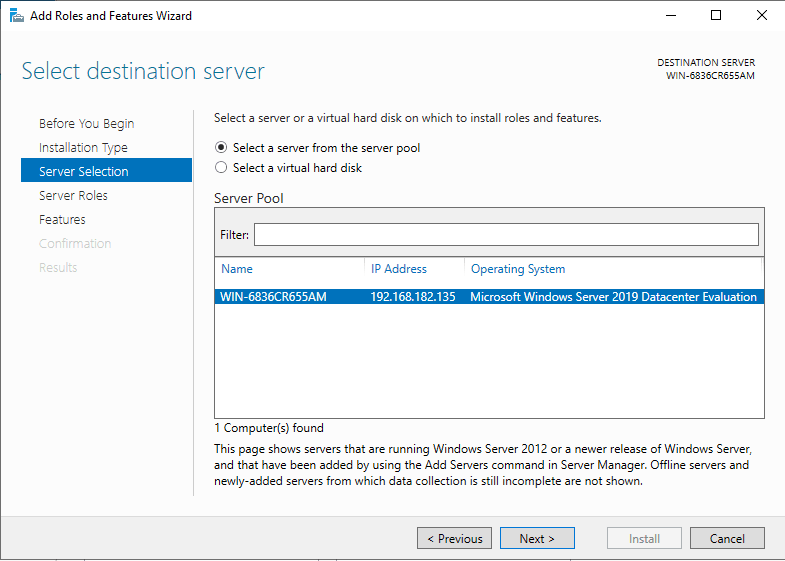
В окне «Выбор ролей сервера» установите флажок рядом с «Web Server (IIS)». Откроется новое окно для указания дополнительных функций, просто нажмите кнопку ‘Add Features’. После этого нажмите кнопку «Далее».
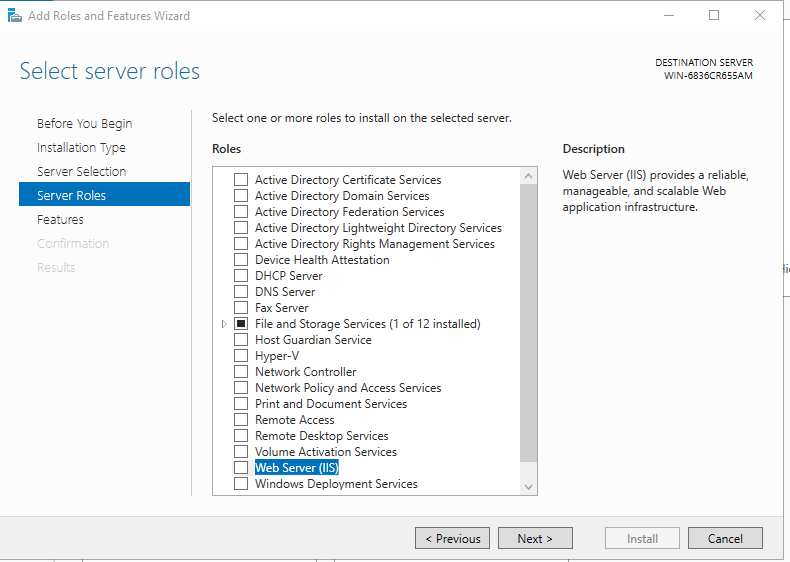
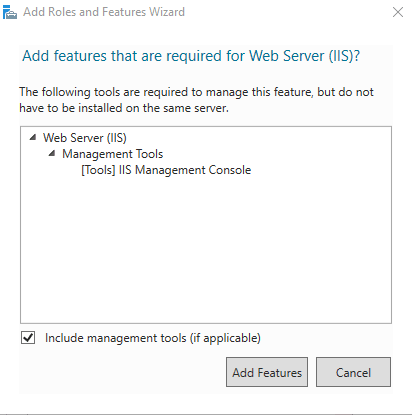
Мы не будем устанавливать дополнительные функции, поэтому просто нажмите кнопку Next в этом окне.
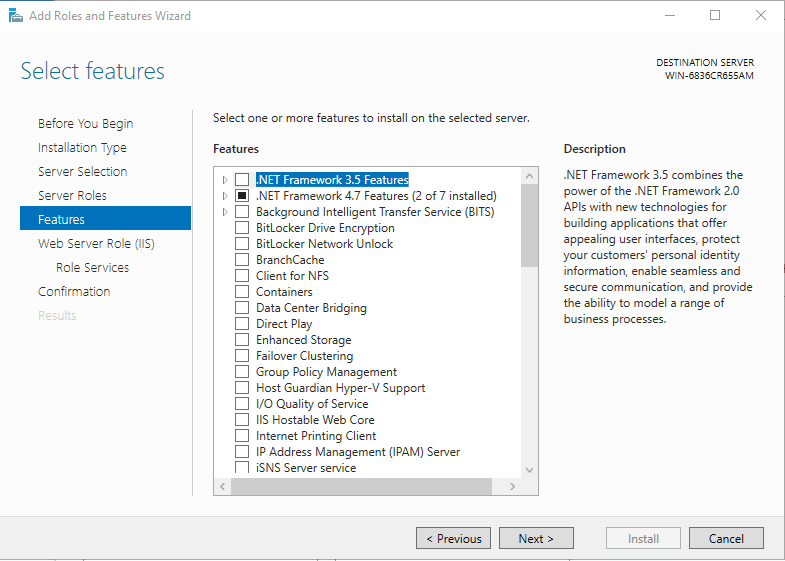
Снова нажмите кнопку «Далее
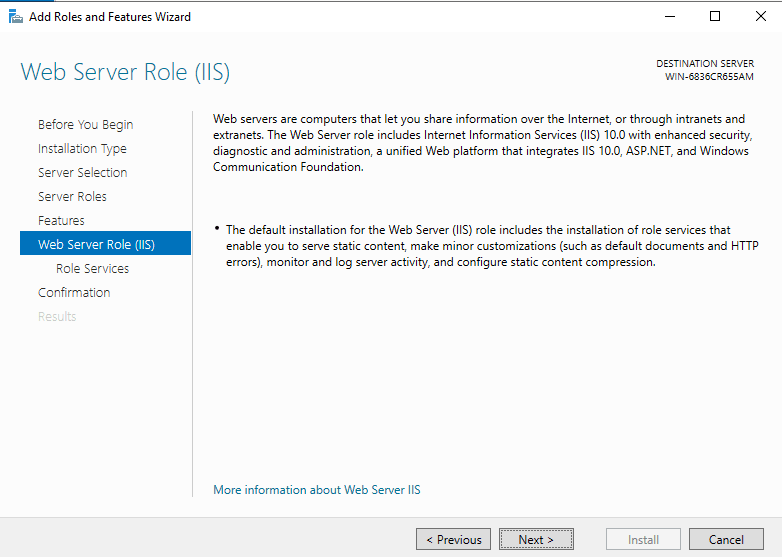
Вы можете установить дополнительные службы IIS Сейчас или просто нажать кнопку Далее, чтобы установить значения по умолчанию.
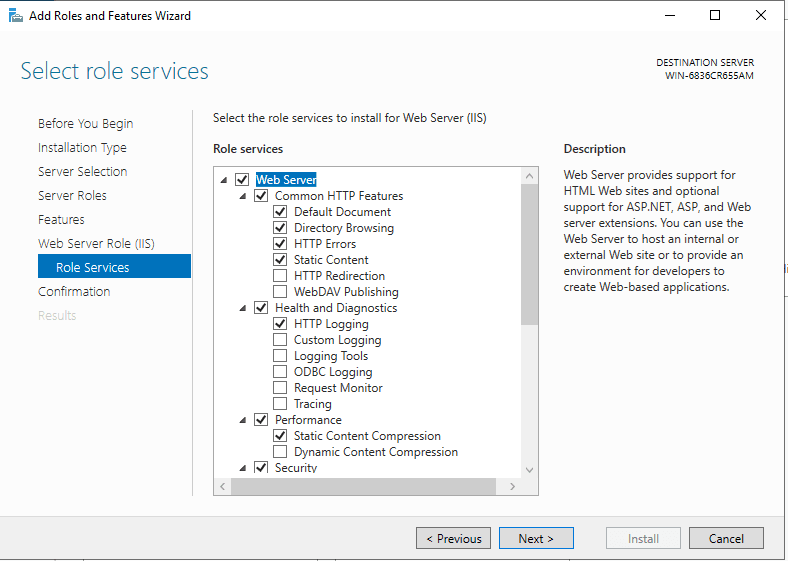
При стандартной установке IIS перезагрузка не требуется, однако, если вы удалите роль, перезагрузка будет необходима.
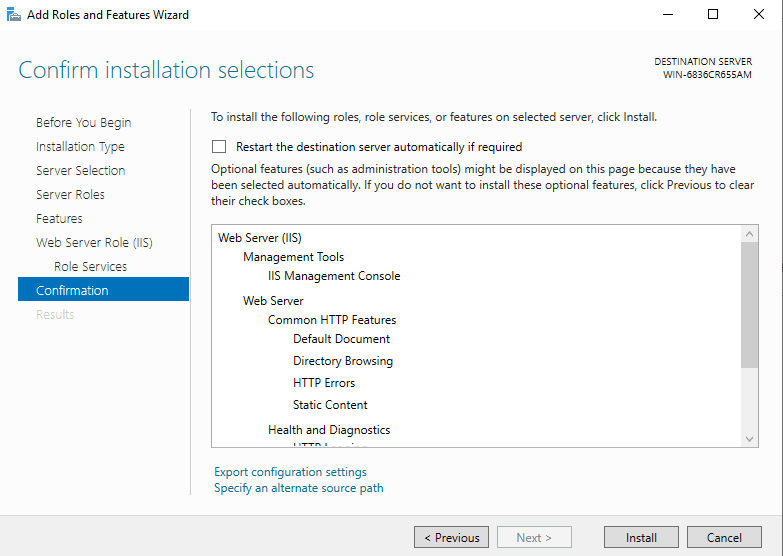
Мы только что закончили установку IIS. Теперь перейдем к части установки.
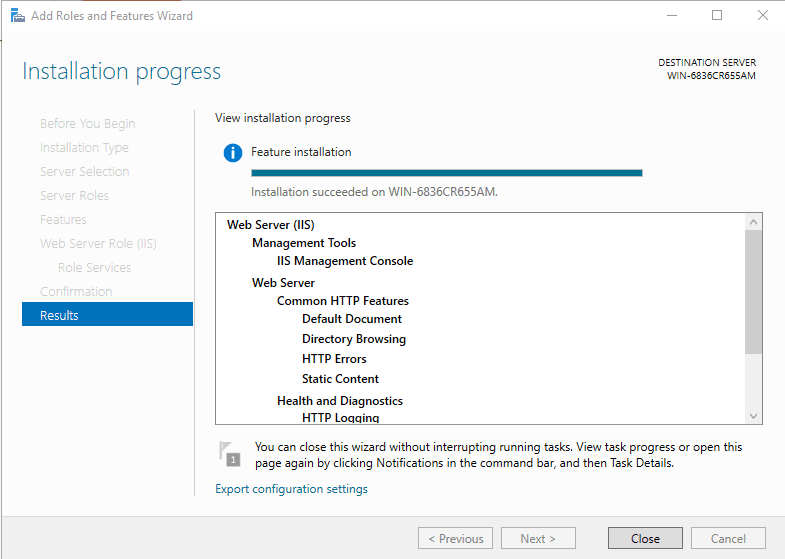
Откройте диспетчер серверов, выберите IIS, щелкните сервер правой кнопкой мыши и выберите IIS Manager.
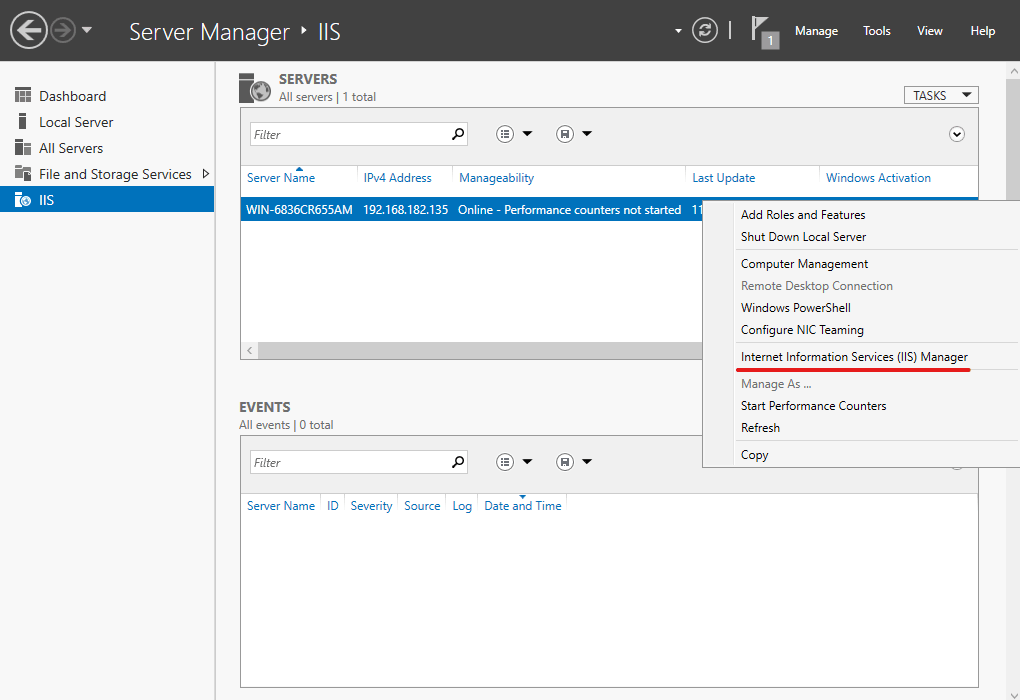
Щелкните правой кнопкой мыши узел Sites в дереве окна Connections и нажмите Add Site.
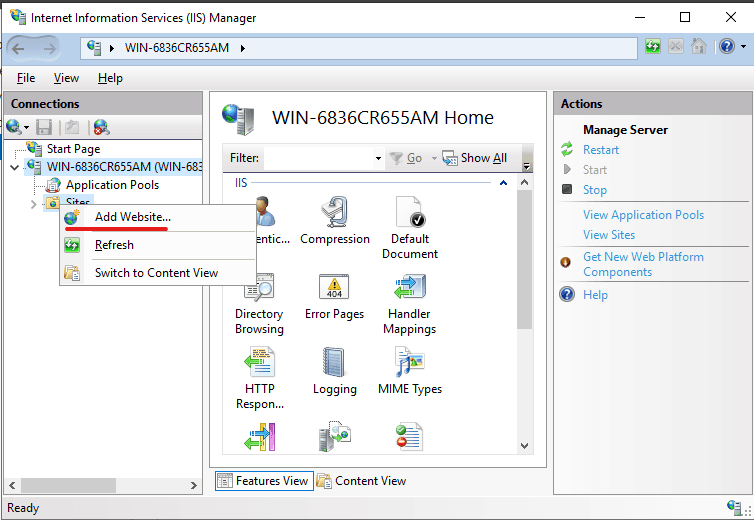
Введите удобное для пользователя имя сайта в поле Site Name диалогового окна Add Site.
Введите физический путь сайта в поле или используйте кнопку explore (…) для навигации по файловой системе. (Примечание: идеальным вариантом является создание папки в C: для ваших веб-сайтов).
Выберите протокол для веб-сайта из списка Тип.
Введите IP-адрес в поле IP-адрес, если для сайта требуется статический IP-адрес (по умолчанию — Все неназначенные).
Введите номер порта в текстовом поле Порт.
По желанию укажите имя заголовка веб-сайта хоста в поле заголовка хоста.
Установите флажок Start Website instant, если вам не нужно менять сайт и вы хотите, чтобы он был доступен сразу же.
Затем нажмите OK.