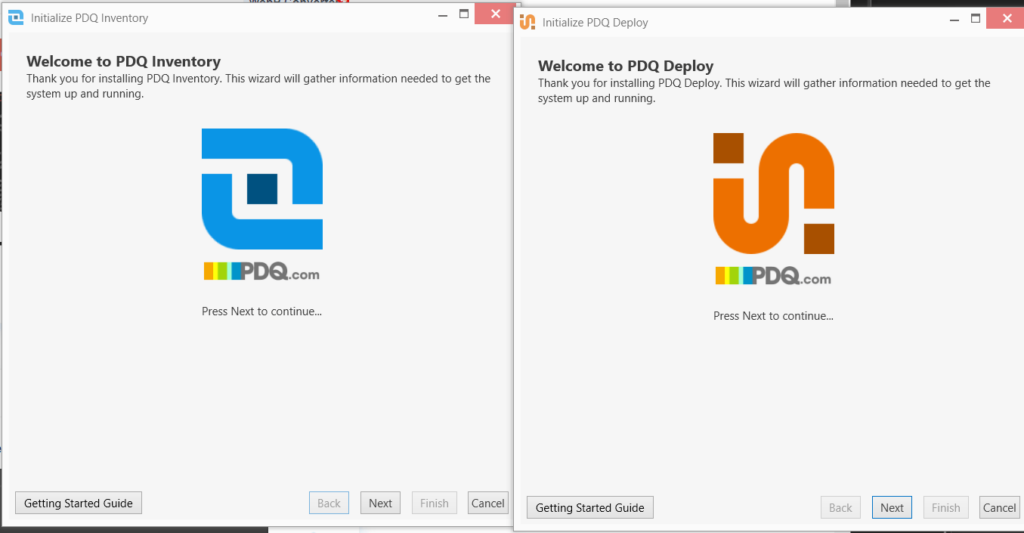
PDQ Deploy и PDQ Inventory — это мощные ИТ-инструменты корпоративного уровня для автоматизации развертывания программного обеспечения и управления активами в сети; это помогает ИТ-администраторам управлять крупномасштабными средами. Если кто-то из читателей не знаком с PDQ, то PDQ Deploy помогает упростить распространение программного обеспечения, а PDQ Inventory — отслеживать, контролировать и управлять инвентаризацией аппаратного и программного обеспечения. В Windows 10/11, если кто-то хочет установить PDQ, проще всего воспользоваться менеджером пакетов Windows, известным как Winget. Это инструмент командной строки, который позволяет устанавливать различные пакеты без посещения их веб-сайтов. Таким образом, он экономит время и гарантирует, что вы установите последнюю версию с минимальными хлопотами.
Предварительные условия:
- Пользователи должны находиться под управлением Windows 10 или 11, чтобы использовать менеджер пакетов — Winget.
- Доступ к командному терминалу с правами администратора
Шаг 1: Проверка установки Winget
В операционной системе Windows 11 или 10 щелкните правой кнопкой мыши на Пуск нажмите кнопку и выберите «PowerShell (Admin) или Terminal (Admin).» после этого убедитесь, что Winget уже доступен в системе, просто выполнив указанную команду.
В выводе команды отображается меню помощи Winget, что подтверждает его наличие в нашей системе.
wingetШаг 2: Поиск пакетов PDQ в Winget
Теперь, когда мы знаем, что Winget присутствует в нашей системе Windows, давайте воспользуемся его командой для поиска инструментов PDQ и подтвердим, что они доступны в репозитории Winget.
Эта команда выведет список всех доступных программ PDQ в репозитории Winget.
winget search PDQШаг 3: Установка PDQ Deploy с помощью Winget
Убедившись, что PDQ Deploy доступен, выполните команду установки. PDQ Deploy будет загружен и установлен автоматически.
winget install PDQ.PDQDeployШаг 4: Установка PDQ Inventory с помощью Winget
После установки PDQ Deploy мы можем использовать Winget для получения инструмента инвентаризации PDQ. Как и команда в предыдущем шаге, Winget автоматически загрузит и установит PDQ inventory. После установки он может управлять и проводить аудит систем в вашей сети.
winget install PDQ.PDQInventoryШаг 5: Подтверждение установки
После выполнения команд шагов 3 и 4 в нашей системе появятся PDQ Deploy или Inventory; пользователи могут запустить их из меню «Пуск».
Кроме того, вы можете проверить установленную версию с помощью следующей команды: В результате отобразятся все установленные продукты PDQ и их версии.
winget list PDQ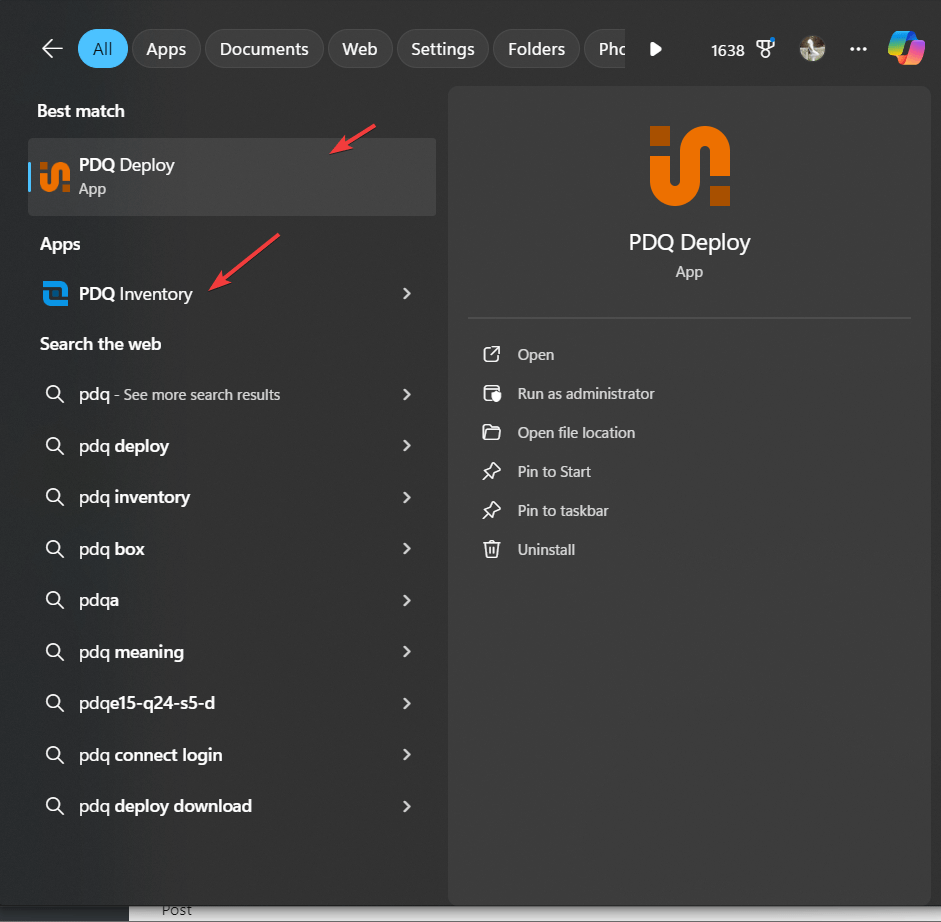
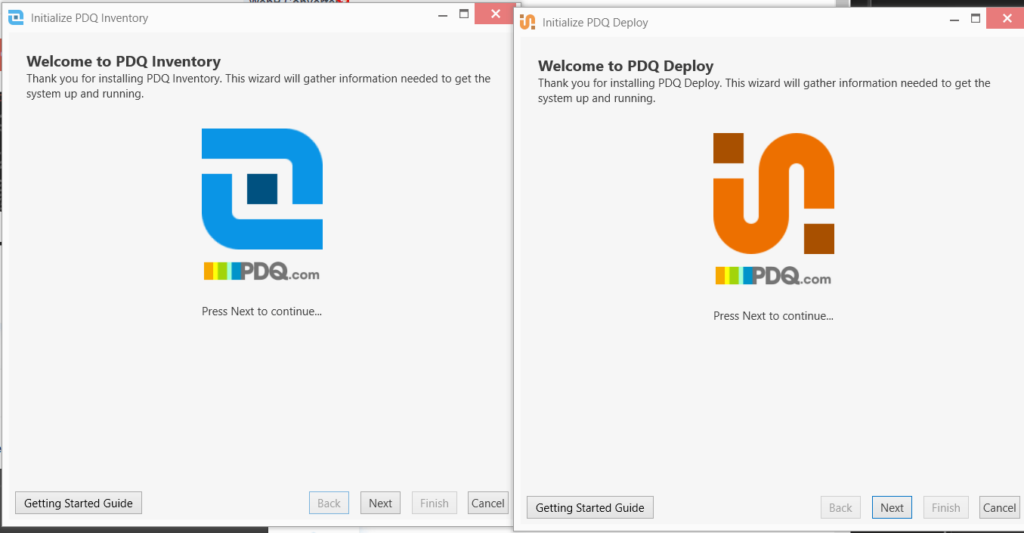
Шаг 6: поддержание PDQ в актуальном состоянии
Используя Winget, мы также можем легко обновлять приложения, поэтому, чтобы PDQ всегда был в актуальном состоянии, пользователи могут периодически выполнять следующую команду:
winget upgrade PDQ.PDQDeployЭто приведет к обновлению PDQ Deploy до последней версии. Аналогично, используйте следующую команду для PDQ Inventory:
winget upgrade PDQ.PDQInventoryДеинсталляция
Чтобы удалить любое из приложений, которые мы установили в этом учебнике с помощью Wignet, обратитесь к приведенным командам:
wignet uninstall PDQ.PDQDeploywinget uninstall PDQ.PDQInventory