
В этом уроке мы покажем вам, как установить Moodle на Ubuntu 24.04 LTS. Moodle, самая популярная в мире система управления обучением (LMS) с открытым исходным кодом, позволяет преподавателям создавать динамичные среды онлайн-обучения.
В этой статье предполагается, что у вас есть хотя бы базовые знания Linux, вы умеете использовать оболочку и, самое главное, размещаете свой сайт на собственном VPS. Установка довольно проста и предполагает, что вы работаете под учетной записью root, в противном случае вам может потребоваться добавить ‘sudo‘ к командам для получения root-прав. Я покажу вам пошаговую установку платформы обучения Moodle или системы управления курсами на Ubuntu 24.04 (Noble Numbat). Вы можете следовать тем же инструкциям для Ubuntu 22.04 и любого другого дистрибутива на основе Debian, такого как Linux Mint, Elementary OS, Pop!_OS и других.
Предварительные условия
- Сервер под управлением одной из следующих операционных систем: Ubuntu и любого другого дистрибутива на основе Debian, например Linux Mint.
- Рекомендуется использовать новую установку ОС, чтобы предотвратить любые потенциальные проблемы.
- Доступ к серверу по SSH (или просто откройте терминал, если вы находитесь на рабочем столе).
- Сервер с минимум 2 ГБ ОЗУ и 20 ГБ свободного дискового пространства.
- Доменное имя, указывающее на IP-адрес вашего сервера.
- Активное подключение к Интернету. Вам понадобится подключение к Интернету, чтобы загрузить необходимые пакеты и зависимости.
- Система Ubuntu 24.04 с root-доступом или пользователь с привилегиями sudo.
Установите Moodle на Ubuntu 24.04.
Шаг 1. Обновление репозитория пакетов.
Прежде чем приступить к установке Moodle, крайне важно обновить вашу систему Ubuntu 24.04 LTS до последней версии. Это гарантирует, что у вас будет доступ к самым последним пакетам программного обеспечения и исправлениям безопасности. Чтобы обновить систему, откройте терминал и выполните следующие команды:
sudo apt update sudo apt upgrade
Эти команды обновят список пакетов и обновят все устаревшие пакеты до последних версий.
Шаг 2. Установка Apache.
Apache — это надежный веб-сервер, который прекрасно работает с Moodle:
sudo apt install apache2 sudo systemctl start apache2 sudo systemctl enable apache2
Проверьте статус Apache:
sudo systemctl status apache2
Вы можете убедиться, что Apache работает, открыв IP-адрес вашего сервера в веб-браузере. Вы должны увидеть страницу по умолчанию Apache2 Ubuntu.
Шаг 3. Установка и настройка PHP.
Для работы Moodle требуется PHP. Ubuntu 24.04 LTS обычно включает PHP 8.3, но для Moodle могут потребоваться определенные версии. Вот как установить PHP и необходимые расширения:
sudo apt install php php-fpm php-cli php-curl php-gd php-intl php-mysql php-xml php-xmlrpc php-ldap php-zip php-soap php-mbstring
Чтобы убедиться, что PHP установлен правильно, запустите:
php -v
После установки настройте PHP для оптимальной производительности:
sudo nano /etc/php/8.3/apache2/php.ini
Настройте следующие параметры:
memory_limit = 256M upload_max_filesize = 100M post_max_size = 100M max_execution_time = 300 max_input_time = 300
Сохраните файл и выйдите из редактора. Перезапустите Apache, чтобы применить изменения:
sudo systemctl restart apache2
Шаг 4. Установка и настройка MySQL.
MySQL служит серверной базой данных для Moodle:
sudo apt install mysql-server sudo systemctl start mysql sudo systemctl enable mysql
Защитите установку MySQL:
sudo mysql_secure_installation
Следуйте инструкциям, чтобы установить пароль root и удалить небезопасные настройки по умолчанию.
Moodle необходима выделенная база данных для хранения данных. Выполните следующие шаги, чтобы создать базу данных MySQL и пользователя для Moodle.
sudo mysql -u root -p
Введите свой root-пароль MySQL, затем выполните:
CREATE DATABASE moodle DEFAULT CHARACTER SET utf8mb4 COLLATE utf8mb4_unicode_ci; CREATE USER 'moodleuser'@'localhost' IDENTIFIED BY 'your_password'; GRANT ALL PRIVILEGES ON moodle.* TO 'moodleuser'@'localhost'; FLUSH PRIVILEGES; EXIT;
Шаг 5. Установка Moodle в Ubuntu 24.04.
Репозиторий Moodle Git позволяет легко установить и будущие обновления:
cd /opt sudo git clone git://git.moodle.org/moodle.git cd moodle sudo git branch --track MOODLE_400_STABLE origin/MOODLE_400_STABLE sudo git checkout MOODLE_400_STABLE
Затем переместите файлы Moodle в веб-каталог:
sudo mv /opt/moodle /var/www/html/ sudo chown -R www-data:www-data /var/www/html/moodle sudo chmod -R 755 /var/www/html/moodle
Создайте каталог данных Moodle:
sudo mkdir /var/moodledata sudo chown -R www-data:www-data /var/moodledata sudo chmod -R 0777 /var/moodledata
Шаг 6. Настройка Apache для Moodle.
Чтобы правильно обслуживать Moodle, вам необходимо создать файл конфигурации Apache.
sudo nano /etc/apache2/sites-available/moodle.conf
Добавьте следующую конфигурацию:
<VirtualHost *:80> ServerAdmin [email protected] DocumentRoot /var/www/html/moodle ServerName your_domain_or_IP <Directory /var/www/html/moodle> Options FollowSymLinks AllowOverride All Require all granted </Directory> ErrorLog ${APACHE_LOG_DIR}/moodle_error.log CustomLog ${APACHE_LOG_DIR}/moodle_access.log combined </VirtualHost>
Заменять your_domain_or_IP с вашим фактическим доменным именем или IP-адресом сервера.
Включите новый сайт и модуль перезаписи Apache:
sudo a2ensite moodle.conf sudo a2enmod rewrite sudo systemctl restart apache2
Шаг 7. Настройка SSL.
Чтобы защитить свой сайт Moodle с помощью SSL, установите Certbot:
sudo apt install certbot python3-certbot-apache
Затем получите и установите SSL-сертификат:
sudo certbot --apache
Следуйте инструкциям для завершения установки SSL. Это защитит вашу установку Moodle с помощью HTTPS.
Шаг 8. Настройка брандмауэра
Несложный брандмауэр Ubuntu (UFW) предоставляет удобный способ управления безопасностью вашего сервера. Включите HTTP и HTTPS-трафик:
sudo ufw allow http sudo ufw allow https sudo ufw enable sudo ufw status
Эти команды открывают порты 80 и 443, необходимые для веб-трафика.
Шаг 9. Завершение установки Moodle через веб-интерфейс.
Перейдите к http://your_server_ip/moodle в веб-браузере, чтобы запустить веб-установщик Moodle. Следуйте инструкциям по установке:
- Выберите язык: выберите предпочитаемый язык.
- Подтвердить пути: Убедитесь, что пути указаны правильно.
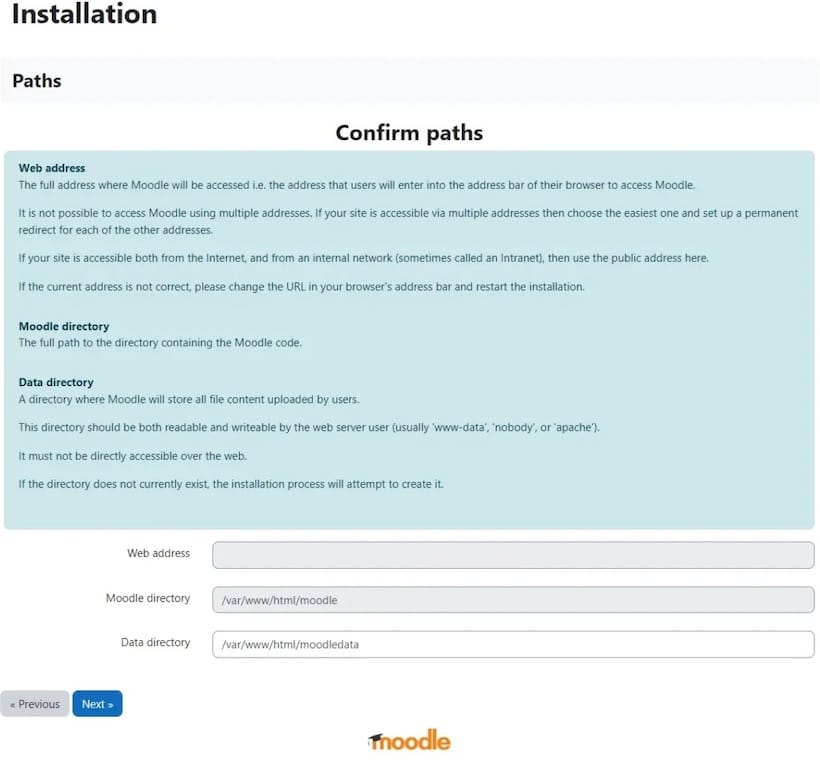
- Введите настройки базы данных: используйте имя базы данных, пользователя и пароль, которые вы создали ранее.
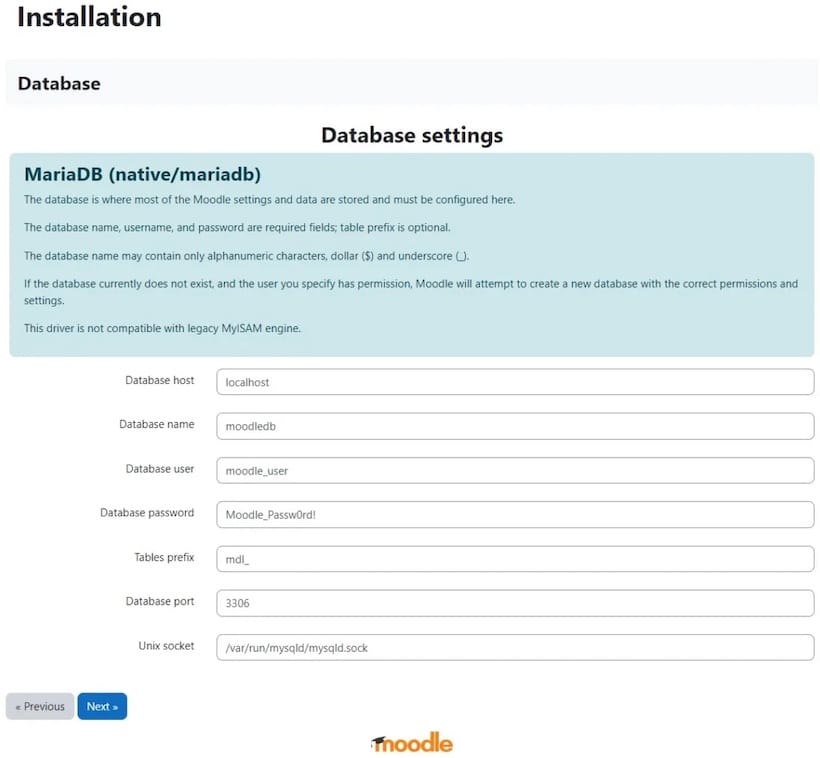
- Настроить учетную запись администратора: Настройте учетную запись администратора с именем пользователя и паролем.
- Полная установка: просмотрите оставшиеся запросы, чтобы завершить установку.
