
Шаг 1. Подготовка вашей системы.
Перед установкой любого нового программного обеспечения всегда рекомендуется обновить вашу систему, чтобы убедиться в наличии последних обновлений безопасности, исправлений ошибок и улучшений совместимости. Откройте окно терминала и выполните следующие команды:
sudo apt update sudo apt upgrade
sudo apt update команда обновляет список пакетов из репозиториев Ubuntu, а sudo apt upgrade устанавливает все доступные обновления для установленных пакетов. Этот процесс может занять несколько минут в зависимости от количества доступных обновлений и скорости вашего интернет-соединения.
Шаг 2. Установка среды рабочего стола KDE Plasma в Ubuntu 24.04.
KDE Plasma предлагает различные варианты пакетов для удовлетворения различных потребностей и предпочтений пользователей. Три основных пакета:
-
- KDE Полная версия: это наиболее полный пакет, включающий полный набор приложений, утилит и дополнительных возможностей KDE. Он обеспечивает полноценную работу с KDE, но может потреблять больше дискового пространства и системных ресурсов.
- Стандарт KDE: этот пакет предлагает сбалансированное сочетание основных приложений и компонентов KDE, обеспечивая прочную основу для рабочего стола KDE Plasma без дополнительных наворотов.
- Плазменный рабочий стол KDE: это минимальный пакет, который включает в себя только основную среду рабочего стола KDE Plasma и несколько основных утилит. Он идеально подходит для пользователей, которые предпочитают упрощенную настройку и хотят выбирать приложения вручную.
Теперь, когда вы выбрали нужный пакет KDE Plasma, пришло время приступить к установке. В терминале выполните следующую команду:
sudo apt install kde-full
Во время установки вы можете увидеть в терминале множество выводимых данных, указывающих ход и состояние установки пакета. Не волнуйтесь, если вы увидите предупреждающие сообщения или незначительные ошибки; обычно это нормально и не влияет на процесс установки.
Шаг 3. Выберите Диспетчер отображения.
После завершения установки KDE Plasma вам будет предложено выбрать диспетчер отображения. Диспетчер дисплея отвечает за обработку экрана входа в систему и запуск среды рабочего стола.
KDE Plasma рекомендует использовать SDDM (Simple Desktop Display Manager), поскольку он легкий, быстрый и хорошо интегрируется с экосистемой KDE. При появлении запроса с помощью клавиш со стрелками выберите «sddm» и нажмите Enter, чтобы подтвердить свой выбор.
Если позже вы решите переключиться на другой диспетчер отображения, вы можете сделать это, выполнив следующую команду:
sudo dpkg-reconfigure sddm
Эта команда снова вызовет приглашение выбора диспетчера отображения, позволяя вам выбрать другой вариант.
Шаг 4. Перезагрузитесь и войдите в KDE Plasma.
После выбора диспетчера отображения пришло время перезагрузить систему, чтобы применить изменения и начать использовать KDE Plasma. В терминале выполните следующую команду:
sudo reboot
Ваша система перезагрузится, и вам будет представлен экран входа в систему. По умолчанию на экране входа отображаются доступные среды рабочего стола, включая KDE Plasma и GNOME (среда рабочего стола Ubuntu по умолчанию).
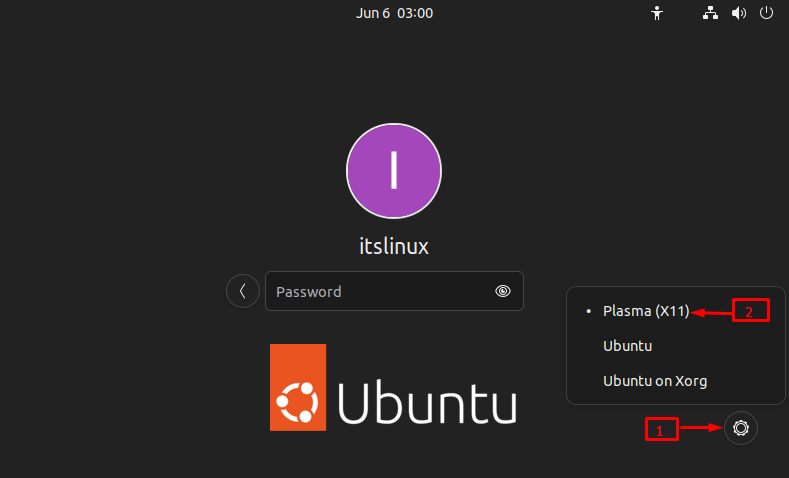
Нажмите на свое имя пользователя и выберите «Плазма» в параметрах среды рабочего стола. Введите свой пароль и нажмите кнопку входа или нажмите Enter, чтобы войти в только что установленный рабочий стол KDE Plasma.
