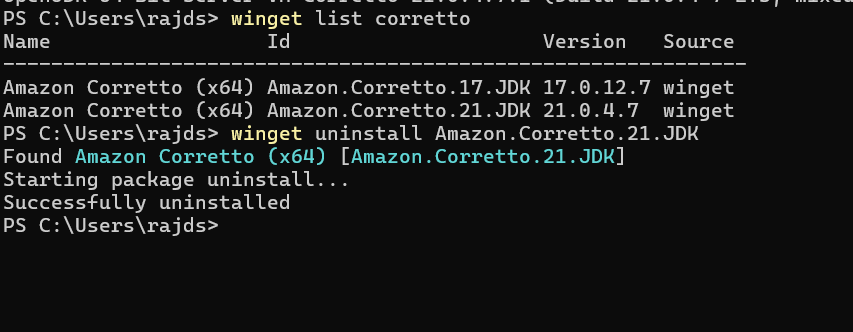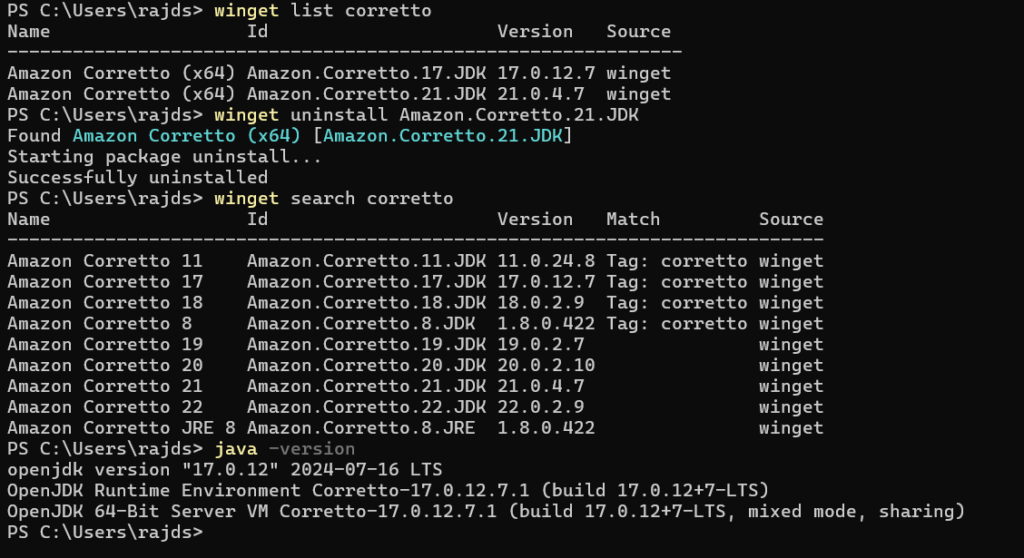
Amazon Corretto — это также комплект разработчика Java на базе OpenJDK для производственной среды. Amazon предоставляет долгосрочную поддержку Corretto, улучшает производительность и исправляет ошибки безопасности. Он также бесплатен и поддерживает множество платформ, что делает Corretto идеальным JDK для производственных рабочих нагрузок. Он также может быть очень надежным выбором для разработчиков, которые создают, тестируют и запускают Java-приложения на любой платформе. Независимо от того, разрабатываете ли вы крупномасштабные приложения или изучаете Java, Amazon Corretto обеспечит стабильность и производительность для всех рабочих нагрузок Java.
Установка Corretto в Windows 11 или 10
Те, кто хочет установить Amazon Corretto на Windows 11 или 10, могут использовать Winget, который является самым простым методом и может быть использован со всеми доступными версиями Corretto. Например, Amazon Corretto Corretto 23 (не-LTS), Corretto 21, Corretto 17, Corretto 11 и Corretto 8.
Шаг 1: Откройте Windows PowerShell или Терминал
Сначала нам нужно запустить командный терминал с правами администратора. Для этого щелкните правой кнопкой мыши на кнопке «Пуск» Windows, а затем выберите пункт «Терминал (администратор)» опция.
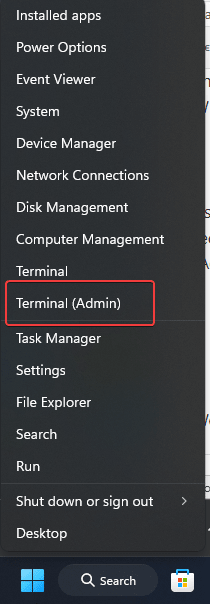
Шаг 2: Проверьте доступность Winget
На всех последних версиях Windows 11 и Windows 10 менеджер пакетов Winget будет предустановлен. Чтобы проверить это, мы можем выполнить приведенную команду, которая получит текущую версию менеджера пакетов и выведет ее на экран.
winget -vЕсли вы получаете ошибку command not found, вы можете получить Winget, установив «Программа установки приложений» из Microsoft Store; вот ссылка тоб этом.
Шаг 3: Поиск Amazon Corretto
После того как вы убедились, что Winget установлен в вашей системе, давайте поищем версию Amazon Corretto, доступную для установки на Windows 11 или 10, в репозитории Winget.
winget search correttoКоманда выведет на экран терминала список всего, что начинается со слова «Corretto», как показано ниже, а также идентификатор приложения нам нужно установить его.
PS C:\Users\rads> winget search corretto
Name Id Version Match Source
---------------------------------------------------------------------------------------------
Amazon Corretto 11 Amazon.Corretto.11.JDK 11.0.24.8 Tag: corretto winget
Amazon Corretto 17 Amazon.Corretto.17.JDK 17.0.12.7 Tag: corretto winget
Amazon Corretto 18 Amazon.Corretto.18.JDK 18.0.2.9 Tag: corretto winget
Amazon Corretto 8 Amazon.Corretto.8.JDK 1.8.0.422 Tag: corretto winget
Amazon Corretto 19 Amazon.Corretto.19.JDK 19.0.2.7 winget
Amazon Corretto 20 Amazon.Corretto.20.JDK 20.0.2.10 winget
Amazon Corretto 21 Amazon.Corretto.21.JDK 21.0.4.7 winget
Amazon Corretto 22 Amazon.Corretto.22.JDK 22.0.2.9 winget
Amazon Corretto JRE 8 Amazon.Corretto.8.JRE 1.8.0.422 wingetШаг 4: Установка Amazon Corretto на Windows 11 или 10
Итак, на предыдущем шаге мы получили список всех доступных версий Amazon Corretto с их идентификаторами, и теперь можем установить любую из них.
Синтаксис для установки приложения с помощью Winget:
winget install app-id
Пример: Чтобы установить доступную версию Corretto с помощью Winget
- Чтобы установить Amazon Corretto 11
winget install Amazon.Corretto.11.JDK- Чтобы установить Amazon Corretto 17
winget install Amazon.Corretto.17.JDK - Чтобы установить Amazon Corretto 18
winget install Amazon.Corretto.18.JDK- Чтобы установить Amazon Corretto 8
winget install Amazon.Corretto.8.JDK- Чтобы установить Amazon Corretto 19
winget install Amazon.Corretto.19.JDK- Установка Amazon Corretto 20
winget install Amazon.Corretto.20.JDK- Чтобы установить Amazon Corretto 21
winget install Amazon.Corretto.21.JDK- Установка Amazon Corretto 22
winget install Amazon.Corretto.22.JDK- Чтобы установить Amazon Corretto JRE 8
winget install Amazon.Corretto.8.JREШаг 5: Проверка установки:
После установки нужной вам версии Amazon OpenJDK, чтобы проверить и подтвердить ее наличие в вашей системе, выполним следующее:
java -versionПример вывода:
openjdk version "17.0.12" 2024-07-16 LTS
OpenJDK Runtime Environment Corretto-17.0.12.7.1 (build 17.0.12+7-LTS)
OpenJDK 64-Bit Server VM Corretto-17.0.12.7.1 (build 17.0.12+7-LTS, mixed mode, sharing)Шаг 6: Установка версии по умолчанию
Если вы установили несколько версий Amazon Corretto под Windows и хотите установить любую из них в качестве версии по умолчанию для вашего проекта, отредактируйте системные переменные и настройте параметр JAVA_HOME переменную окружения, изменив путь к ней на версию Corretto , что вам нужно.
- Нажмите на кнопку Windows Пуск кнопка и поиск для — Свойства системы
- Нажмите на кнопку «Переменные среды» Кнопка.
- В разделе Системные переменные найдите JAVA_HOME и нажмите Редактировать.
- Задайте путь к нужной установке Amazon Corretto (например, C:\Program Files\Amazon Corretto\jdk-17.0.x).
- Примечание: Вы можете найти все установленные версии Corretto под — C:\Program Files\Amazon Corretto
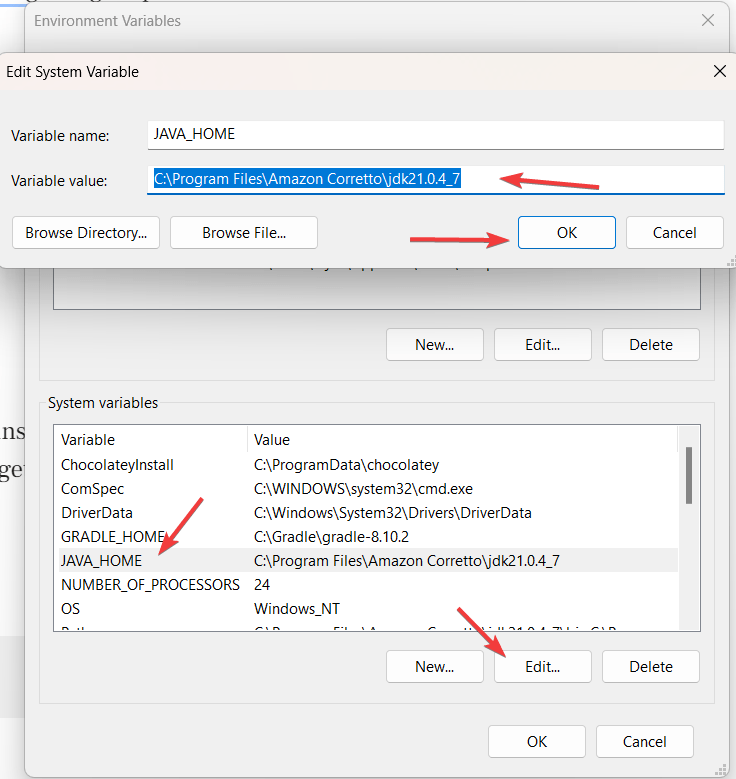
Шаг 7: Деинсталляция с помощью Winget (необязательно)
В будущем, если по каким-либо причинам вы захотите удалить установленную версию Amazon Corretto из Windows 11 или 10, то можно воспользоваться приведенным синтаксисом Winget:
Сначала перечислим установленные версии Corretto:
winget list correttoТеперь, чтобы удалить любую из перечисленных версий, выполните следующие действия:
winget uninstall IDПример: Если мы хотим удалить версию 21, команда будет следующей:
winget uninstall Amazon.Corretto.21.JDK